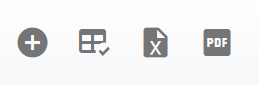Getting to Know New Navigation
Fleet360– Navigating from Classic
While Fleet360 has similar functionality to RTA Classic, there are several adjustments to workflows, along with name changes to titles and functions. This article will help translate the old titles to the newer ones to make the transition to Web smoother.
Use the charts below to find the new names for the RTA function you wish to run:
For Fleet360 version a “>” denotes opening the field to another tab below it
Vehicles/Assets | |
|---|---|
RTA Classic Name | Fleet360 |
Work Orders/Paperless Shop | |
RTA Classic | Fleet360 |
Maint. & Repairs > Shop AND the Banner at the top of the page | |
Parts | |
RTA Classic | Fleet360 |
Fuel | |
RTA Classic | Fleet360 |
Admin/Organization | |
RTA Classic | Fleet360 |
Fleet360 Users and Classic Users have separate permissions and need to be set up in the respective system | |
For information on the additional tabs and fields that can be utilized click the links within the chart.
Navigation Buttons
In Fleet360 you will see four icons:
Each one is there to help manage and sort your data to keep things running smoothly.
Add Record:
Selecting this button will allow you to add a new record into the section you are in. For example: In the Assets area the “Add-Button” will allow one to add a new Asset/Vehicle record into the system.
Customize Columns:
Selecting this button allows you to add or remove data columns from the search screen.
Note: This will automatically save any new changes to your lookup list to become new default
Export to Spreadsheet:
Selecting this button will allow you export your current search results directly out to an Excel File, and it will automatically download from your browser to your local Downloads folder.
Export to PDF:
Selecting this button will allow you export your current search results directly out to a PDF File, and it will automatically download from your browser to your local Downloads folder.
This Option is optimized to format to a Landscape mode 8 ½ by 11 piece of paper. Depending on the number of data columns you choose the data may get cut off the right-hand side of the paper. It is recommended that you use the “Export to Spreadsheet” option to get the complete data and then print from the Excel file.