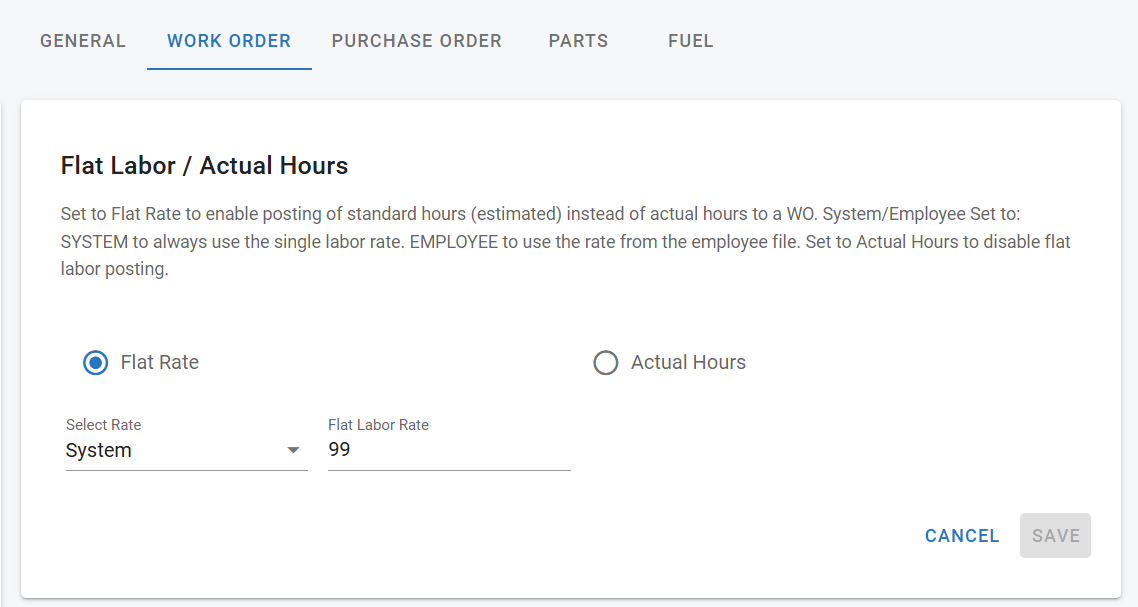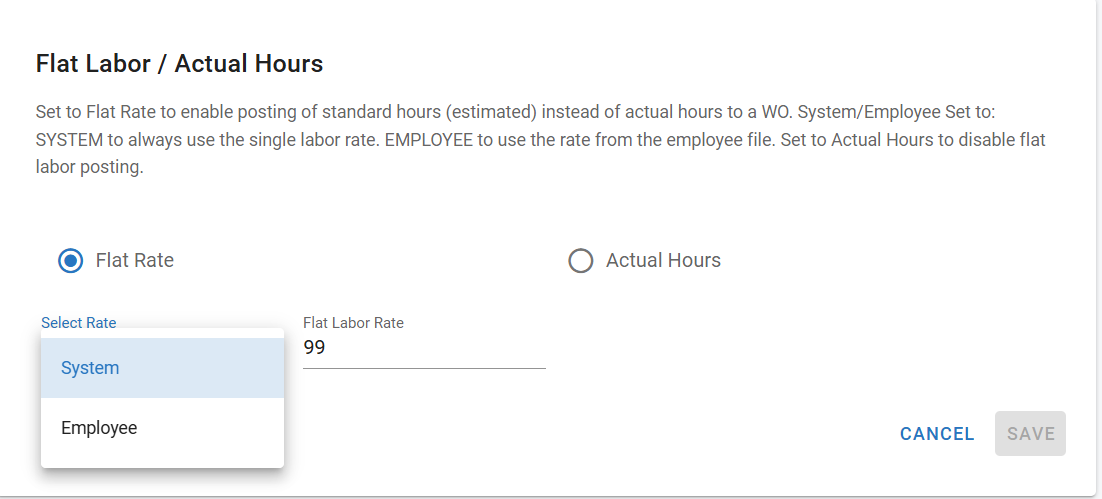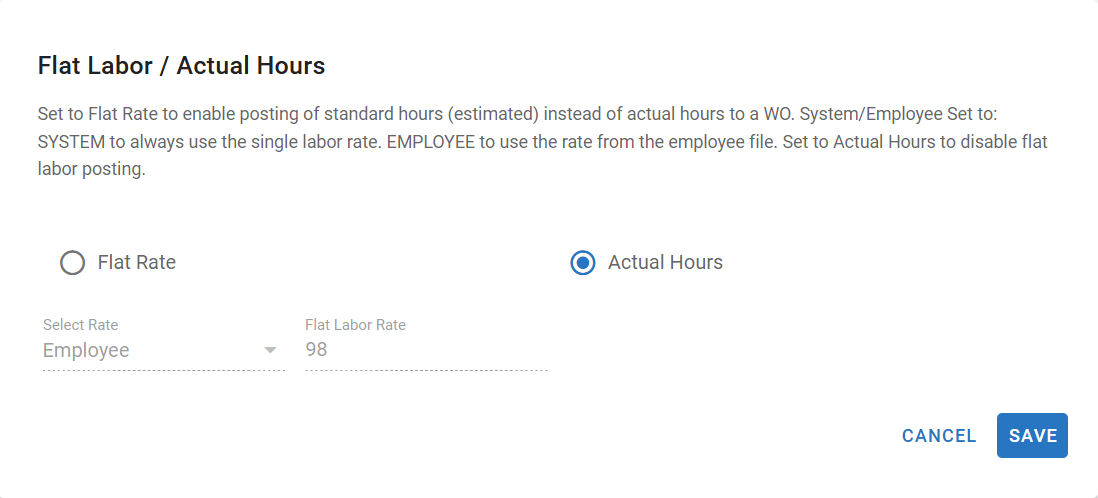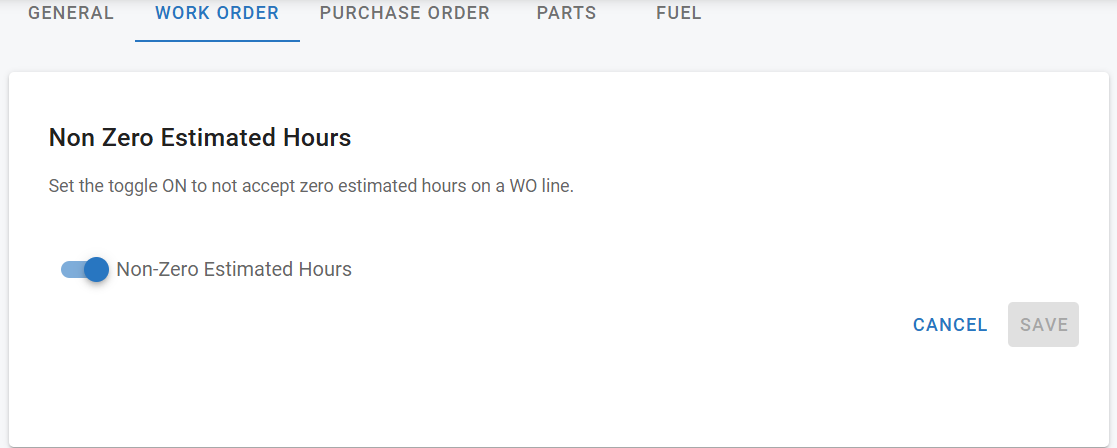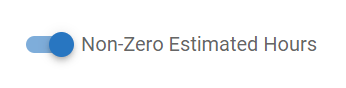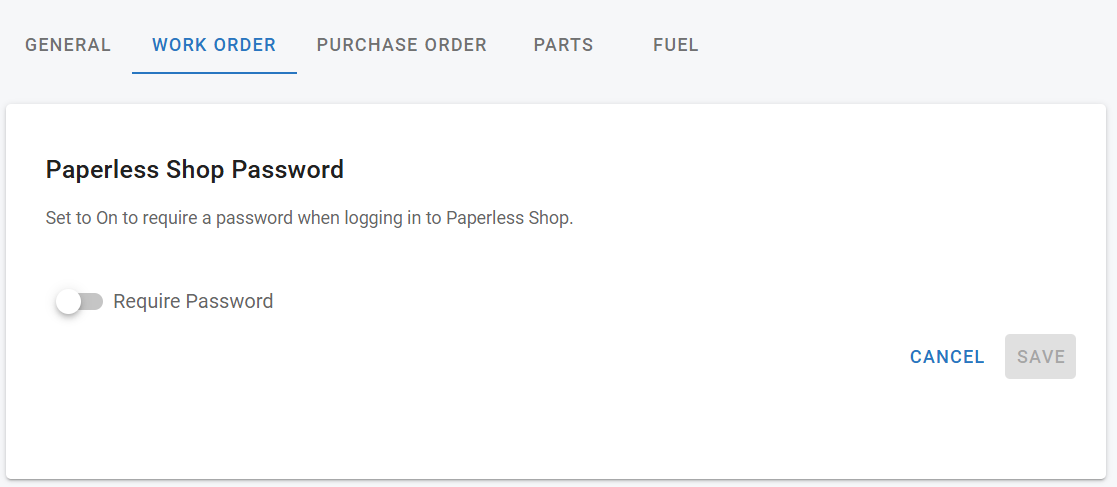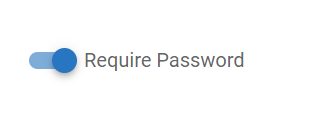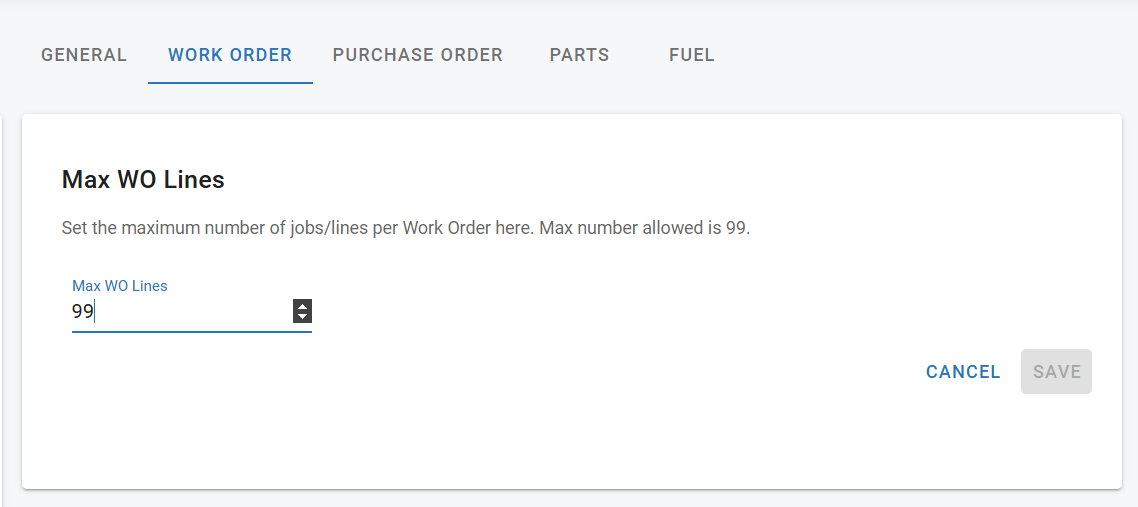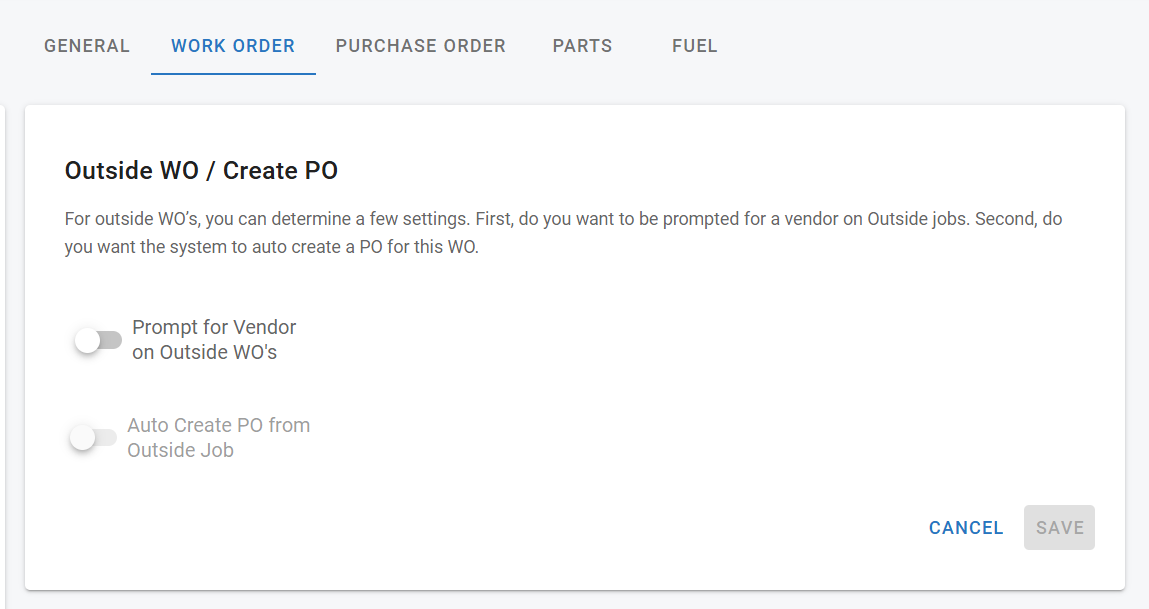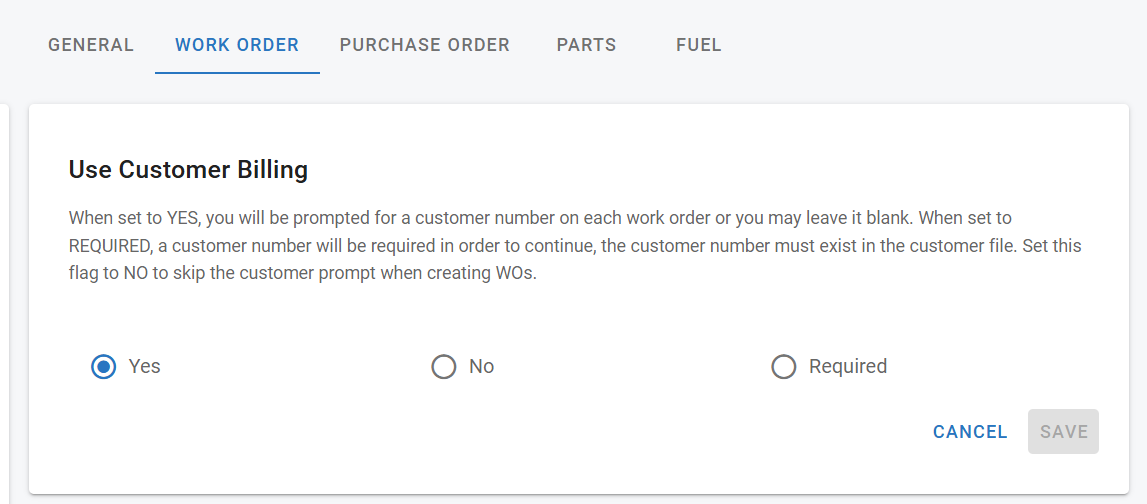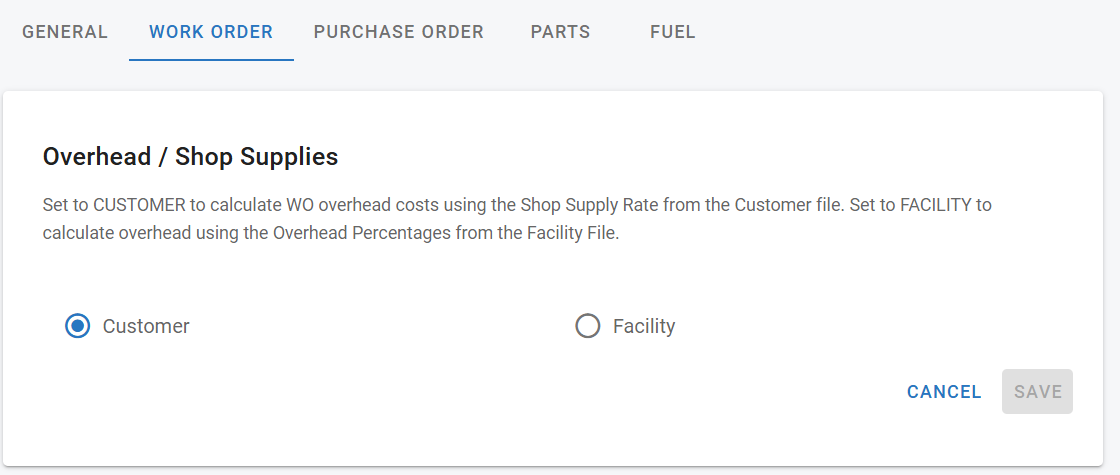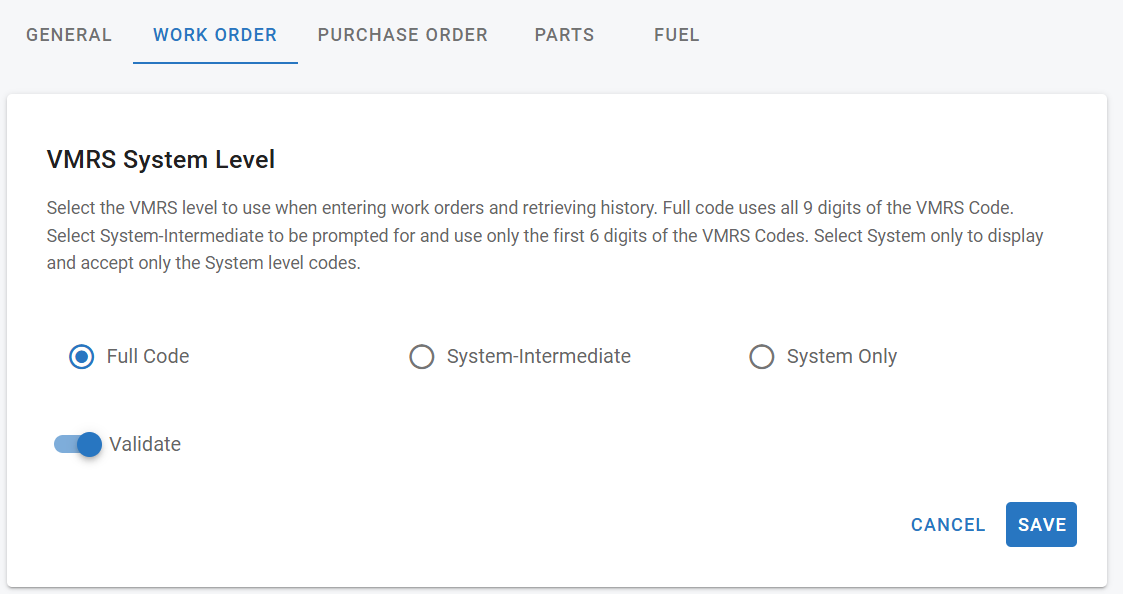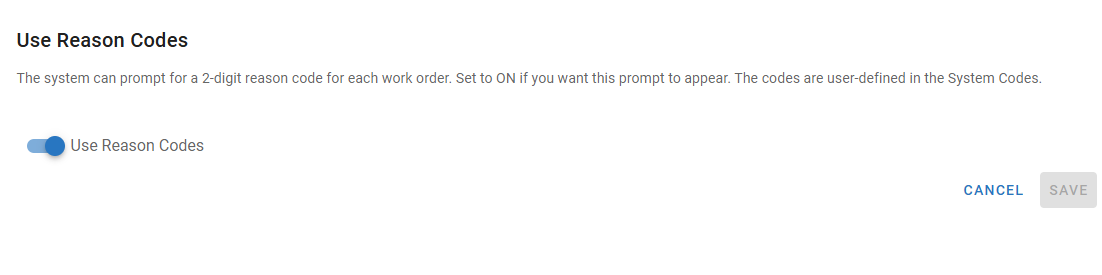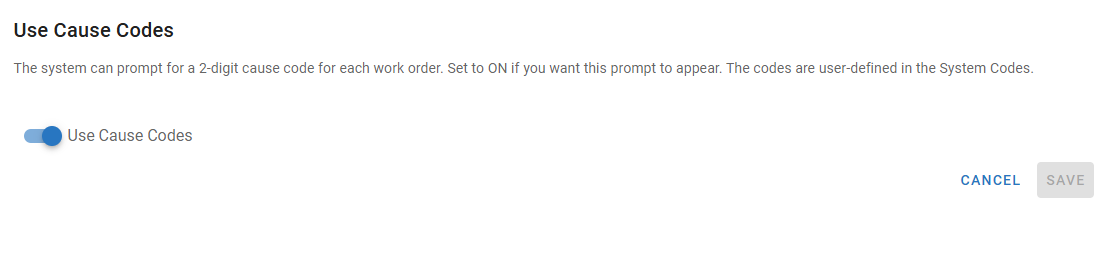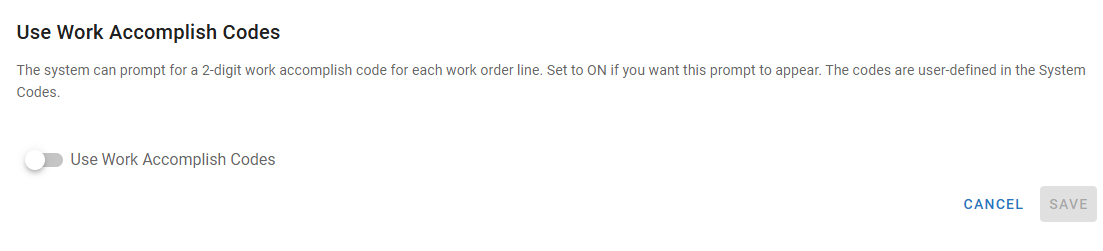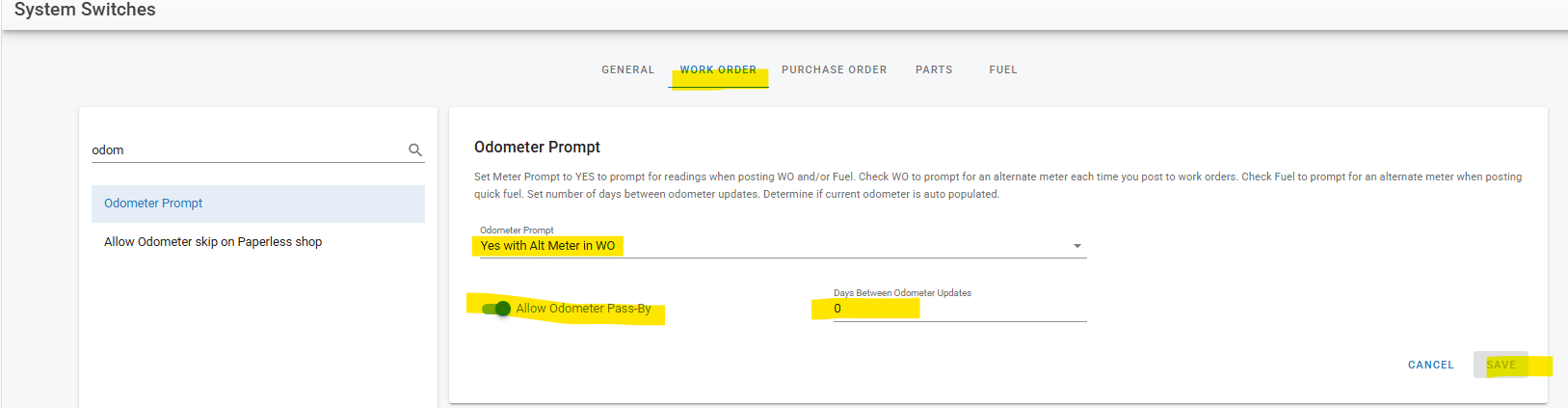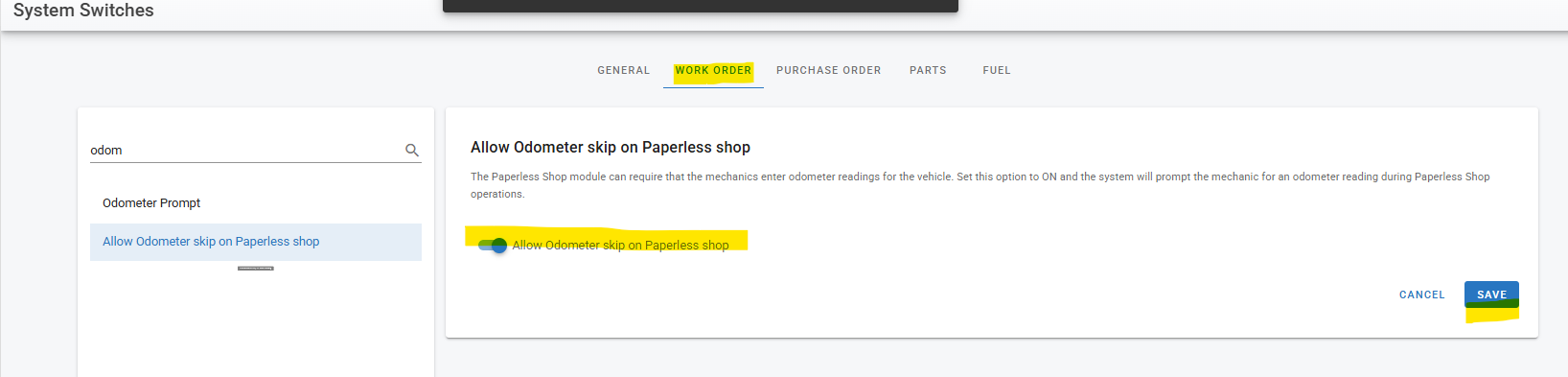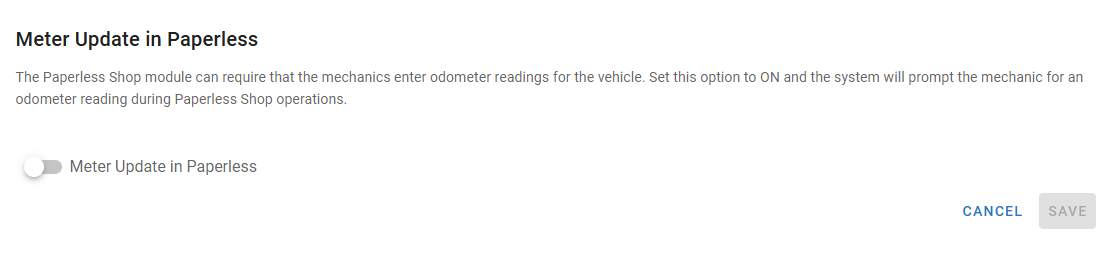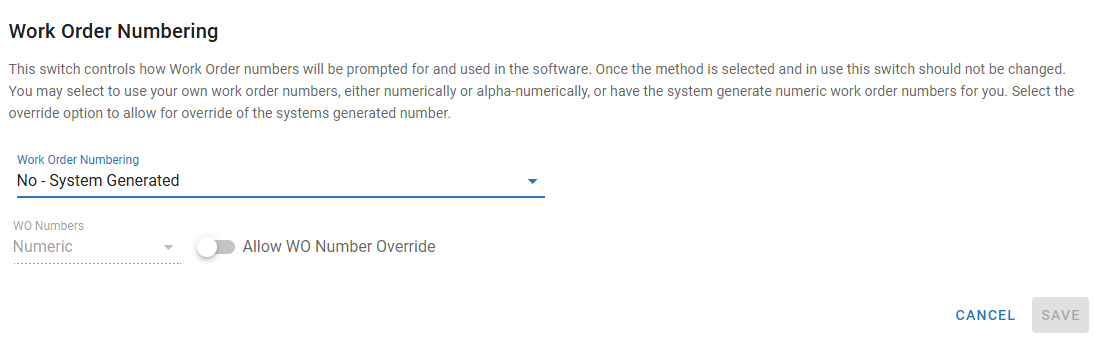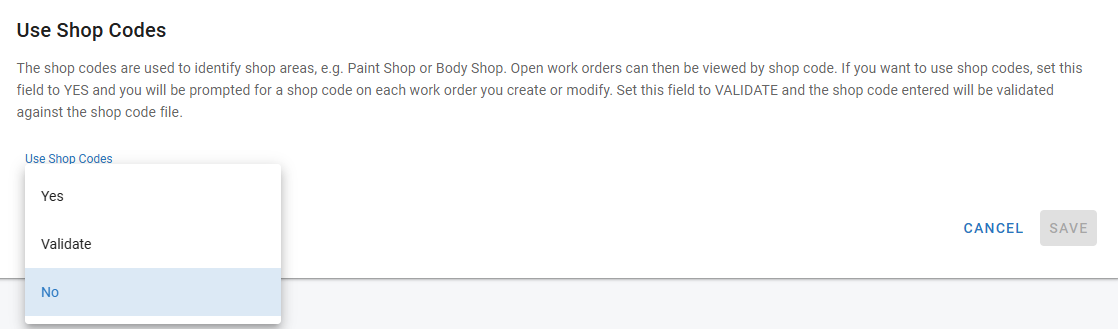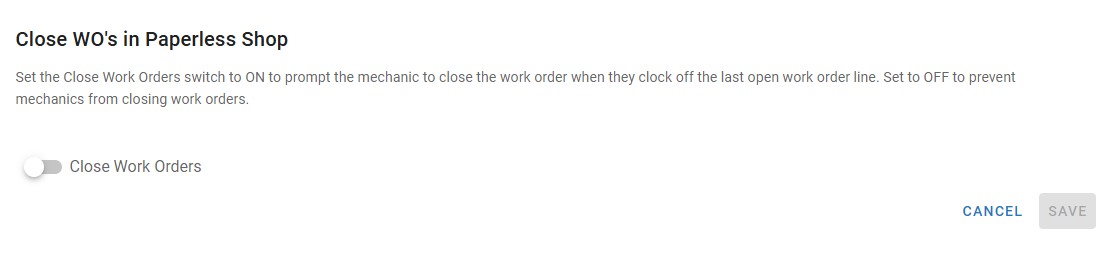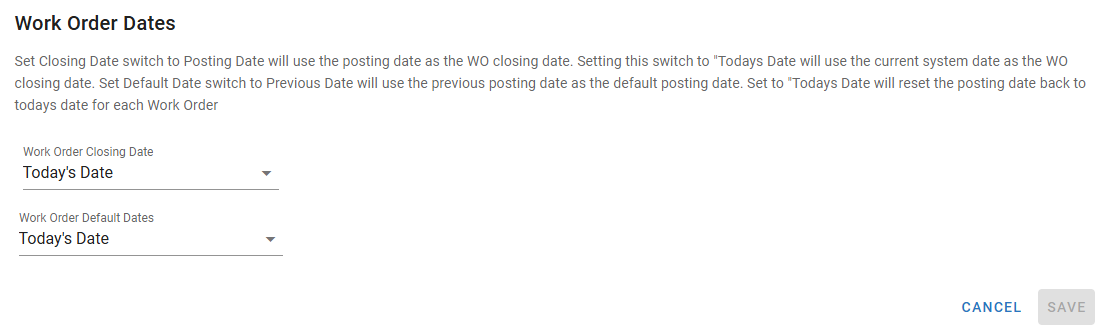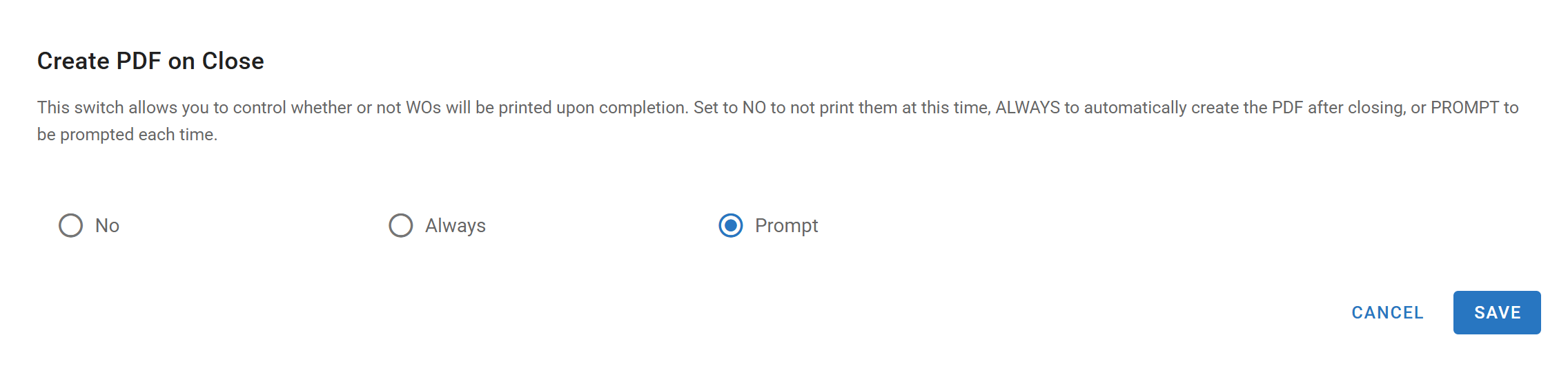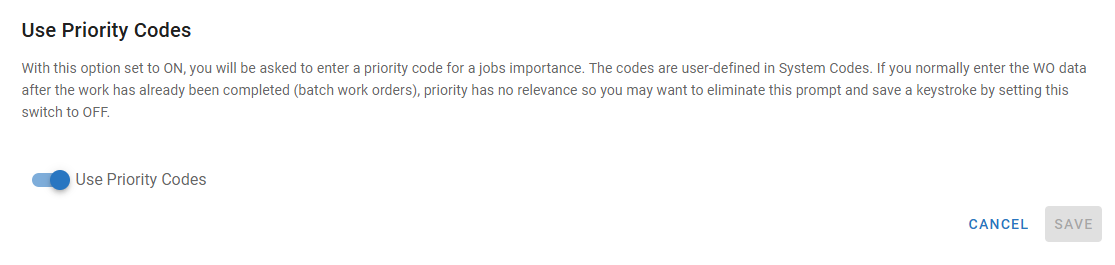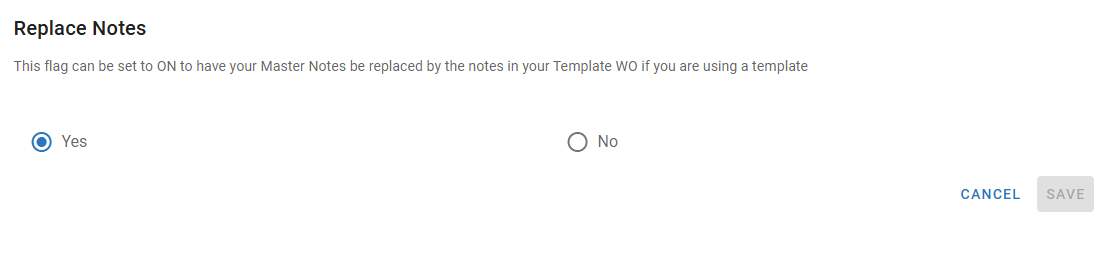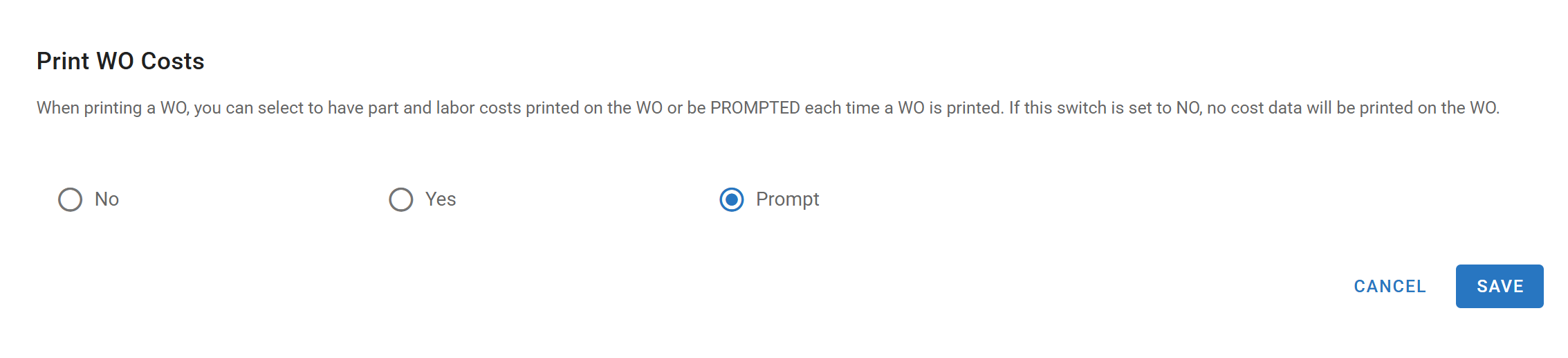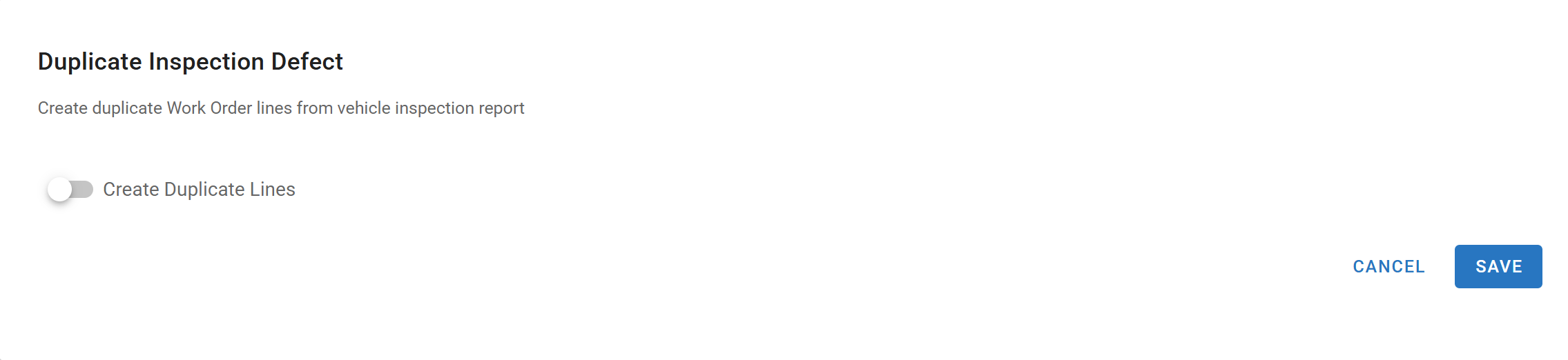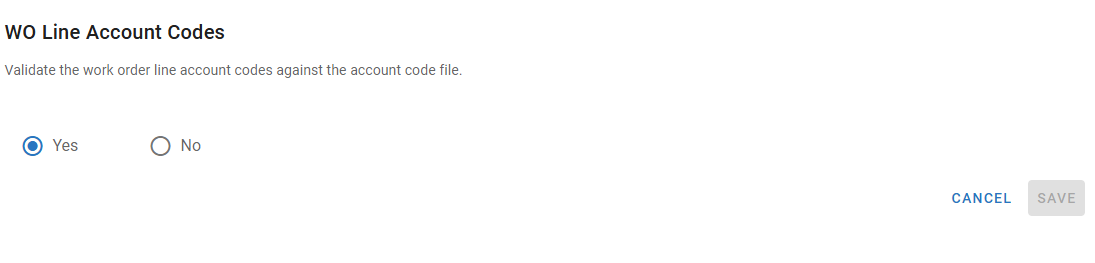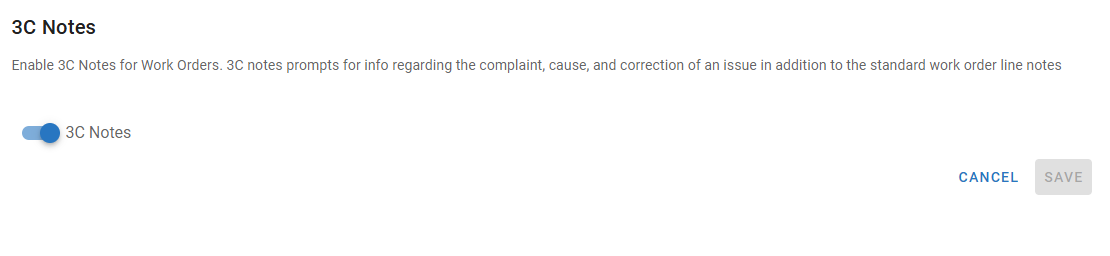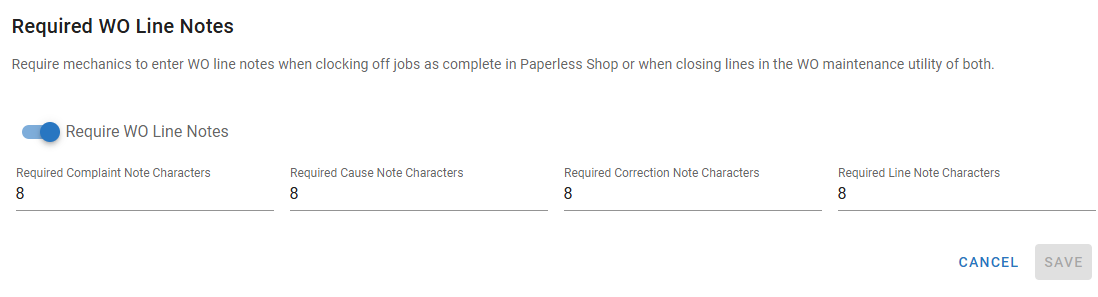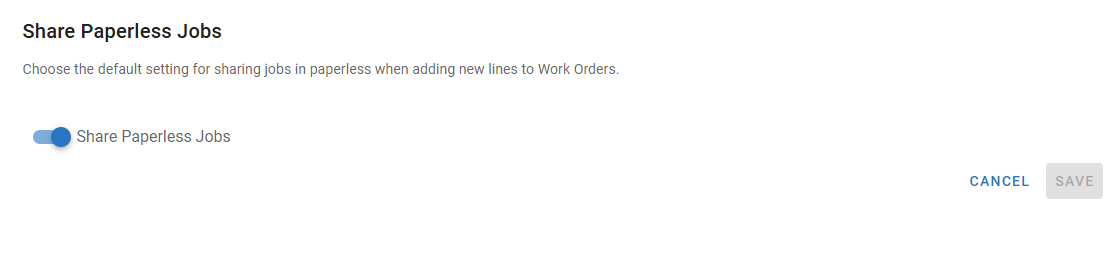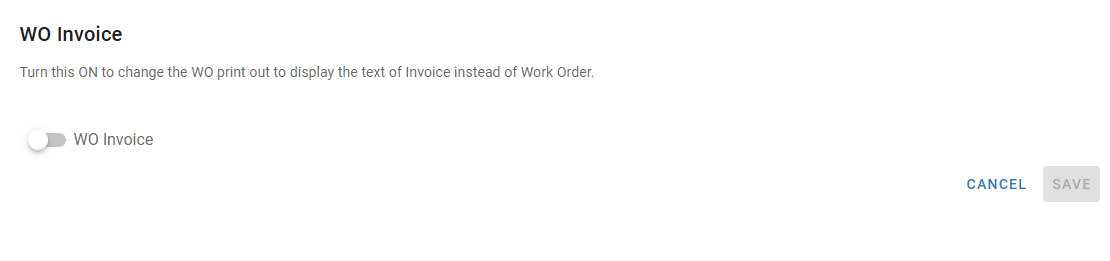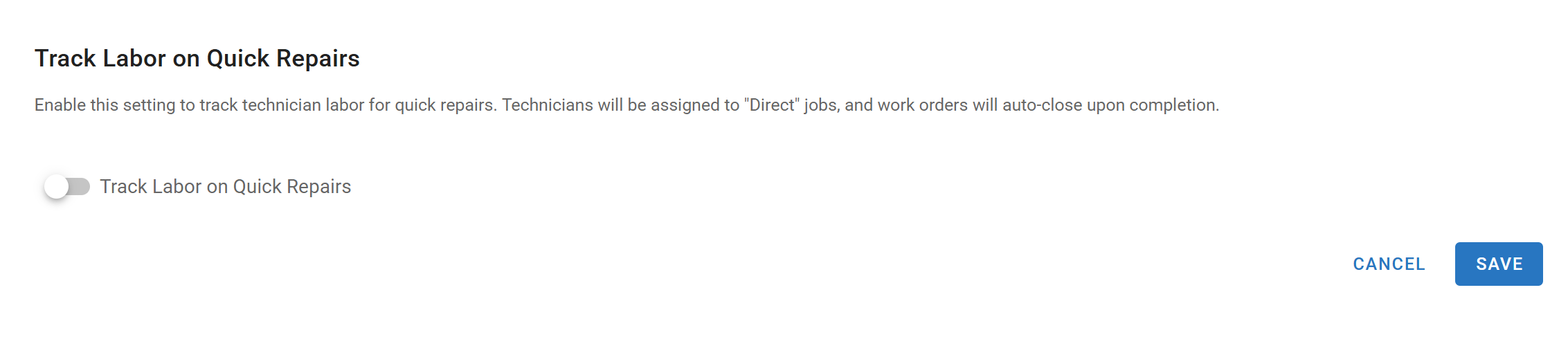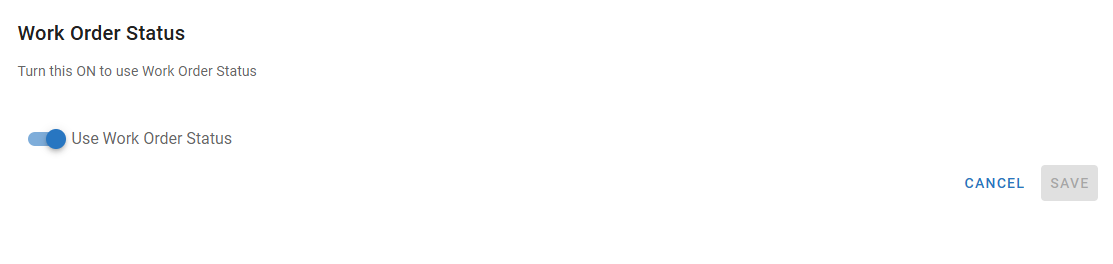Work Order System Switches
This document will go into details on setting and using the system switches found under the Work Order System Switches tab located by navigating to Admin → System Switches → Work Order. The document includes:
Flat Labor/Actual Hours
Managing labor hours in RTA Fleet360 starts with knowing how to set the system to track either Flat Rate (estimated hours) or Actual Hours on work orders (WOs). Whether you prefer to use a standard labor rate or pull rates directly from the employee file, this guide will walk you through the steps to configure these settings in RTA Fleet360.
Flat Rate: Posts standard, estimated hours to a Work Order, regardless of the actual time spent.
Actual Hours: Logs the real time an employee spends working on a task.
To post standard (estimated) hours instead of actual hours to a Work Order, set the system to Flat Rate. You can also choose the source for the labor rate: setting it to SYSTEM will apply a single, universal labor rate for all employees, while selecting EMPLOYEE will use the individual rates specified in the employee file. Alternatively, selecting Actual Hours will disable flat rate posting and record the actual hours worked.
The instructions below will assist in making the right choices for your fleet when it comes to activating the Flat Labor/Actual Hours.
Take the following actions with the Flat Labor/Actual Hours switch:
Access the switch by expanding the <Admin> area of the menu
Click on <System Switches>
Click on the <Work Orders> tab
Click on <Flat Labor/Actual Hours>
Here, you will choose Flat Rate or Actual Hours. If you choose “Flat Rate”, you will want to click the drop-down labeled “Select Rate”. Once clicked into that drop down you will see your options include: “System” or “Employee”. Setting it to SYSTEM will apply a single, universal labor rate for all employees, which you will fill in the next box labeled “Flat Labor Rate”, while selecting EMPLOYEE will use the individual rates specified in the employee file.
The blue circle will signify which option you have chosen.
You can set those up Labor Rates under the User Profile under the Admin section.
If you select “Actual Hours”, the boxes below will gray out. Selecting “Actual Hours” logs the real time an employee spends working on a task.
Once you have selected your preferred option, make sure to press the blue “Save” button.
Non Zero Estimated Hours
To make sure zero estimated hours aren’t allowed on a Work Order line, turn the Non Zero Estimated Hours toggle ON. This setting controls whether the system accepts zero estimated hours for tasks on a Work Order. If you leave it OFF, zero estimated hours will be allowed.
The instructions below will assist in making the right choices for your fleet when it comes to activating the Non Zero Estimated Hours.
Take the following actions with the Non Zero Estimated Hours switch:
Access the switch by expanding the <Admin> area of the menu
Click on <System Switches>
Click on the <Work Orders> tab
Click on <Non Zero Estimated Hours>
Use the toggle to decide if zero estimated hours will be allowed on a Work Order line.
Blue = On, Gray = Off
Once you have selected your preferred option, make sure to press the blue “Save” button.
Paperless Shop Password
To control whether a password is needed for logging into Paperless Shop, use the Paperless Shop Password setting. Turn it ON to require a password for login, or leave it OFF to allow access without one.
The instructions below will assist in making the right choices for your fleet when it comes to activating the Paperless Shop Password.
Take the following actions with the Paperless Shop Password switch:
Access the switch by expanding the <Admin> area of the menu
Click on <System Switches>
Click on the <Work Orders> tab
Click on <Paperless Shop Password>
Use the toggle to decide if you will require a password to login to Paperless Shop or not.
Blue = On, Gray = Off
Once you have selected your preferred option, make sure to press the blue “Save” button.
Max WO Lines
Customize the Max Work Order Lines in Fleet360 to set a limit on how many lines can be added to a Work Order. While the system’s default is 99, you can adjust this to any number up to that limit for more control over your work orders.
The instructions below will assist in making the right choices for your fleet when it comes to setting a max amount of WO lines.
Take the following actions to adjust the Max WO Lines:
Access the switch by expanding the <Admin> area of the menu
Click on <System Switches>
Click on the <Work Orders> tab
Click on <Max WO Lines>
Once in this field, you are able to edit the “Max WO Lines” box with any number between 1-99.
Once you have selected your preferred option, make sure to press the blue “Save” button.
Outside WO/Create PO
For Outside Work Orders, this setting allows the system to prompt you for a vendor and saves time by automatically creating a purchase order linked to the Work Order.
You can customize two options:
Whether the system prompts you to select a vendor for outside jobs.
Whether you want the system to automatically create a purchase order for the Work Order.
The instructions below will assist in making the right choices for your fleet when it comes to activating the Outside WO/Create PO option.
Take the following actions to turn on/off the Outside WO/Create PO options:
Access the switch by expanding the <Admin> area of the menu
Click on <System Switches>
Click on the <Work Orders> tab
Click on <Outside WO/Create PO>
Use the toggle to decide if you would like to Prompt for Vendor on Outside WO’s and/or Auto Create a PO from an Outside Job.
Blue = On, Gray = Off
Once you have selected your preferred option/s, make sure to press the blue “Save” button.
Use Customer Billing
The Use Customer Billing setting controls whether a customer number is required when creating Work Orders. When set to YES, you’ll be prompted for a customer number on each Work Order, though you can leave it blank if needed. If set to REQUIRED, the customer number is mandatory and must already exist in the customer file to proceed. Setting it to NO will skip the customer prompt altogether when creating Work Orders. Refer to Customer Files to review the process for how to set up a Customer File in Fleet360.
The instructions below will assist in making the right choices for your fleet when it comes to activating the Customer Billing option.
Take the following actions activate the use of Customer Billing:
Access the switch by expanding the <Admin> area of the menu
Click on <System Switches>
Click on the <Work Orders> tab
Click on <Use Customer Billing>
From here, you have three options to choose from.
Yes - When set to YES, you will be prompted for a customer number on each work order or you may leave it blank.
No - Set this flag to NO to skip the customer prompt when creating WOs.
Required - When set to REQUIRED, a customer number will be required in order to continue.
The blue circle will signify which option you have chosen.
Once you have selected your preferred option/s, make sure to press the blue “Save” button.
Overhead/Shop Supplies
The Overhead/Shop Supplies setting determines where the system pulls the calculation for overhead or shop supply costs. If set to CUSTOMER, the system will use the Shop Supply Rate from the Customer file to calculate overhead costs for Work Orders. If set to FACILITY, it will instead use the Overhead Percentages defined in the Facility File.
The instructions below will assist in making the right choices for your fleet when it comes to overhead/shop supplies.
Take the following actions activate the use of Overhead/Shop Supply:
Access the switch by expanding the <Admin> area of the menu
Click on <System Switches>
Click on the <Work Orders> tab
Click on <Use Overhead/Shop Supply>
From this screen, you will select “Customer” or “Facility”.
Choosing “Customer” will calculate WO overhead costs using the Shop Supply Rate from the Customer file.
Refer to Customer Files to review the process for how to set up a Customer File in Fleet360.
Choosing “Facility” will calculate overhead using the Overhead Percentages from the Facility File.
Refer to our Facilities File Table of Contents to review the process for how to set up a Facility File in Fleet360.
The blue circle will signify which option you have chosen.
Once you have selected your preferred option/s, make sure to press the blue “Save” button.
VMRS System Level
The VMRS System Level setting determines the level of Vehicle Maintenance Reporting Standards (VMRS) codes used in the system for Work Orders and history retrieval. If set to Full Code, the system will use and validate all 9 digits of the VMRS code. Choosing System-Intermediate allows the use of only the first 6 digits. Selecting System Only restricts usage to just the first 3 digits. This setting ensures you can tailor the level of detail and validation required for VMRS codes in your workflow.
Refer to our Work Order VMRS article to review more information about VMRS files, what RTA Fleet360 defaults to, and more.
The instructions below will assist in making the right choices for your fleet when it comes to Fleet360’s VMRS System Level.
Take the following actions activate the use of VMRS System Level:
Access the switch by expanding the <Admin> area of the menu
Click on <System Switches>
Click on the <Work Orders> tab
Click on <Use VMRS System Level>
Full Code: Uses all 9 digits of the VMRS code for maximum detail and validation.
System-Intermediate: Prompts for and uses only the first 6 digits of the VMRS code, providing a mid-level of detail.
System Only: Displays and accepts only the first 3 digits of the VMRS code, focusing on the highest-level categories.
Once you have selected your preferred option/s, make sure to press the blue “Save” button.
Use Reason Codes
The toggle for Use Reason Codes enable the use of a 2-digit code for work orders that categorize work orders by the specific reason they were initiated.
This toggle is used in conjunction with the created reason codes from the M&R settings area. Be sure to set those up when activating this switch.
Access the use reason codes switch by navigating through Admin → System Switches → Work Order → Use Reason Codes
Use the toggle to turn the use of reason codes on or off
Click Save
Use Cause Codes
The toggle for Use Cause Codes enable the use of a 2-digit code for work orders that categorize work orders by the specific cause for the repair need.
This toggle is used in conjunction with the created cause codes from the M&R settings area. Be sure to set those up when activating this switch.
Access the use cause codes switch by navigating through Admin → System Switches → Work Order → Use Cause Codes
Use the toggle to turn the use of cause codes on or off
Click Save
Use Work Accomplished Codes
The toggle for Use Work Accomplished Codes enable the use of a 2-digit code for work orders that categorize work orders by the specific completion code.
This toggle is used in conjunction with the created Work Accomplished Codes from the M&R settings area. Be sure to set those up when activating this switch.
Access the use work accomplished codes switch by navigating through Admin → System Switches → Work Order → Use Work Accomplished Codes
Use the toggle to turn the use of accomplished codes on or off
Click Save
Odometer Prompt
Admins can use the Odometer Prompt switch to set when users will be auto-prompted to enter a current asset odometer reading, how many days are acceptable between updates to determine the prompt cadence, as well as setting if the current reading from the asset file will auto-populate in the prompt.
Choices include the following:
No | Disables the prompt to enter odometer readings |
Yes | Enables the prompt for primary meter in work orders and fuel entries |
Yes with Alt Meter in WO and Fuel | Enables the prompt for primary and alternate meter in work orders and fuel entries |
Yes with Alt Meter in WO | Enables the prompt for primary and alternate meter on work orders only |
Yes with Alt Meters in Fuel | Enables the prompt for primary and alternate meter on fuel entries only |
Access the use Odometer Prompt switch by navigating through Admin → System Switches → Work Order → Odometer Prompt
Use the dropdown to select the prompt rule based on the grid definition above
If applicable, turn the toggle on to allow the Odometer Pass-By, which will populate the asset’s current odometer reading from the asset file in the prompt
If applicable, add the days between odometer updates to the settings to dictate how many days are acceptable to elapse before another odometer prompt will present
Click Save
Allow Odometer skip on Paperless Shop
The “Allow Odometer Skip on Paperless Shop” switch allows admins to determine if technicians will be able to skip the prompt for odometer when clocking off of jobs in paperless shop.
Access the Allow Odometer Skip on Paperless Shop switch by navigating through Admin → System Switches → Work Order → Allow Odometer skip on Paperless Shop
Use the toggle to turn the ability to skip on or off
Click Save
Meter Update in Paperless
The toggle for Meter Update in Paperless enables the prompt for odometer updates while technicians are closing job lines in Paperless Shop.
If wanting to also prompt for meter updates outside of paperless shop, be sure to visit Fuel Switches and ensure to set the Odometer Prompt switch appropriately.
Access the Meter Update in Paperless switch by navigating through Admin → System Switches → Work Order → Meter Update in Paperless
Use the toggle to turn the use of the odometer update prompt
Click Save
Prompt for PO # in WO
If using customer numbers on work orders and wanting for each work order where a customer number is applied to potentially have a purchase order number documented along with the work order, activate the Prompt for PO# in WO toggle.
This PO# field is a documentation/reference field only. It will NOT create a PO or link a PO to a WO for actions. The PO # entered will display in the information tab of the work order.
Access the Prompt for PO# in WO switch by navigating through Admin → System Switches → Work Order → Prompt for PO# in WO
Use the toggle to turn the use of the prompt
Click Save
Work Order Numbering
Work Order Numbering switch allows the fleet to determine how work order numbers will be generated during the creation of the work order.
This switch should not be changed once the system is in use with one of the options.
Access the Prompt for PO# in WO switch by navigating through Admin → System Switches → Work Order → Work Order Numbering
Select the appropriate setting from the Work Order Numbering dropdown
No-System Generated = RTA will automatically generate a unique work order number for each work order that follows a numeric sequential pattern
Yes-Use Own Numbers = Prompts the user for a work order number and allows the use of company-specified numbers to be used when creating a work order
This must always be unique and the same work order number cannot be used for multiple work orders
If selecting the option to use own numbers, be sure to also use the WO Numbers drop down to specify if the work order numbers format should be numeric or alphanumeric
Also review the “Allow WO Number Override” toggle to activate or deactivate the ability for a user to override the WO number
Click Save
Use Shop Codes
The Use Shop Codes switch enables the use of designated shop area codes that allow work orders to be sorted and/or categorized by a specific shop area, e.g. Paint Shop, Body Shop, etc
This switch is used in conjunction with the created Shop Codes from the M&R settings area. Be sure to set those up when activating this switch.
Access the use shop codes switch by navigating through Admin → System Switches → Work Order → Use Shop Codes
There are three settings for the use of shop codes on work orders:
Yes = Shop codes field is visible and used with existing or “created on the fly” shop codes
Validate = Shop code field is visible and only existing shop codes can be used
No = Shop code field is skipped
Click Save
Close WOs in Paperless Shop
Use the Close WOs in Paperless Shop toggle to activate or deactivate the prompt to close a work order when a technician clocks off the last open work order line as complete.
Access the use work accomplished codes switch by navigating through Admin → System Switches → Work Order → Close WOs in Paperless Shop
Use the toggle to turn the feature on
Leaving this feature off prevents technicians from closing work orders in Paperless Shop
Click Save
Work Order Dates
Use the Work Order Dates switch to set the default closing and posting dates for work orders.
Access the use work accomplished codes switch by navigating through Admin → System Switches → Work Order → Work Order Dates
Choose the appropriate option for the Work Order Closing Date field
Today’s Date = RTA will use the current system date as the work order closing date
Posting Date = RTA will use the work order default dates in the next drop down to determine the close date
Choose the appropriate option for the Work Order Default dates field
Previous Date = RTA will use the previous posting date as the default posting date
Today’s Date = RTA will reset the posting date back to today's date for each work order
Click Save
Create PDF on Close
The Create PDF on Close switch controls whether a Work Order (WO) is automatically printed (as a PDF) when it is closed. This helps shops decide how they want to handle documentation at the point of completion.
Access the use work accomplished codes switch by navigating through Admin → System Switches → Work Order → Create PDF on Close
Select one of the following options:
NO – The system will not create or print a PDF when closing a work order.
ALWAYS – A PDF will automatically be generated after closing every work order.
PROMPT – The system will ask each time a work order is closed whether or not you want to generate a PDF.
Click Save once an option has been selected
This switch is useful for tailoring how shops handle record-keeping: whether they prefer streamlined closings without extra prompts, automatic documentation for every WO, or flexible case-by-case control.
Posting Date Prompt
The Posting Date Prompt switch controls whether users are asked to confirm or enter a posting date when working with Work Orders (WOs). This feature helps tailor the workflow depending on how strictly your shop needs to manage posting dates.
Access the use work accomplished codes switch by navigating through Admin → System Switches → Work Order → Posting Date Prompt
Select the preferred option:
NO – You will never be prompted for a work order posting date. The system will use the default posting date automatically.
YES – You will be able to see and confirm the posting date when creating a new work order.
ALWAYS – The system will prompt for a posting date every time a work order is accessed, ensuring full control and visibility over the posting date.
Click Save once the preferred option is selected
This switch is useful for shops that either want to streamline workflow by skipping date prompts or require strict oversight by confirming/posting dates consistently.
Use Priority Codes
The toggle for Use Priority Accomplished Codes enable the use of preset system codes that identify the importance/hierarchy of criticality for work orders.
This toggle is used in conjunction with the created Priority Codes from the M&R settings area. Be sure to set those up when activating this switch.
Access the use work accomplished codes switch by navigating through Admin → System Switches → Work Order → Use Priority Codes
Use the toggle to turn the use of priority codes on or off
Click Save
Replace Notes
If using master work order notes in work orders and also using work order templates, the Replace Notes switch controls whether or not the master notes on a work order will be replaced by notes that are set up in a Template WO when one is used.
Access the use work accomplished codes switch by navigating through Admin → System Switches → Work Order → Replace Notes
Use the toggle to turn the use of replacement notes on (YES) or off (NO)
Click Save
Print WO Costs
The Print WO Costs switch controls whether part and labor cost details are included when printing a Work Order (WO). This setting provides flexibility depending on how much financial information should be visible on printed work orders.
Access the use work accomplished codes switch by navigating through Admin → System Switches → Work Order → Print WO Costs
Select one of the following options:
NO – The system will not print any cost data on the work order.
YES – The system will automatically include part and labor costs whenever a work order is printed.
PROMPT – The system will ask each time a work order is printed whether to include cost information.
Click Save once the preferred option is selected
This switch is useful for shops that may want to hide costs on customer-facing documents, show costs internally, or decide on a case-by-case basis.
Duplicate Inspection Defect
The Duplicate Inspection Defect switch determines whether the system will create duplicate Work Order (WO) lines when importing defects from a vehicle inspection report.
Access the use work accomplished codes switch by navigating through Admin → System Switches → Work Order → Duplicate Inspection Defect
Toggle On or Off:
ON – The system will allow duplicate WO lines to be created if the same defect appears multiple times in the inspection report
Off – The system will not create duplicate WO lines from inspection defects
Click Save
This switch is helpful for shops that either want to keep records lean by avoiding duplicates or need to track each reported defect separately for documentation and accountability purposes.
WO Line Account Codes
If using account codes, this switch controls whether the codes on a work order line are validated against the account code file.
Select yes to validate against the account code file or No if not wanting to validate against the account code file.
3C Notes
Access the 3C Notes Switch by navigating through Admin → System Switches → Work Order → 3C Notes
Use the 3C Notes toggle to activate or deactivate the use of 3C notes with work orders. (Complaint, Cause, Correction).
These notes are used to help tell the story of the work order. When activated, these become required on every work order line and the line cannot be closed without them.
Use this setting in conjunction with the Required WO Line Notes setting to set a character minimum for each line of notes to help ensure good details for each.
Required WO Line Notes
Required WO Line Notes assist fleets in ensuring that notes are provided on work orders and that the content of those notes is descriptive.
There are multiple fields/settings to consider in this switch:
Access the Required WO Line Notes switch by navigating through Admin → System Switches → Work Order → Required WO Line Notes
Set the Require WO Line Notes toggle to on or off depending on if you want line notes required on work orders (IF this is turned on, a work order line cannot be closed without notes being added)
Set the minimum number of characters acceptable when typing out notes (Notes cannot be counted as completed unless the minimum number of characters is met)
If using the 3C notes, set the limits for all three (Complain, Cause, and Correction)
If only using line notes, set the limit for required line notes
Click Save
Share Paperless Jobs
The Share Paperless Jobs toggle controls the default setting on work order lines for sharing jobs in paperless. Sharing in Paperless allows the primary technician to share the work and request assistance from another technician
If wanting the the “Share Paperless” option to default to on when a work order line is created, be sure the toggle is is on.
Change the toggle to off if wanting the “Share Paperless” option to not be automatically on when a work order line is created.
WO Invoice
Use the WO Invoice switch to change the verbiage on work orders from Work Order to Invoice.
Access the use work accomplished codes switch by navigating through Admin → System Switches → Work Order → WO Invoice
Use the toggle to turn the use of “invoice” verbiage on or off
Click Save
Track Labor on Quick Repairs
The Track Labor on Quick Repairs switch controls whether technician labor is recorded when completing quick repairs. This setting helps balance efficiency with accurate labor tracking.
Access the use work accomplished codes switch by navigating through Admin → System Switches → Work Order → Track Labor on Quick Repairs
Toggle on or off:
ON – Technician labor will be tracked automatically. Technicians are assigned to Direct jobs, and the system will auto-close the work order once the repair is finished.
OFF – Technician labor will not be tracked for quick repairs, and work orders will simply close upon completion.
This switch is useful for shops that want to streamline small fixes while still maintaining accurate labor records, especially for productivity reporting or accountability.
Work Order Status
The toggle for Work Order Status enable the use of preset statuses that help identify a more detailed work order status other than open and closed.
This toggle is used in conjunction with the created WO Statuses from the M&R settings area. Be sure to set those up when activating this switch.
Access the use work accomplished codes switch by navigating through Admin → System Switches → Work Order → Work Order Status
Use the toggle to turn the use of WO statuses on or off
Click Save