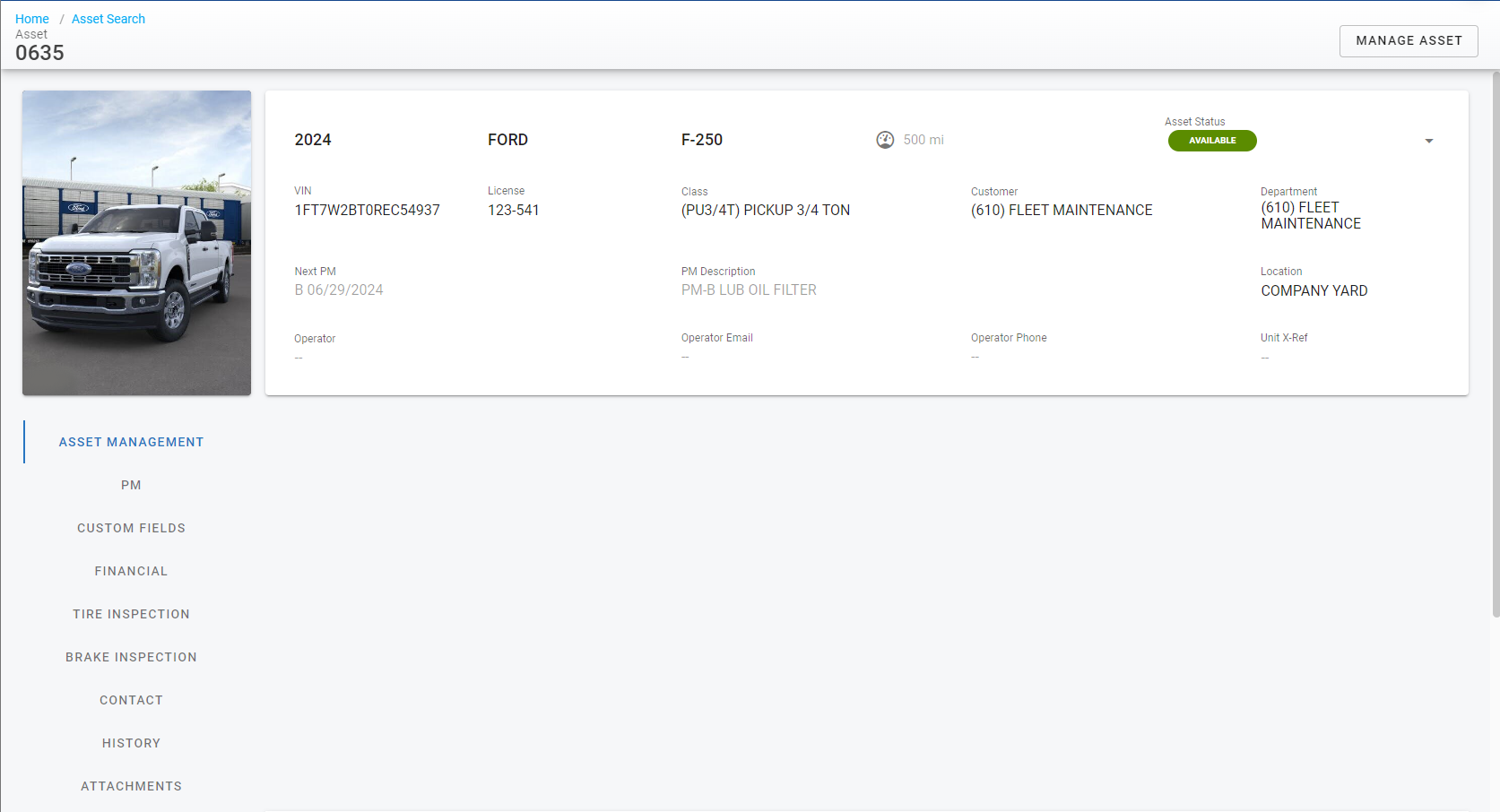Asset Primary Information Panel
The primary information panel that is visible after selecting the asset in RTA lists all of the primary information for the asset. This article will focus on the fields contained within the primary panel.
Once an asset has been selected, the asset number will be listed at the top of the screen so that the user can always verify the correct asset is being reviewed and/or edited.
The primary asset panel will always be visible regardless of the tab you select in the asset file.
Refer to Asset File Table of Contents to access the full list of articles related to Displayed Asset Data in RTA software here.
🔓 Denotes fields that are editable within RTA.
🔓 Profile Picture – A picture that is associated with the asset can be added by dragging and dropping a file or by clicking browse files and selecting a file from your computer
🔓 Year – The manufacture year for the asset will display
🔓 Make – The make information for the asset will display
🔓 Model – The model information for the asset will display
Odometer Reading – This displays the current odometer based on the last edit made
The odometer is not editable here
Edits to odometers can be made through a Work Order or on the Primary Meter Info Panel
Refer to Meter Readings for instructions on how to edit the odometer through the asset file
Asset Status – This displays the current status of the asset
Status cannot be updated here after the asset is entered into RTA
Refer to Vehicle Status for instructions on settings and switch set up for Vehicle Status
Status is updated via Work Orders – Refer to Work Order Lines for instructions on Work Orders
🔓 VIN – VIN will display here if entered
🔓 License – License number for the asset displays here if entered
🔓 Class – Displays class associated with asset that was input – to edit, you’ll use the drop down and select from the available classes
The classes must already exist
Refer to Vehicle Class Codes for instructions on how to create your classes
🔓 Customer – Displays the customer associated with the asset – to edit, you’ll use the drop down and select from the available customers
The customer must already exist
Refer to Customers for instructions on how to create a customer
🔓 Department – Displays the department associated with the asset – to edit you’ll use the drop down and select from the available departments
The department must already exist. Refer to Departments for instructions on how to create a department
Registration: Due date
Next PM – This will display information regarding the next PM schedule coming due
PM schedules will need to have been set up for the asset for this to display here
Refer to PM Schedules for setting up PM schedules through the asset file
PM Description – Job description of the next PM service that is due and PM schedules will need to be set up in the asset file before anything displays here
🔓 Location – Displays the location associated with the asset if you are using locations
🔓 Operator – Refers to the name of the person who drivers the asset
Users have to be added to RTA for them to display in the drop down
Refer to Adding Users for instructions on adding new users
Operator Contact – Displays the email address associated with the operator – driven by the employee file set up in the link listed with the operator field above
Operator Phone – Displays the phone number associated with the operator – driven by the employee file set up in the link listed with the operator field above
🔓 Unit X-Ref – Displays a secondary cross reference number that can be assigned to an asset