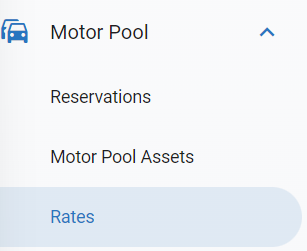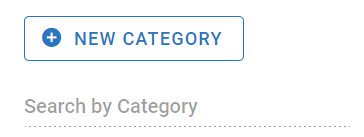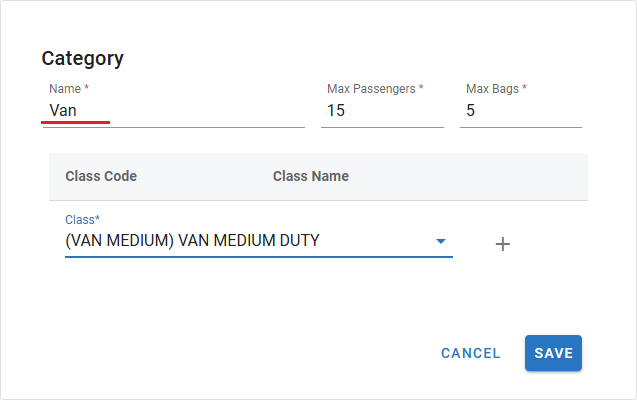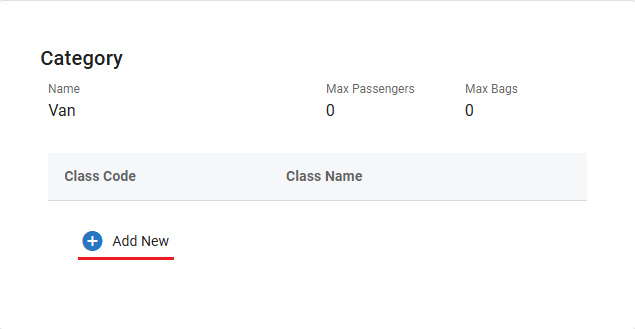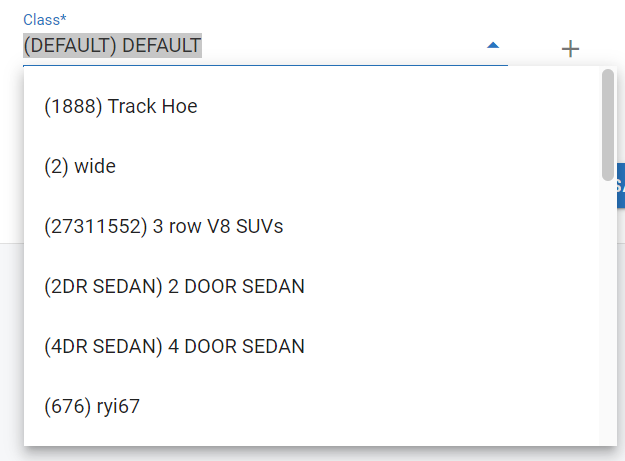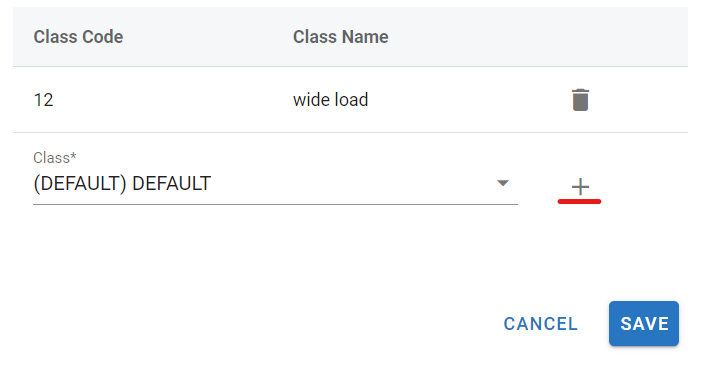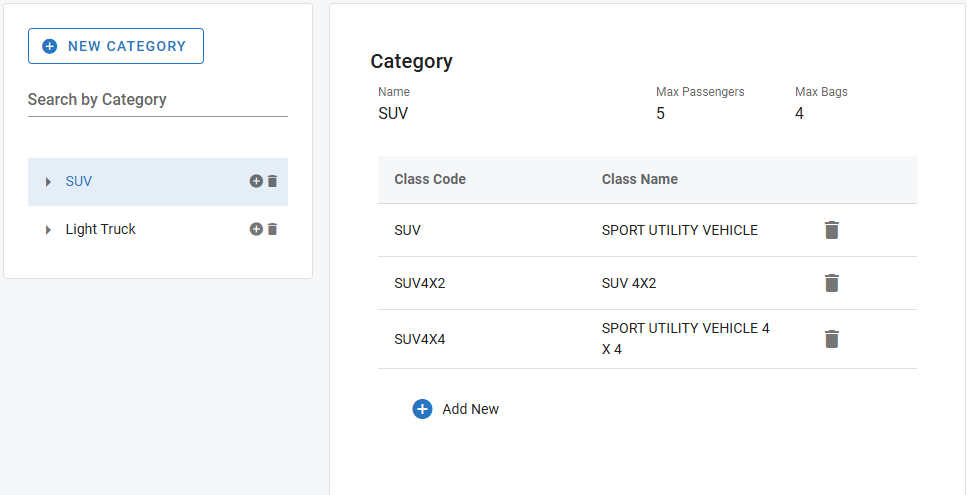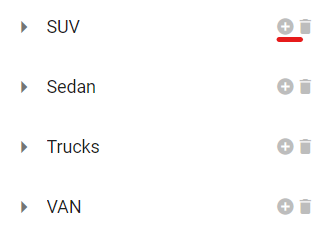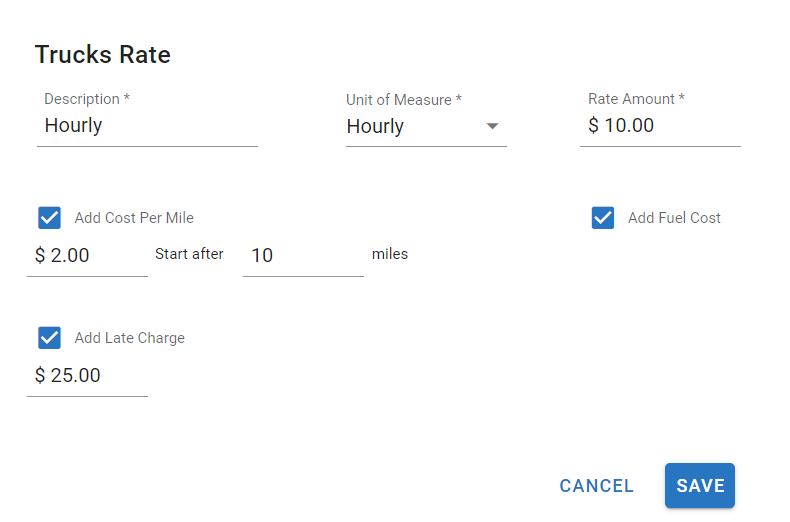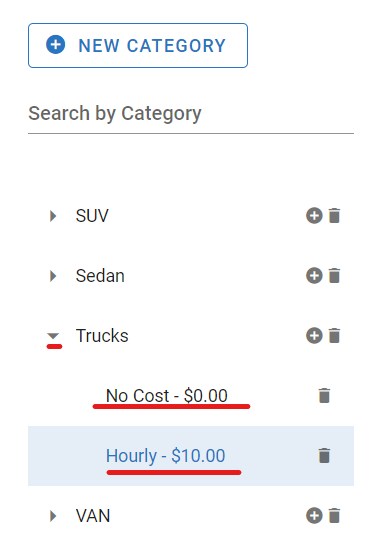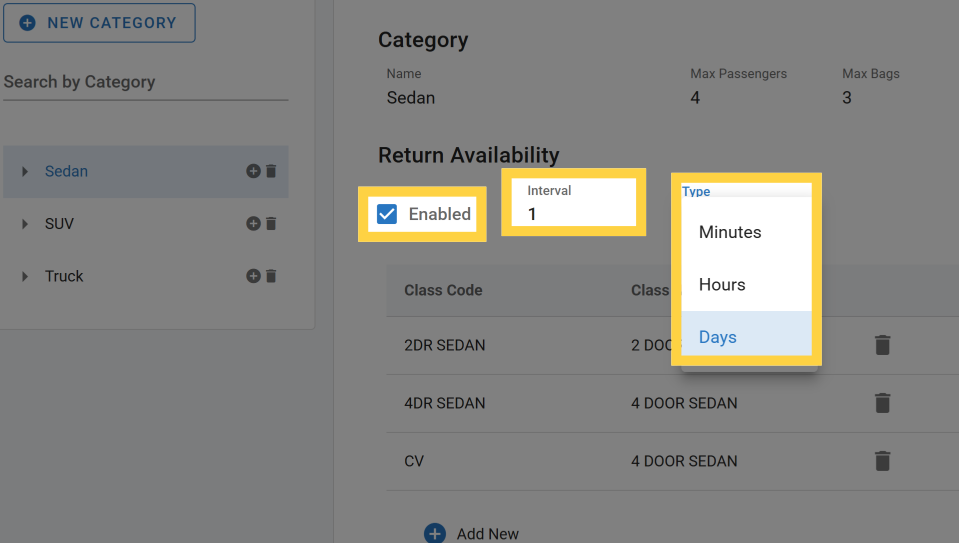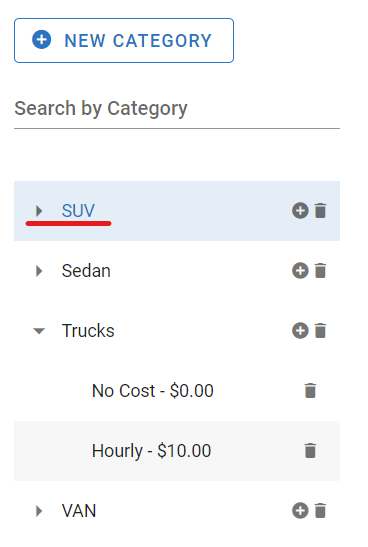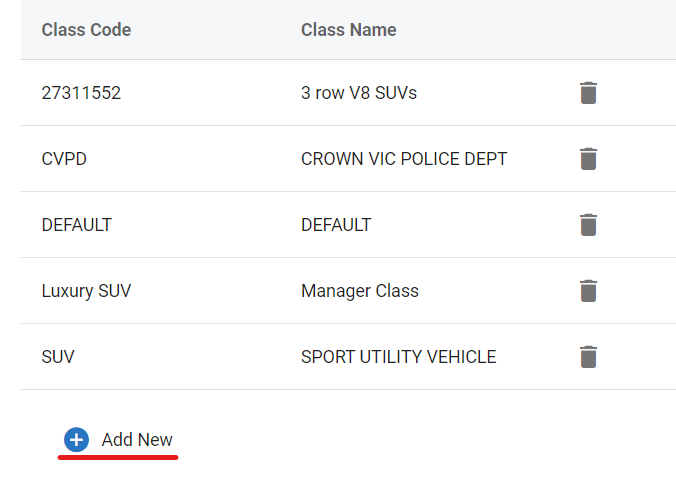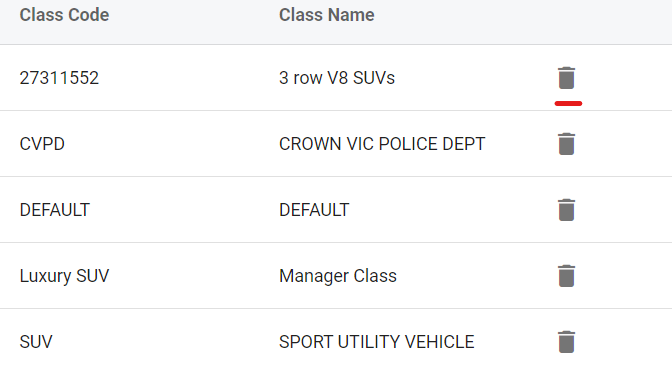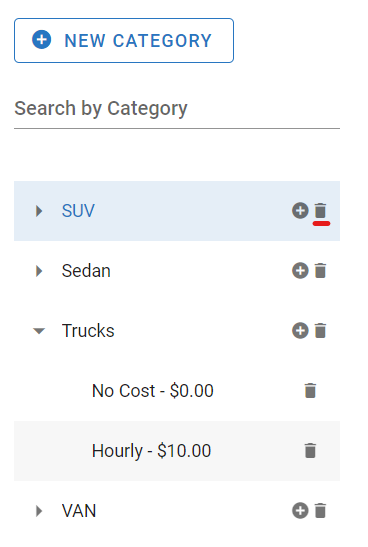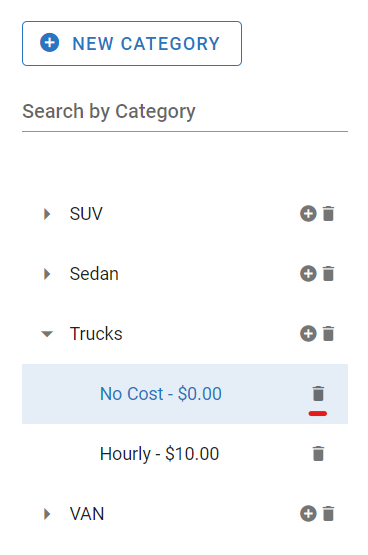Motor Pool Reservation Rates
Prior to setting up Motor Pool reservations, it’s important to establish the rates that will apply to those reservations.
Multiple asset categories can be established (using asset class codes) and then various rates applied to those categories. Categories are set by using the asset class codes and then the set rates apply to all assets assigned that class code.
All assets have to be assigned a class code. If you are not using specific Asset Class Codes , then all assets are added using a default class code and all of your assets would be subject to the one category for Motor Pool Rates. For more information on asset class codes, refer to Asset Class Table of Contents.
Create a New Category
Prior to creating reservations, create the asset categories and rates. The steps below will assist in creating categories for motor pool.
Click on Rates under the expanded Motor Pool section of the main menu
Click New Category
Give the category a name (Examples may include, Sedans, SUVs, Trucks, Vans, etc.)
Enter the Max Passengers and Max Bags the motor pool vehicle can handle
Add the applicable class codes that fall under this category name by clicking Add New under Class Code
Start typing to search or scroll through the available class codes and click on the desired class
Click the + to add the class code to the category
Repeat steps 4-6 as many times as necessary until all applicable class codes have been added to the category
Click Save to save the new or edited category
Created categories will now display in a list and can be selected to be viewed or edited.
Repeat steps 1-8 as many times as necessary until all the applicable categories are added.
Add Rates to Categories
Once the categories are created, reservation rates can then be added to them for use when charging for reservations. Follow the instructions below to add reservation rates to categories.
Categories can have multiple rates applied based on situation.
Click on Rates under the expanded Motor Pool section of the main menu
Click the + (Add Rate) symbol next to the category
Provide the following information for the rate
Description = Description of the rate (Examples may include items like Hourly Rate, Daily Rate, Weekend Rate, No Cost, etc.)
Unit of Measure = Use the drop down to select from the available units of measure. Think of the unit of measure as the rental parameters/duration of the reservation.
Enter the cost or rate amount for this particular rate
If wanting to add an additional cost per mile to the rate, be sure to turn on by selecting the Add Cost Per Mile box and then providing the dollar amount and conditions for when the costs begin (i.e. after how many miles)
If wanting to add a fuel cost along with the rate, be sure to turn on by selecting the Add Fuel Cost box. The fuel cost will be added to the reservation during the return phase. The box ensures that the field is available with the reservation
If wanting to add a late charge that applies to the reservation, be sure to turn on by selecting the Add Late Charge box and then entering the dollar amount for the late fee
Click Save to save the changes to the rate set up
Complete steps 1-4 as often as necessary for each category to add rates.
The rates for each category can be viewed by expanding the category in the reservation rates list.
Add Return Availability by Category
Return Availability allows for a buffer time for the specific category. This option could be used to prevent scheduling conflicts and allow time for inspections, cleaning, or refueling before the asset is marked available again.
Click the Enabled button under Return Availability
Enter desired interval number
Click on the drop down under Type to select Minutes, Hours, or Days
Edit Categories
Sometimes edits might need to be made to categories. The below sub-sections will explain how to make edits and delete categories.
Change Category Items
Click on Rates under the expanded Motor Pool section of the main menu
Click on the Category title to be edited
The following can be edited:
Category Name - Click in the Name field and make edits. Hit enter, tab out of the field, or click the check mark to save the changes
Class Codes - Add New Class Codes or Delete existing Class Codes
Add Class Codes - See section above
Delete Class Codes - Click the trash can icon next to the class code to remove the class code from the category
Delete Category
Click on Rates under the expanded Motor Pool section of the main menu
Click the trash can icon next to the category to delete it
Edit Rates
Change Rate Fields
Click on Rates under the expanded Motor Pool section of the main menu
Expand the Category to access the rates
Click on the rate to be edited
Change or adjust the following:
Description
Unit of Measure
Rate Amount
Add Cost Per Mile
Add Fuel Cost
Add Late Charge
Changes are saved as they are made, and a message bar appears at the top of the screen stating Rate Updated
Delete Rates
Click on Rates under the expanded Motor Pool section of the main menu
Expand the Category to access the rates
Click the trash can icon next to the rate to delete it