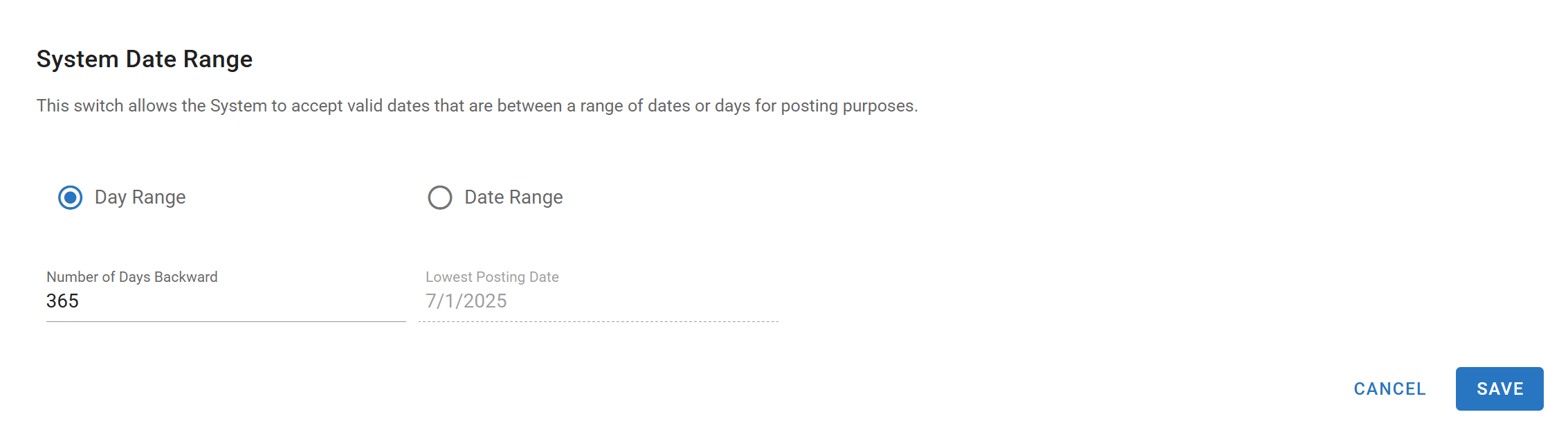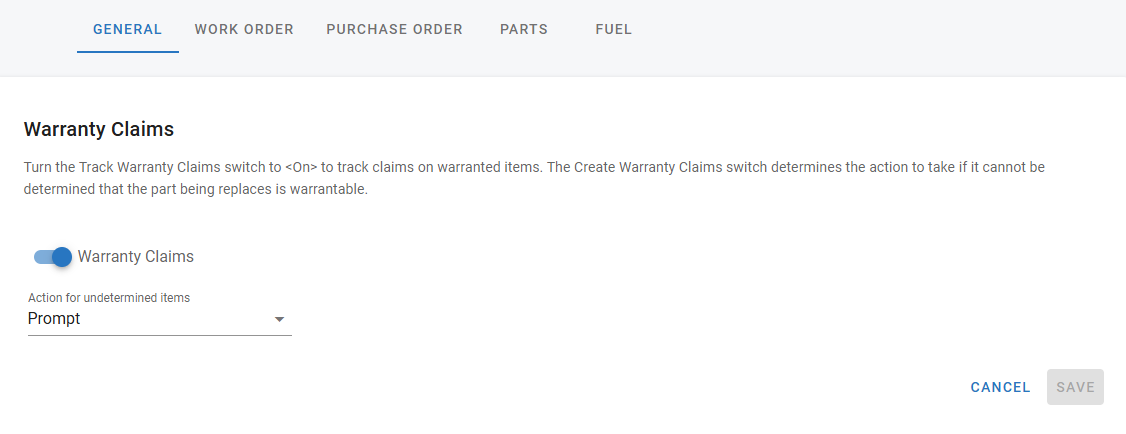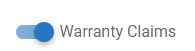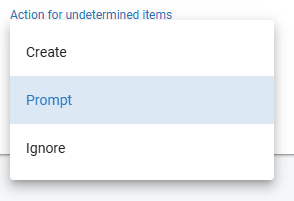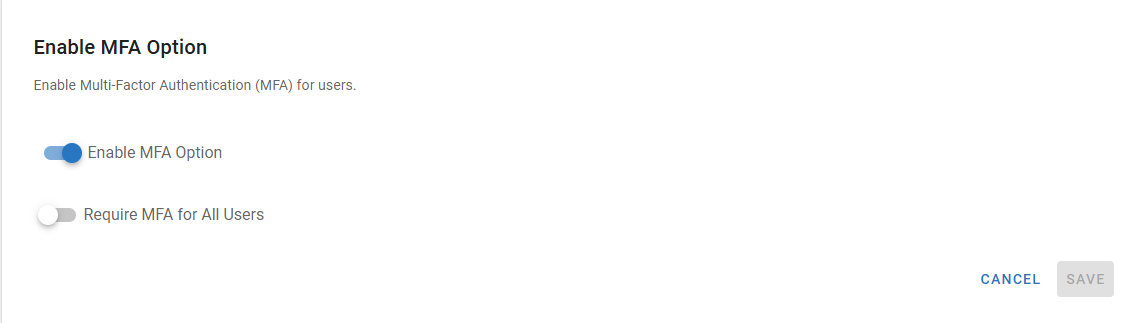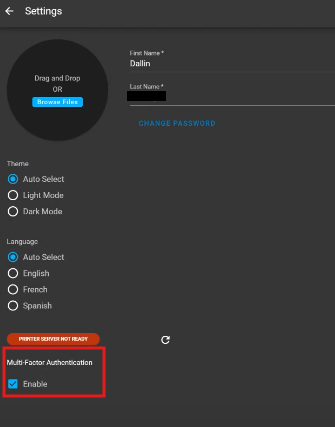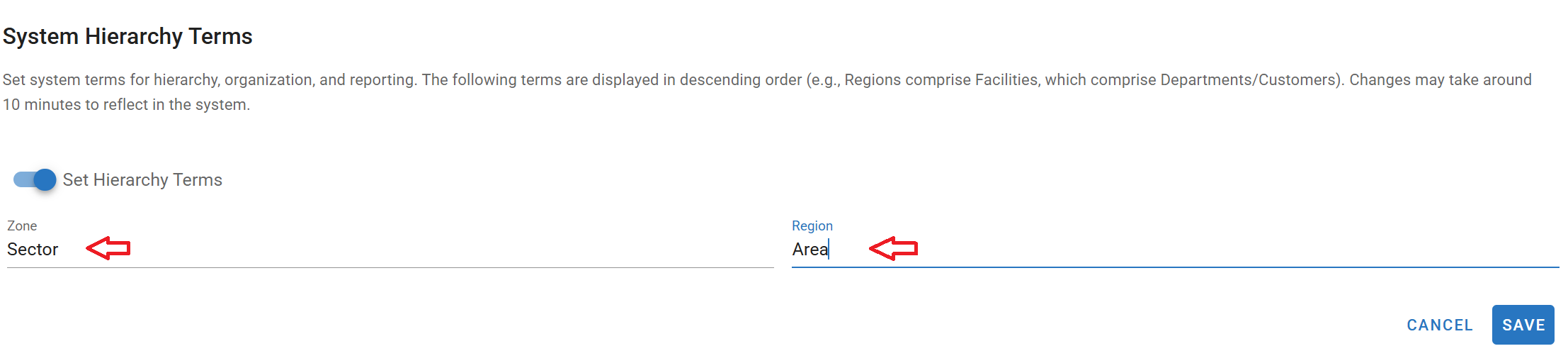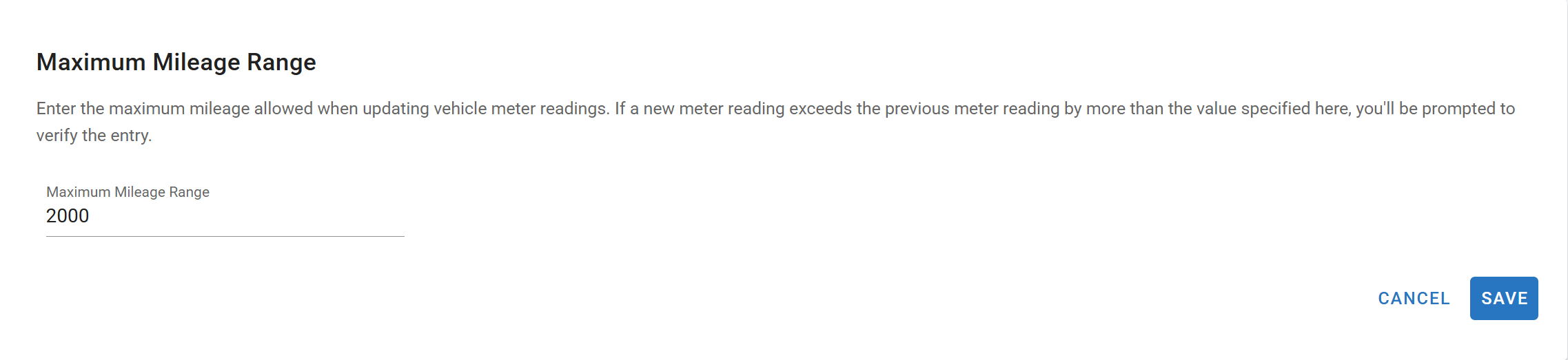General System Switches
This document will go into details on setting and using the system switches found under the General System Switches tab. The document includes Warranty Claims and MFA settings.
System Date Range
This switch allows the system to accept valid dates that are between a range of dates or days for posting purposes. Day Range is relative to today, while Date Range is fixed and based on specific calendar dates.
Access the switch by navigating to Admin → System Switches → General → System Date Range
Select Day Range or Date Range:
Day Range - Limits users to post transactions only within a set number of days before. This range moves with the current date.
Date Range - Limits users to post transactions only based on the fixed start date. These dates do not shift as time passes.
Click Save
Warranty Claims Switch
Automating warranty claims creation in RTA is a huge timesaver and a great path to reclaiming warranty monies in a timely manner. Refer to Warranty Claims Table of Contents to review the process for managing created warranty claims in the Fleet360.
Instruction below will assist in making the right choices for your fleet when it comes to activating the warranty claims setting.
Take the following actions with the Warranty Claims switch:
Access the switch by expanding the <Admin> area of the menu
Click on <System Switches>
Ensure the system is displaying or click on the <General> tab
Click on <Warranty Claims>
Use the toggle to control whether the auto-creation of warranty claims is turned on or not
Blue = On, Gray = Off
If on, warranty claims will auto-create when the system is 100% sure there is an active warranty. Additional options may open this up to creating even when there is not a 100% known situation but see below for more information
Make the decision for what RTA should do when an active warranty is not 100% known and select the appropriate item from the drop down
Create = RTA will automatically create a warranty claim regardless of if it is 100% certain or not that an active warranty is in place. Caution here as this can create quite a bit of noise in the claims file and require deletions
Prompt = The user will receive a prompt sharing that it is uncertain if there is an active warranty and will ask if the creation of the claim is desired
Ignore = If RTA is not 100% sure there is an active warranty, it will ignore the creation of the claim
Enable MFA Option Switch
Maintaining system securities in this day and age is critical. MFA (Multi-Factor Authentication) is a standard security practice in the world of technology. RTA offers the ability to enable MFA onto the account. Refer to MFA Set Up for details on the MFA settings that work in tandem with this switch.
Take the following actions with the Enable MFA Option switch:
Access the switch by expanding the <Admin> area of the menu
Click on <System Switches>
Ensure the system is displaying or click on the <General> tab
Click on <Enable MFA Option>
Use the toggles to activate certain MFA features
Enable MFA Option = makes the use of MFA an option for users
Users will be able to enable the feature for themselves in their user settings (Clicking on their login ID in the application
Require MFA for All Users = makes the use of MFA a requirement for all users
System Hierarchy Terms
The toggle for System Hierarchy Terms enables the ability to rename “Zone” and “Region” to the preferred title.
Access the System Hierarchy Terms switch by navigating through Admin → System Switches → General → System Hierarchy Terms
Use the toggle to set hierarchy terms
Rename “Zone” and “Region”
Click Save
Maximum Mileage Range
This switch sets the maximum mileage increase allowed when updating a vehicle’s meter reading. If a new reading exceeds the previous one by more than the value entered here, the system will prompt you to verify the entry to catch possible data entry errors.
Access the System Hierarchy Terms switch by navigating through Admin → System Switches → General → Maximum Mileage Range
Enter the the maximum mileage range
The value entered here is used as a default when a maximum mileage value has not been set in the “Max Units” in the asset class code file.
Click Save
Duplicate License/Serial Number
COMING SOON