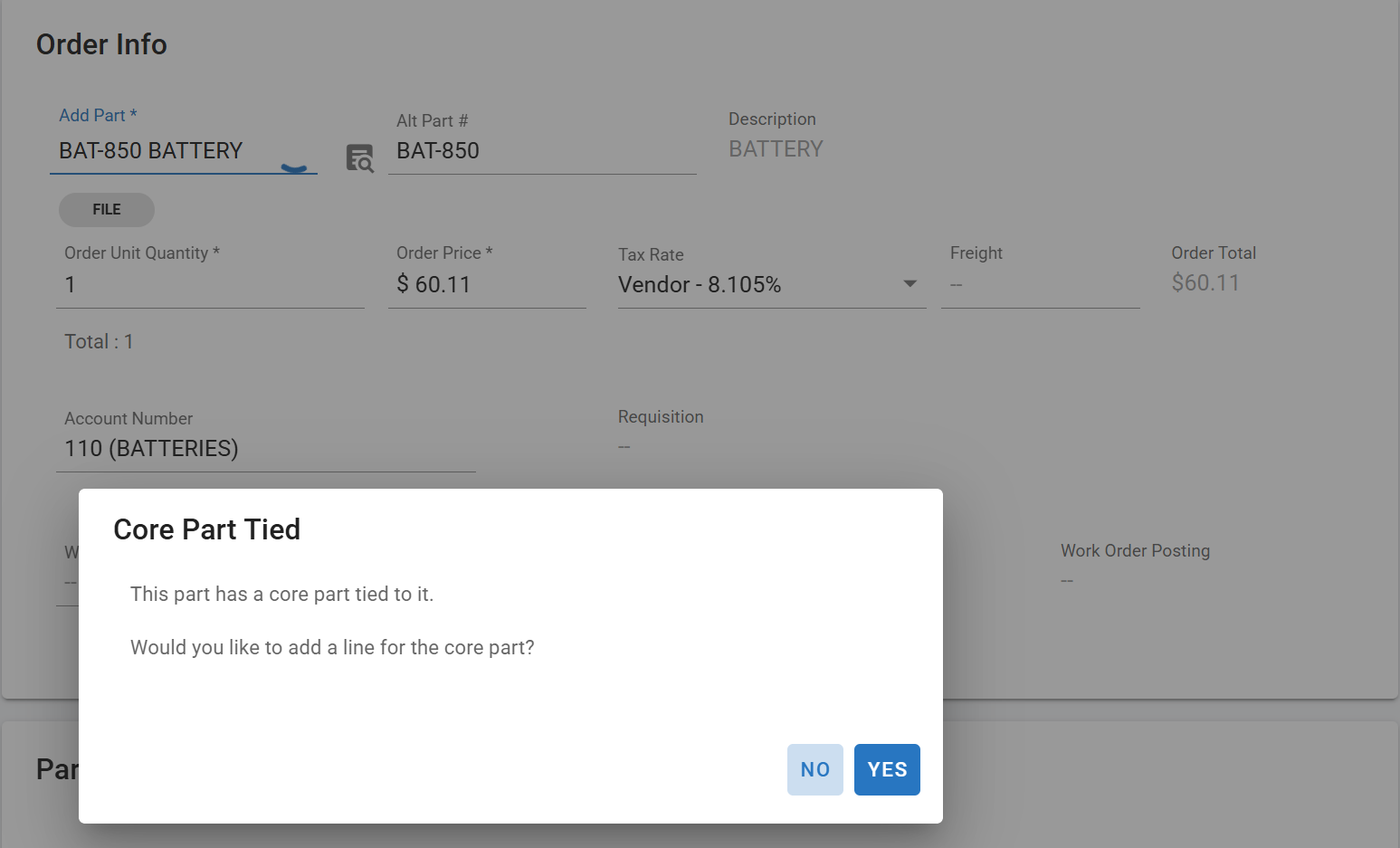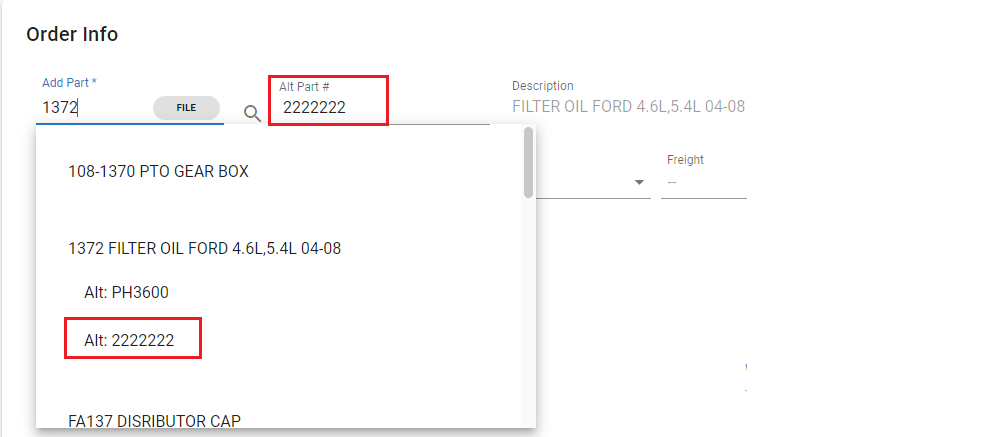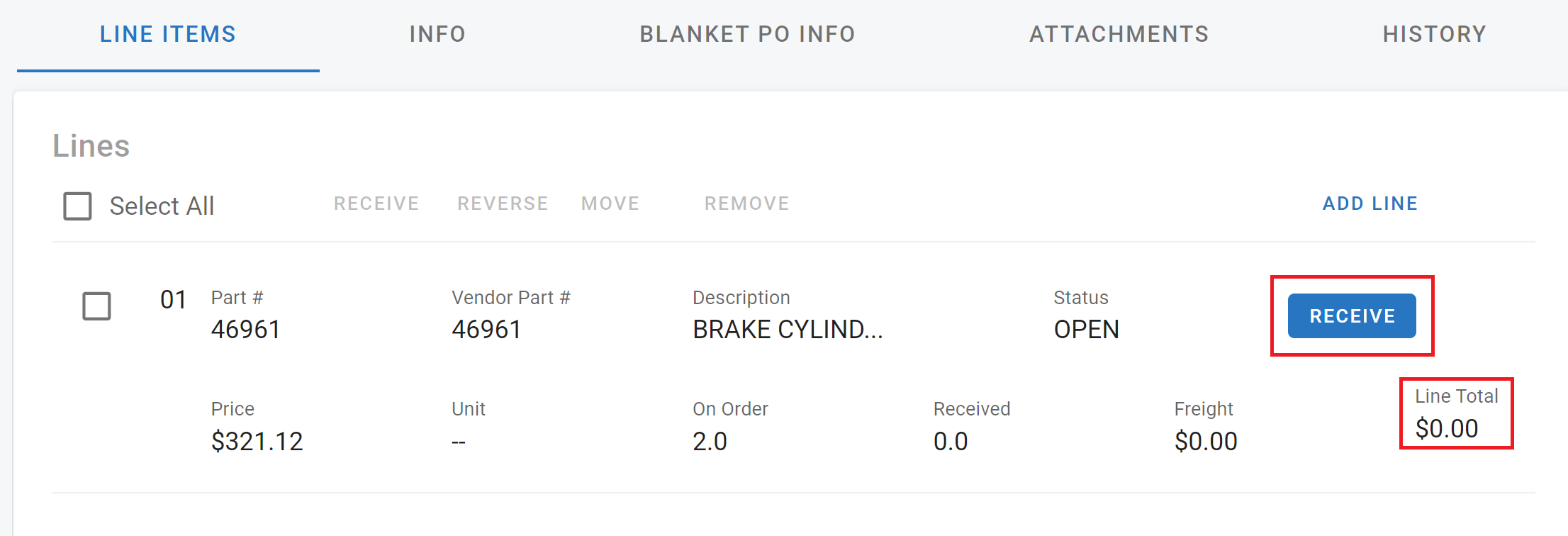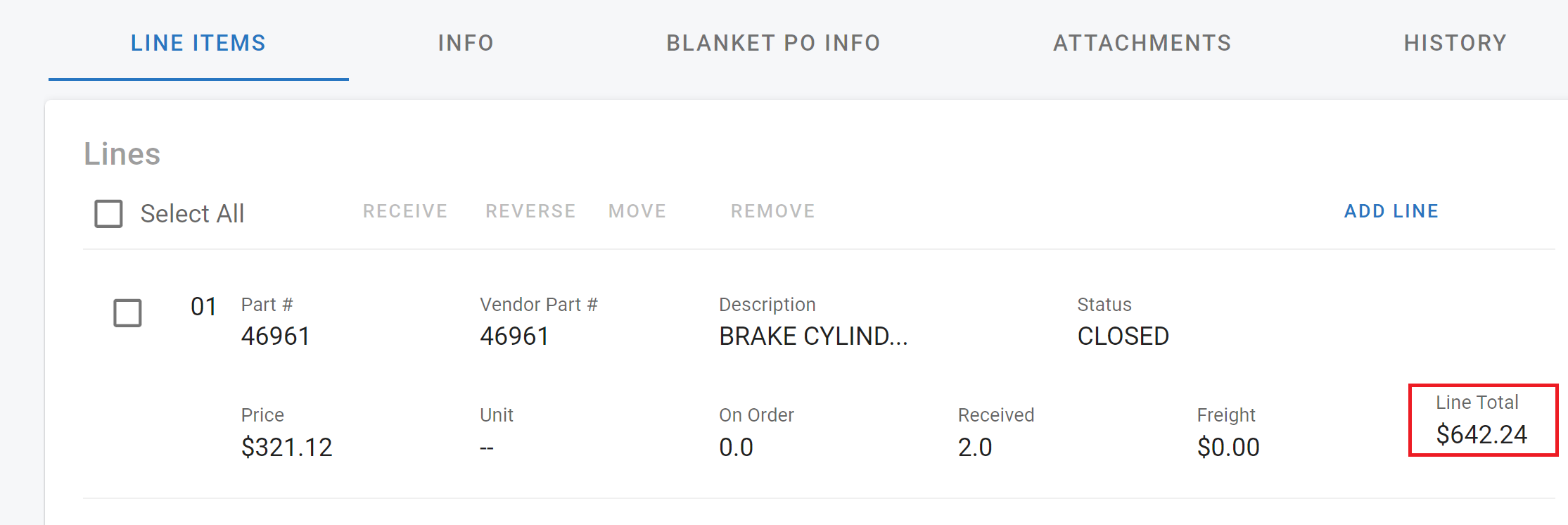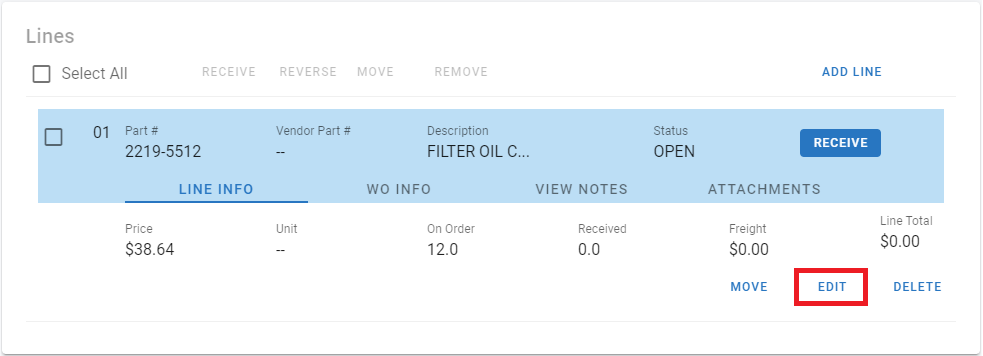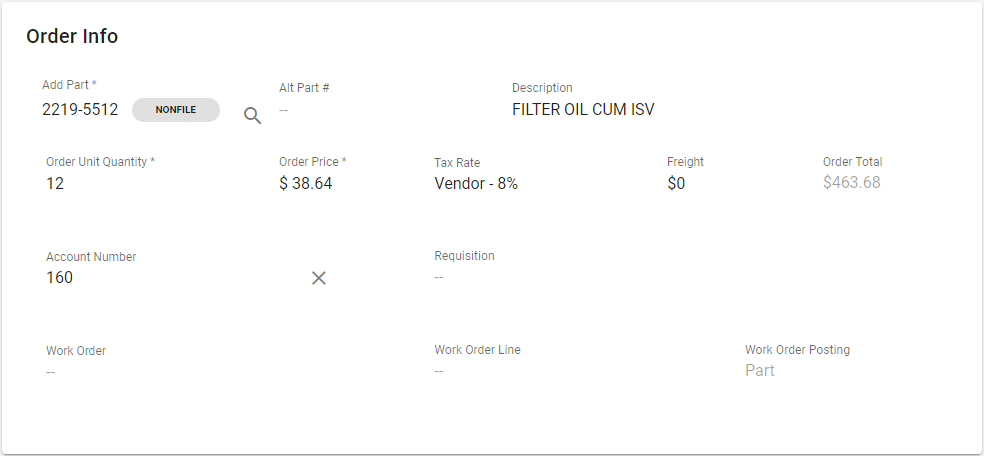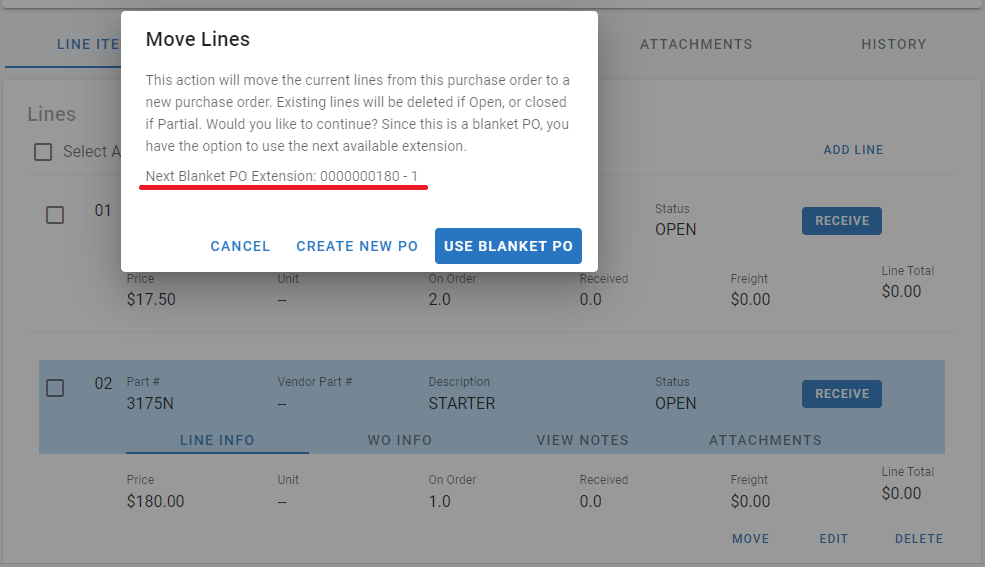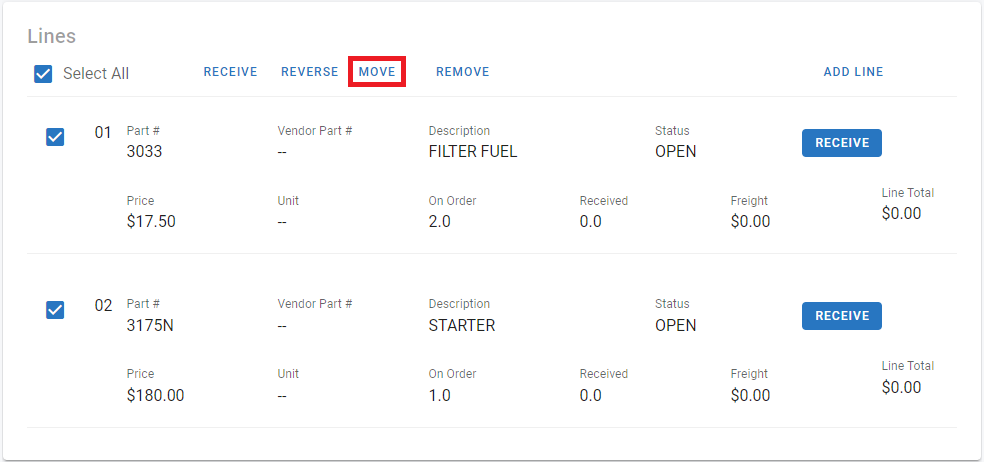Purchase Order Lines
If PO Approvals are in use, an approved PO that has changes made will have to be approved again before able to be processed and post received items.
Adding a Line to a PO
Lines can be added to a PO using the following process:
Click the Add Line link in the Line Info Tab
Select an available part number from the drop down or enter in a part not on file and NONFILE will display to the right of the dropdown - A part from the stock needed list can also be added to an existing PO by clicking the search icon.
A part on file will have all relevant fields from the part file pull into the details for the PO
If alternate part #s have already been set up/associate with the main part file number, typing those in will reference and allow the user to pull the part number based on that alternate number
Add an alternate part # if needed and this is generally a vendor cross reference number if the vendor’s part number differs from the main file part number assigned in RTA
If adding a part that has a core part tied to it, there will be a prompt asking “would you like to add a line for the core part?” Select “YES” to automatically add a line for the core part. Select “NO” if no core part line is needed.
Once the part number is pulled into the line, a user can associate an Alt Part# with the main part file by clicking in the Alt Part # field, entering the alternate part number, and clicking the check mark
This number will now cross-reference the main part file number and can be used in the future to locate the main part file number when adding a line to a PO
Description: If the part in on-file then the description will pull automatically from the part record. If it is NON-FILE then you can put in a Description of the part on the PO line
Add the Order Quantity
Add or Edit the Order Price depending on what is displayed
Add a Tax Rate if necessary (one may already be present if a tax rate has been set up in the vendor file or facility file)
Freight can be manually added here, though RTA recommends using the Bulk Add freight whenever possible. (Refer to Posting Freight to PO Lines for variations on posting freight)
If the switch to use account numbers is turned on and the part being added to the line has an account number assigned as part of it’s file, that account number will fill in automatically
If the part file does not have an account number listed, the system will use the default account number set up in the system switches
Add a Work Order Number if the part being ordered will be posted directly to an active work order upon receipt
Also add the Work Order Number and Line Number of the assigned work order where the part will post upon receipt
Add any pertinent Line Notes needed for the order
Click the Add button in the bottom footer section
Line Total
The line total will remain 0 until the line item has been received.
Once the line has been reviewed, you may click Received and you will have the option to receive to inventory or add to Work Order.
Once the line item has been received, the Line Total will display for that particular line.
Editing an Existing PO Line
To edit a line, click on the line
Click the edit link in the Line Info Tab
Edit necessary fields that are editable
🔓 Denotes editable fields.
🔓 Part Number
🔓 Alt Part #
🔓 Description (If it is a NONFILE Part)
🔓 Order Unit Quantity
🔓 Order Price
🔓 Tax Rate
🔓 Freight
🔓 Account Number
🔓 WO Number/Line
Deleting an Existing PO Line
Deleting a PO line will remove the lines from the PO, but still show a record of them having existed at one point. After deletion, the only action available will be to undo deletion.
To delete a line, click on the line in the PO and click Delete.
A bulk action can also be used by clicking the Bulk Actions link and selecting Bulk Remove. Then just select the lines to be removed.
Moving Existing PO Lines
This action will move lines to a new PO, delete the current OPEN lines from the current PO, or if there is partial received quantity, it will transfer the remaining on order items to a new PO. If it is a blanket PO, there are extra options available for what to do with the blanket.
Moving Lines - PO Numbers Created by RTA Automatically
Highlight the line to be moved
Click Move
Read the prompt and click Move or Enter in the PO number to be used and click Move again
Moving Lines - PO Numbers Created at Company Level
Highlight the line to be moved
Click Move
Read the prompt
Enter the new PO# the lines will be moved to
Click Move
Moving Lines for Blanket PO
Highlight the line to be moved
Click Move
Read the prompt (will display the next blanket PO extension to be used)
Click Use Blanket PO
A bulk action can also be used by clicking the Bulk Actions link and selecting Bulk Move. Then just select the lines to be moved.