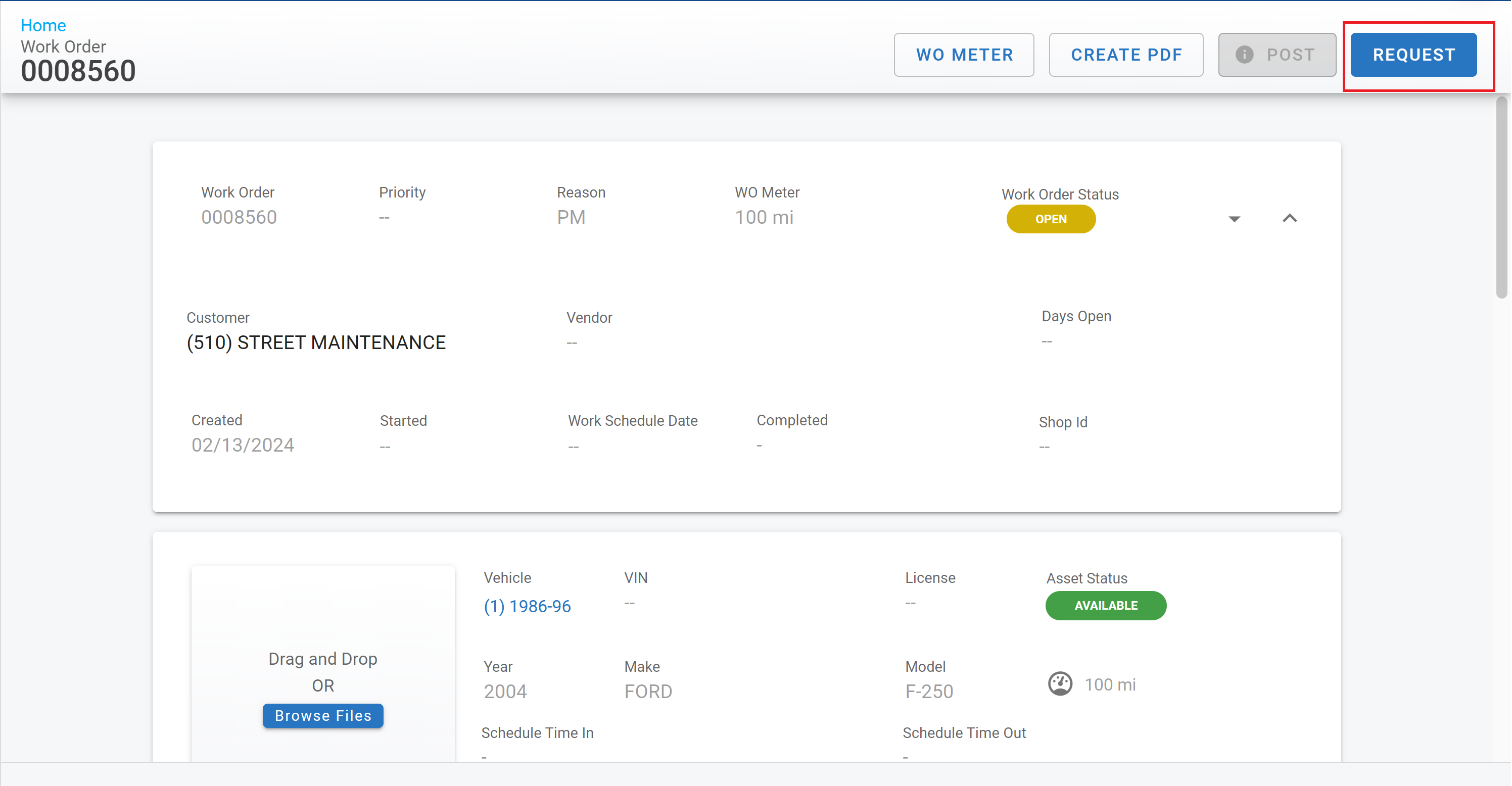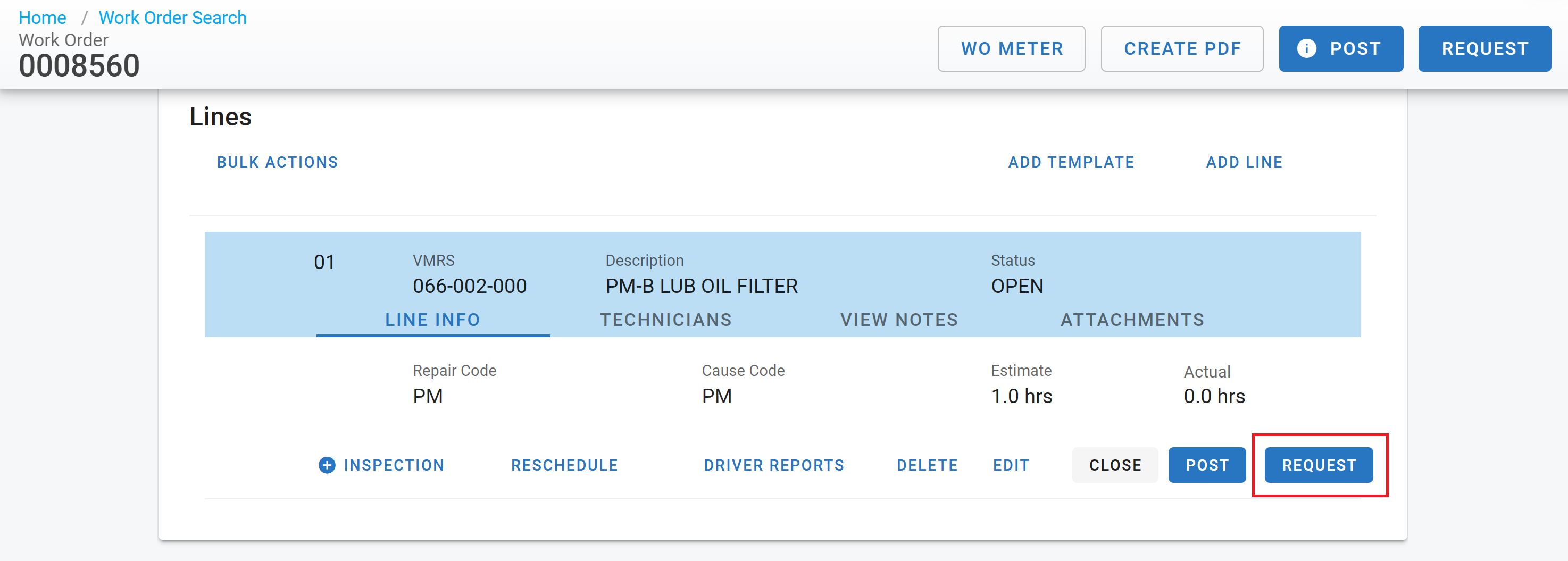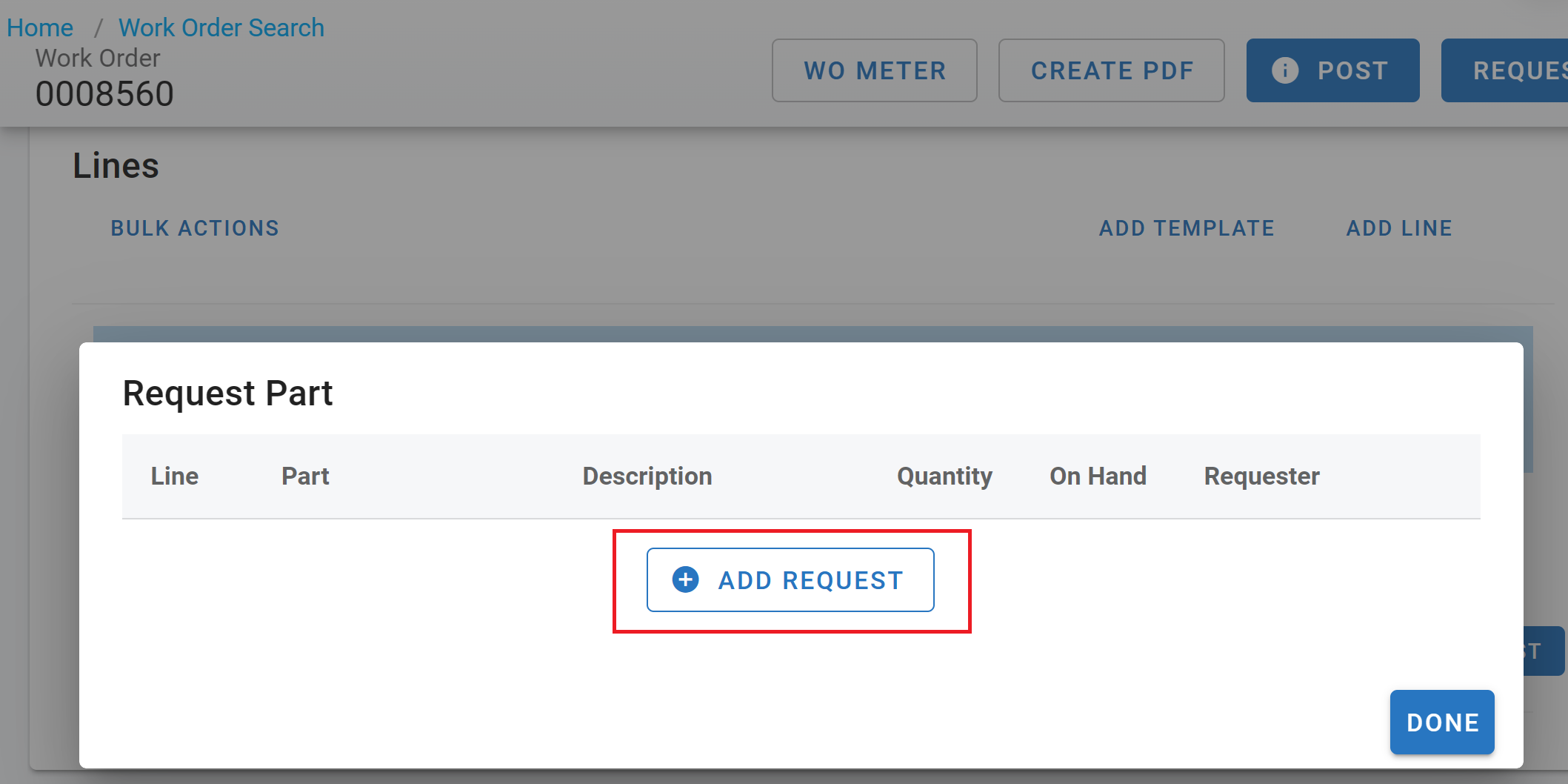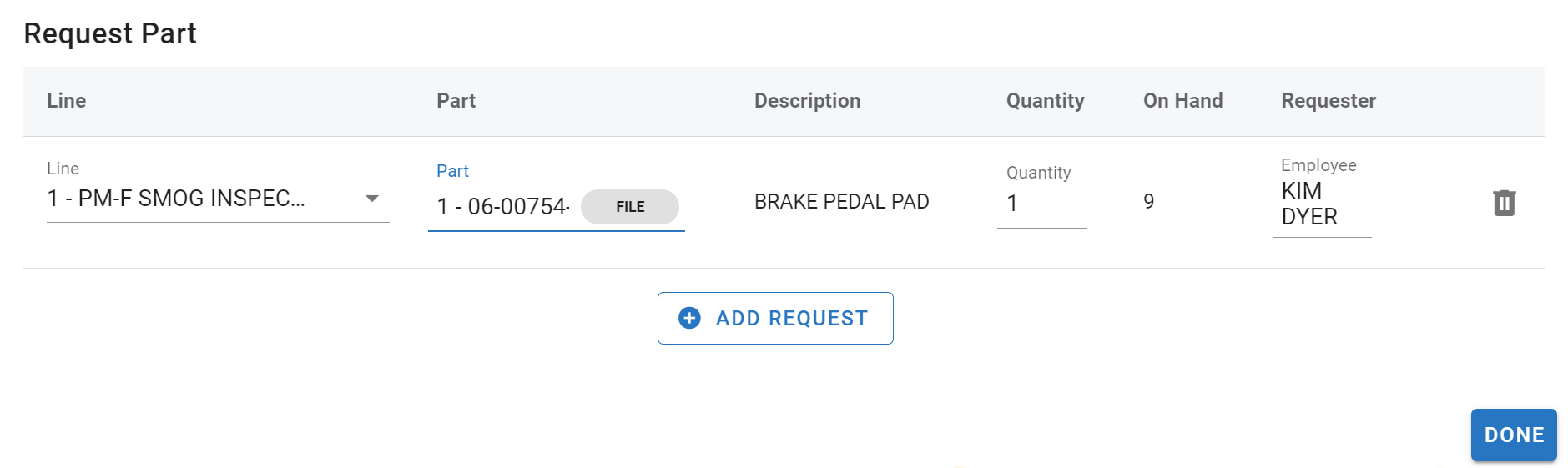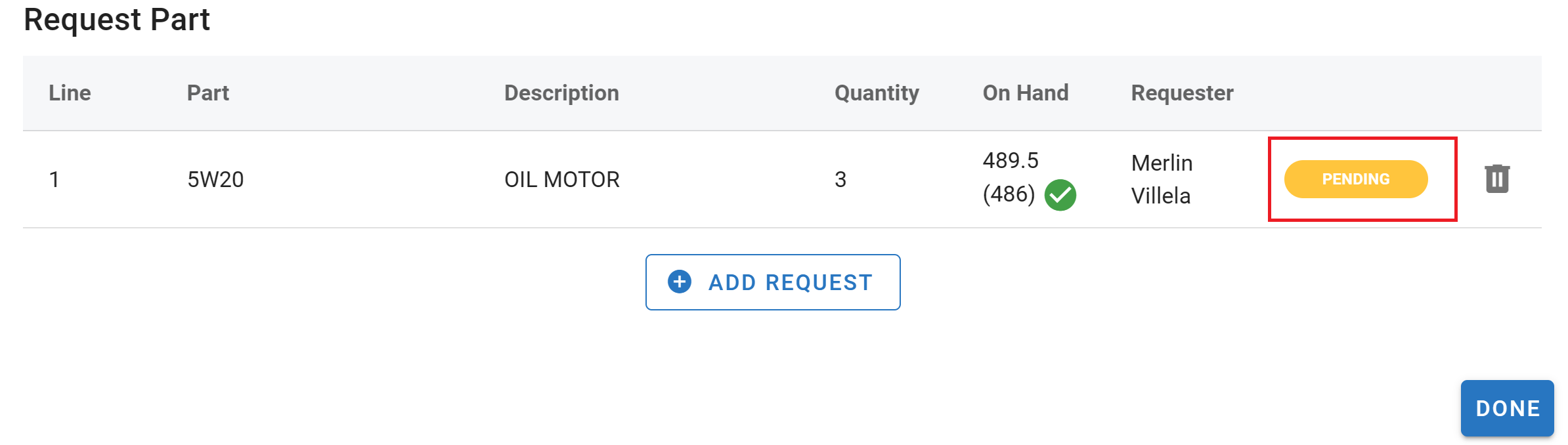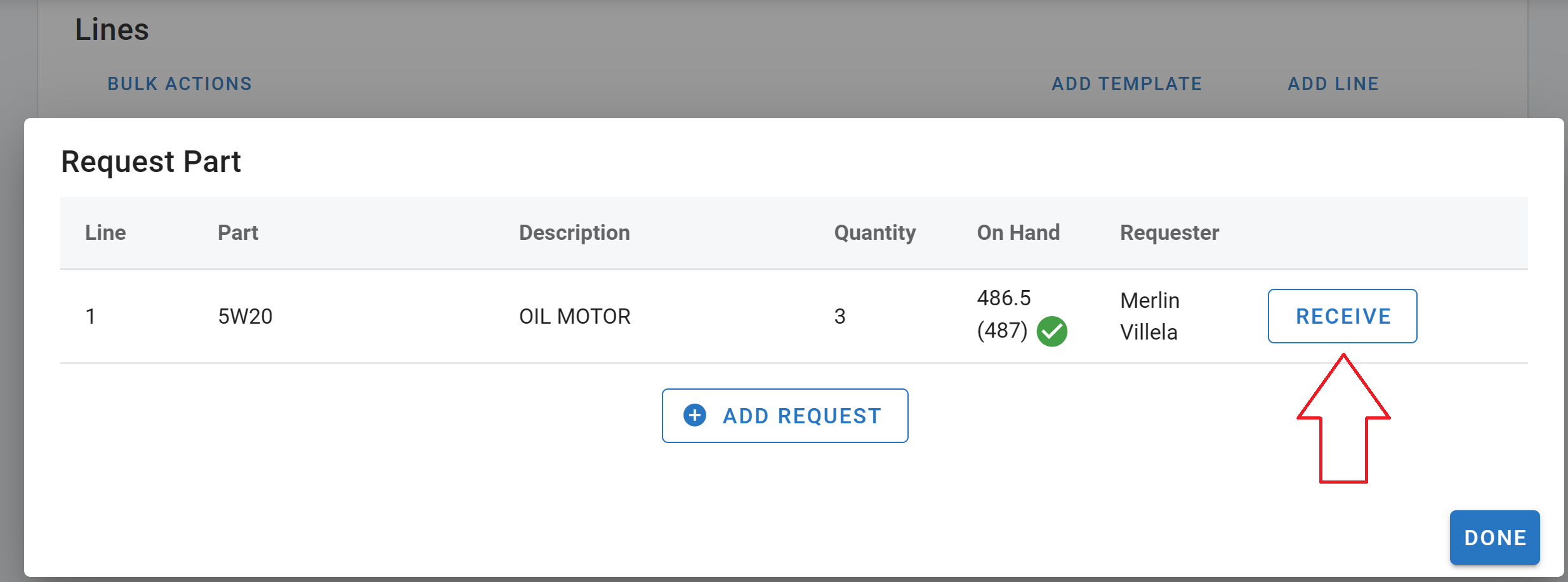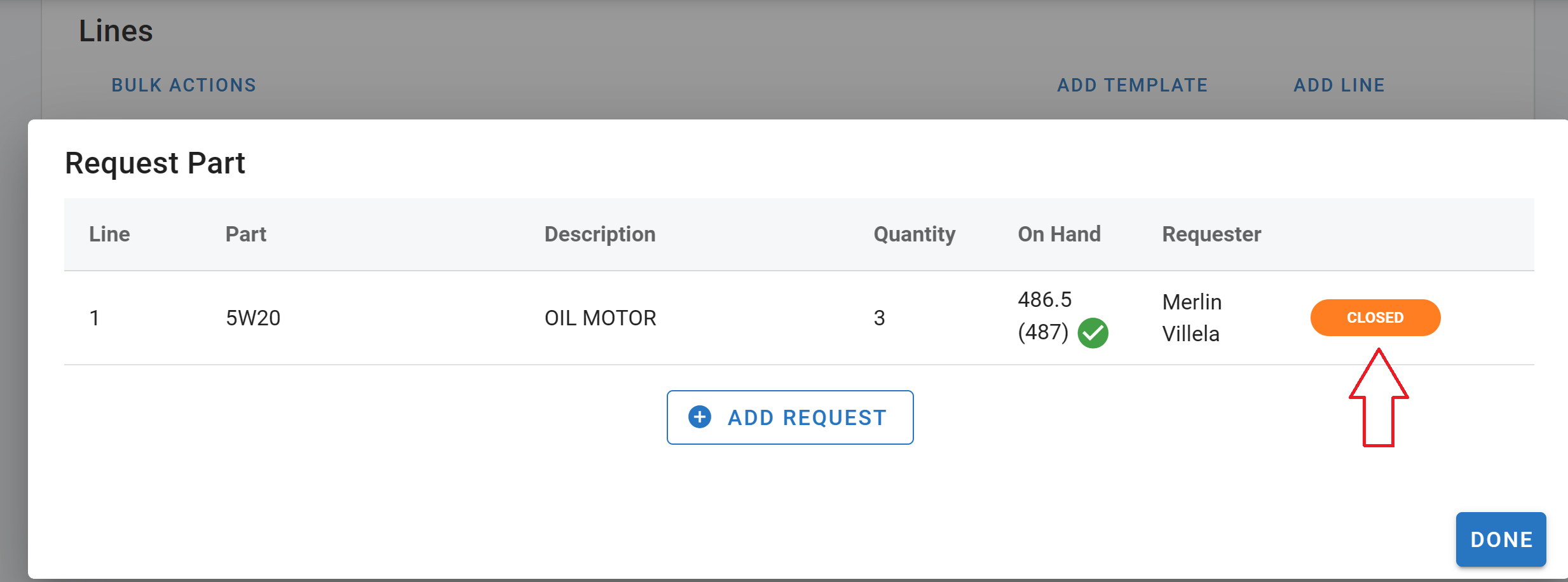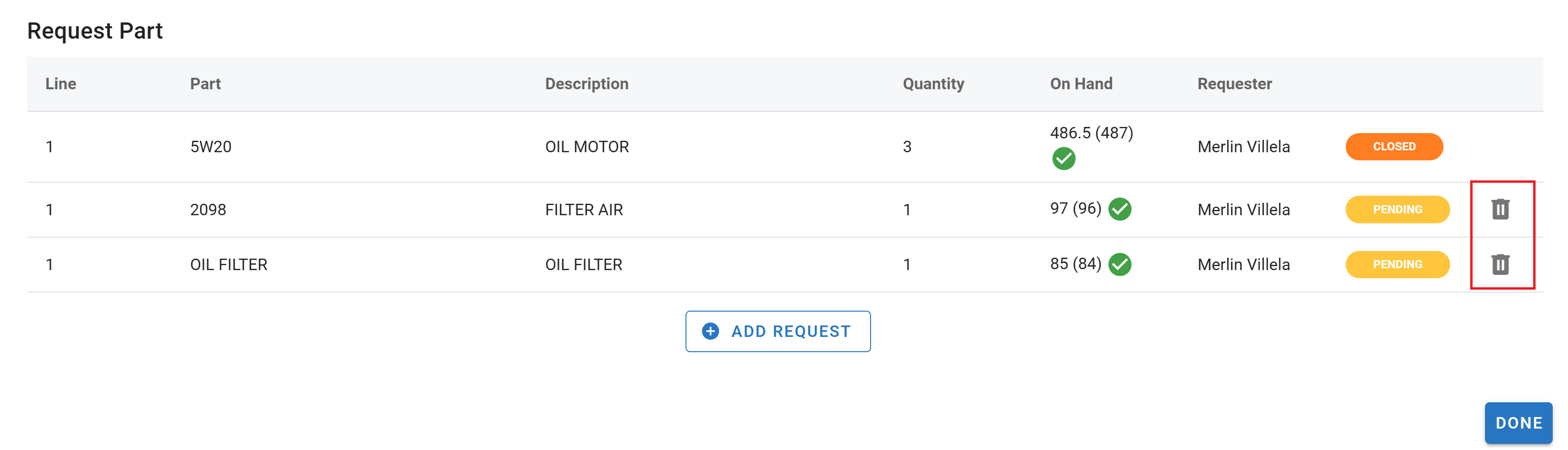Parts Request Through Work Orders
Technicians may send requests to your parts person for parts needed on a job. The parts person will then have a queue to manage these requests, for details refer to Managing Parts Requests Once the parts personnel post the requested parts to the WO the technician will need to perform the receive action in the request area of the Work Order.
Technicians that have an email included in their user profile will receive an email when the part is ready for delivery or posting.
Requesting Parts Through a Work Order
Parts can be requested once you are in the desired WO and have added the job line(s), there is a Request button at the top right of the screen (Image A) you also have the ability to request a part at line level in the WO (Image B).
Image A
Image B
Once you have clicked on the Request button, the Request Part window will populate, and you can simply click on
 Add Request.
Add Request.Click on the drop-down menu to select a Job Line
Part Field is required
If using to order a non-file part, either enter the part number if known for the vendor or add the name of the part. You can also enter something like SPCL ORDR (Consult your fleet’s internal process preference for this)
If using for a file part, enter the part number
the master part number as well as an ALT part number can be entered to find the part needed
Description is required
If using to order a non-file part, enter the description of the part
If using for a file part, the description should pre-fill after the file part number is entered
Enter the quantity of the requested part needed (If using for a file part - the current on hand quantity will display)
Employee should fill with the employee’s name who is making the request if not already defaulted in
Click Done to Save
Your request will now be flagged as pending.
You can add multiple requests if necessary
Receiving a Parts Request
Once the part(s) have been marked as out for delivery from the parts requests area. You may return to the job line and click the Parts button again to mark it, as Received.
2. As soon as you click Receive the system will update your part request and mark it as Closed.
Cancelling a Parts Request
If your parts request has not been marked as received, you can cancel it by simply clicking the trash can icon to the far right of the request part window.