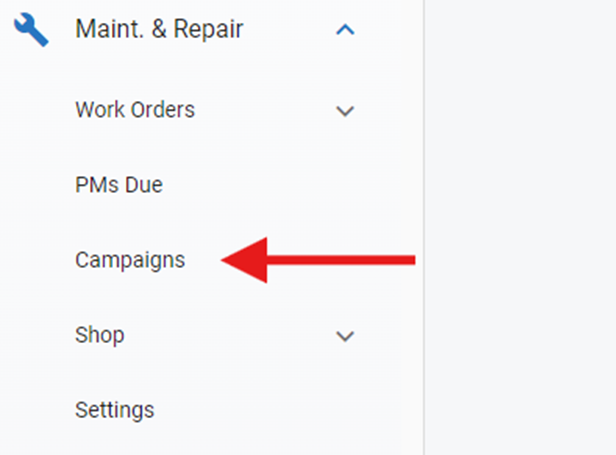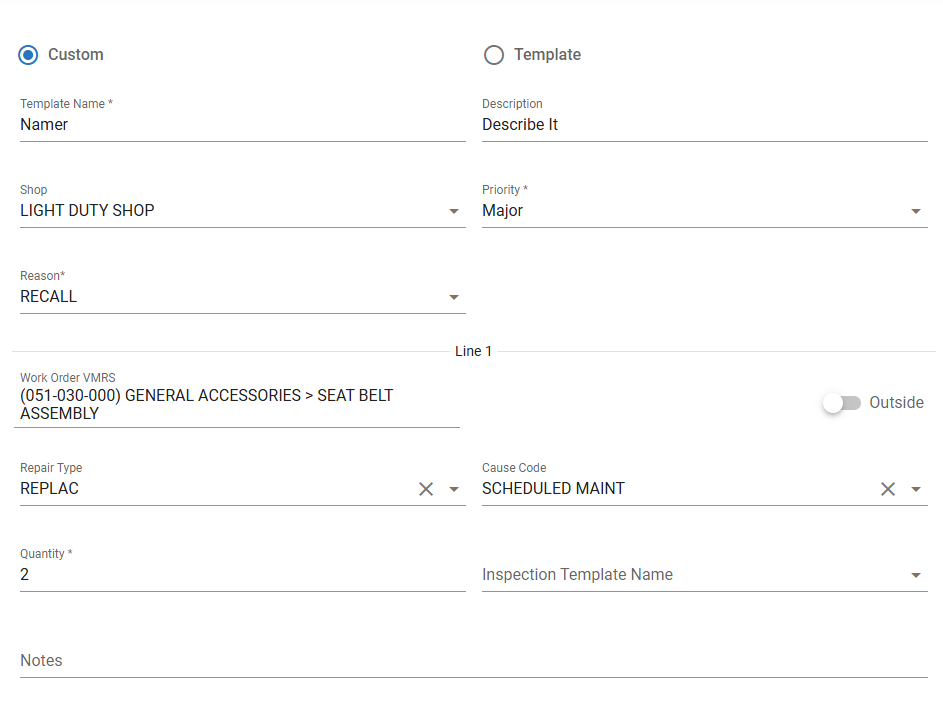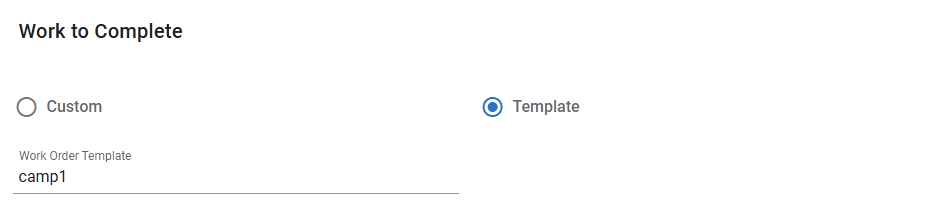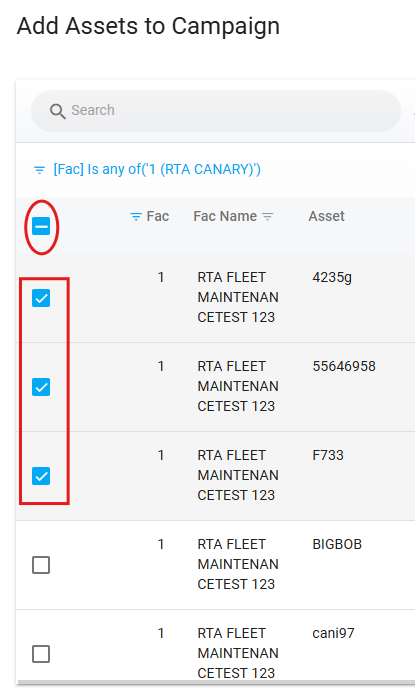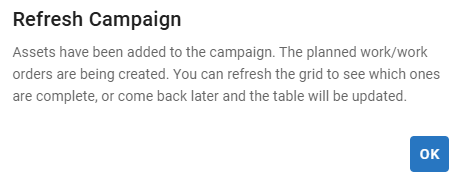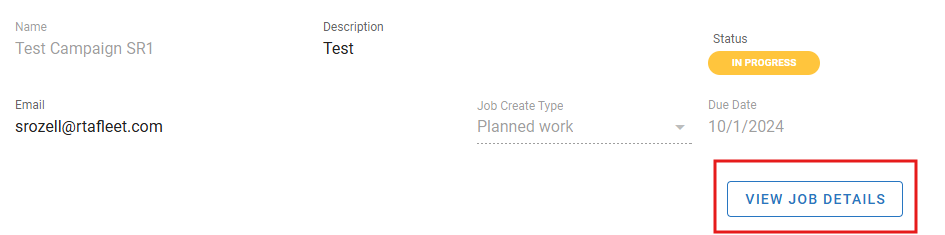Campaigns
Simplifying Fleet Maintenance with the Campaigns Feature
The Campaigns feature in RTA Fleet360 provides fleet managers with a powerful tool for creating and managing bulk work orders and planned work across multiple assets. Whether you need to manage vehicle recalls, schedule planned maintenance, or apply service bulletins, Campaigns allows for efficient organization and tracking of these tasks. This article walks you through how to use this feature, with examples and practical applications, step-by-step instructions, and placeholders for screenshots to guide you through the process.
Practical Applications of Campaigns
Vehicle Recalls: Bulk create work orders for all vehicles affected by a manufacturer recall.
Service Intervals: Set up a campaign for planned oil changes or tire rotations across your fleet.
Fleet-Wide Upgrades: Manage bulk part upgrades, such as GPS unit installs, fire extinguisher replacements or other components across many vehicles at once.
Once Campaigns are in place, use the Campaign Details Report to view and export the details of each campaign including the campaign information and linked assets to the campaign. Find it using the main menu and following the path <Analytics>, <Reports>, <Work Order>, and <Campaign Details.>
Understanding the Campaigns Feature
The Campaigns feature simplifies bulk work management by allowing users to create work orders or planned work tasks for a large number of assets at once. This can be particularly useful for handling recalls or service bulletins across an entire fleet, enabling quick creation of jobs with predefined codes and descriptions.
Key Benefits:
Bulk creation of work orders across multiple vehicles
Easy job assignment and progress tracking
Ideal for managing recalls, planned maintenance, or service bulletins
Navigating the Campaign Search List
Access the Campaign Search list by clicking on Campaigns in the Maint. & Repair section of the main menu.
The list will default to display open campaigns and master list functions such as search, sort, and filter apply to the list. (Refer to Master List Functions for details on how to utilize those features)
To access all campaigns, including those that are closed, flip the toggle in the upper right corner of the list to All.
Creating a New Campaign
There are 3 primary steps to creating a campaign:
Set the name and job type for the campaign
Create the work/job lines associated with the campaign
Select the Assets associated with the campaign
Step 1 of Campaign Creation: Creating the Name and Job Type for the Campaign
Navigate to the Campaigns Page:
From the main menu, go to the "Maintenance & Repair" section.
Click on "Campaigns", which opens the Campaigns dashboard.
Select Add New Campaign:
In the Campaigns dashboard, click the plus icon (+) to start a new campaign.
Enter Campaign Details:
Name: Enter a unique name for the campaign (e.g., "Brake Pad Replacement Recall").
Description: Add a detailed description (e.g., "Replacing brake pads on all 2018 fleet vehicles").
Email: The field auto-populates with the creator’s email but can be updated as needed.
Used for future required notifications for work order/asset status changes associated with the campaign
Choose Campaign Type: Select Planned Work (default) or Work Order as the campaign type.
If Planned Work is selected, a Due Date must be specified.
Use Work Order if wanting to go direct to creating work orders/work order lines
Use Planned Work when wanting to keep the placeholders for this campaign and then will convert them to work orders over a period of time (Refer to Planned Work Maintenance for details on how to navigate planned work and convert items to work orders)
Step 2 of Campaign Creation: Creating the Job Lines for the Campaign
Add Job Details in the Work to Complete Section
Choose between Custom or Template options for job details:
Custom: Manually input job details such as VMRS codes, repair and cause codes, inspection names, and notes. You can add additional lines as necessary.
Using this option also creates a Work Order Template that can be used later if needed again (If a template with that name already exists, no duplicate template will be created.)
Template: Select a pre-existing Work Order template that suits the campaign’s needs.
The work order template must be created ahead of time as users will not be able to create the template from within the campaign (Refer to Work Order Templates for information on creating templates.)
If Custom was selected for completed the work/job lines for the campaign, follow the next 13 steps
Give the Template a name
Provide a description for the work to be completed
Apply a Shop Code if using them in the system
Apply a Priority Code if using them in the system
Apply a Reason Code if using them in the system
Select the appropriate VMRS code for the work being completed
Select the Repair Type
Select the Cause Code if using them in the system
Enter the Quantity for the job line (how many iterations of that job need to be performed)
Attach a paperless inspection if one has been created prior
Include any line notes for the job line that may be applicable
Click Add Line if needing to add additional job lines
Click Create
Refer to Maintenance and Repair Settings for information regarding the various system codes such as Repair Type, Cause Code, Priority Code, etc.
If Template was selected for creating the work/job lines for the campaign, follow the next two steps
After selecting the Template radial button, use the Work Order Template line to select the pre-created template
Click Create
Step 3 of Campaign Creation: Selecting Assets Associated with the Campaign
After the Create Button has been selected from the Work To Complete Items from Step 2, the user will be redirected to the Selected Assets Panel
Click the + sign in the upper right corner of the panel to see the list of assets and make selections for adding to the campaign
Sort, Filter, or use the search to narrow the asset list to the specific assets the campaign applies to
Use the box selectors to select the assets to be included (If the list has been sorted in such a way that all the assets displayed apply, the user can check the select all box to apply the whole list)
Click Add
A pop up will display letting the user know to refresh the campaign screen and confirm that planned work/work orders are being created for the selected assets
Click Close
Managing Campaigns
Deleting or Closing Campaigns
Campaigns can be closed once all tasks are complete or force-closed if further action is unnecessary. The Campaigns feature allows users to:
Delete a Campaign: This option removes the campaign and all associated planned work orders if none have been created yet.
Access the Campaign via the Campaign list under Maint. & Repair in the main menu
Click on the Campaign Item
Click Delete
Close a Campaign: This action changes the campaign's status to Closed while retaining any planned work or work orders that remain open.
Access the Campaign via the Campaign list under Maint. & Repair in the main menu
Click on the Campaign Item
Click Close
Managing and Tracking Campaigns
Once a campaign is created, the Campaigns Search list provides an overview of its progress. The list displays key items, including:
Campaign Name and Description
Campaign Due Date
Job Count
# Jobs Completed
Percent Complete
Users can access a campaign and add additional assets if some were missed in the original assignment
Access the campaign from the search list by clicking Campaigns under Maint & Repair in the main menu
Click on the applicable campaign from the list
Click the + button in the upper right corner of the Selected assets screen
Search, filter, or sort to find the additional assets needing to be added
Click the selection box next to any asset being added
Click Add
Users can view specific job details for the campaign
Access the campaign from the search list by clicking Campaigns under Maint & Repair in the main menu
Click on the applicable campaign from the list
Click the “View Job Details” button in the main panel of the campaign
The job details are viewable only and cannot be edited.