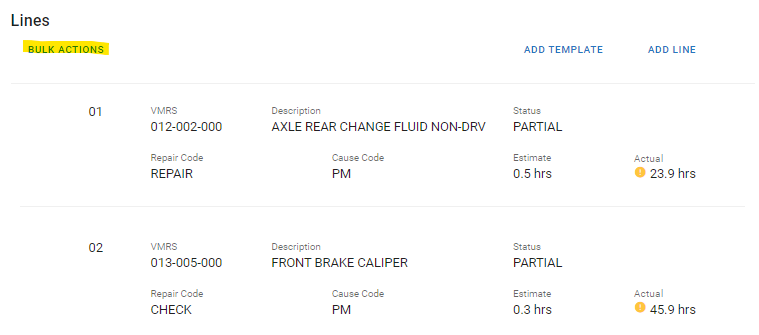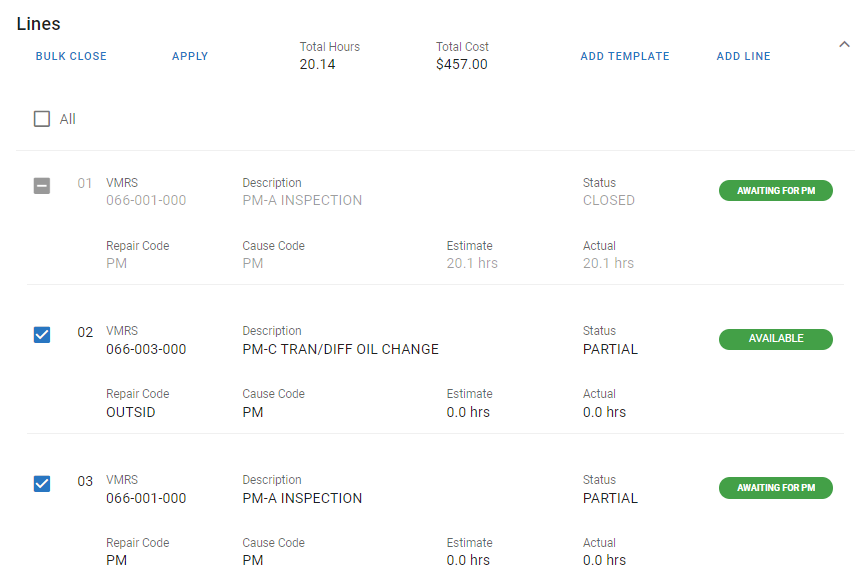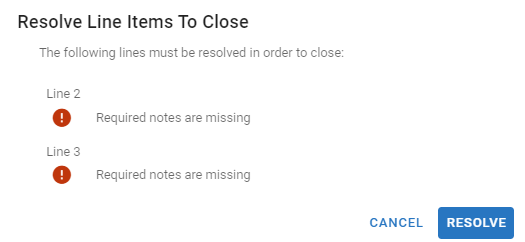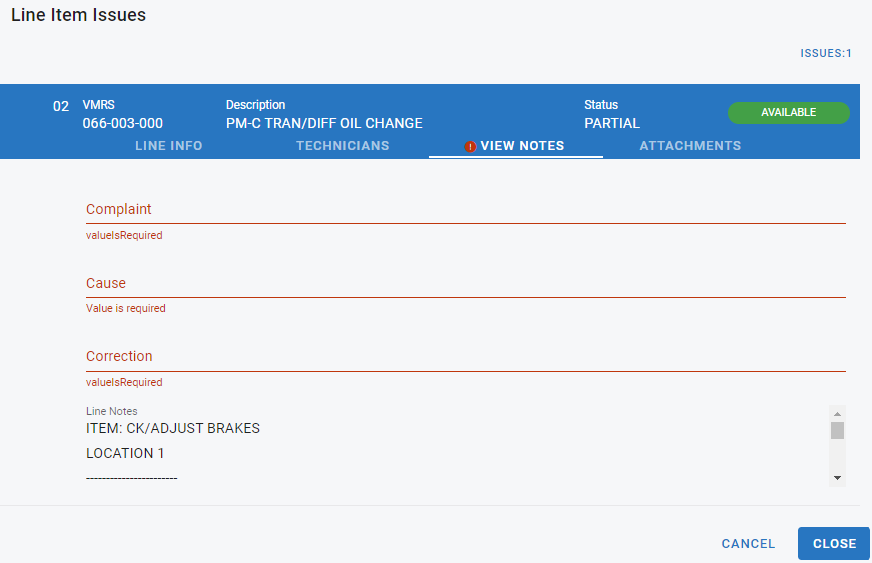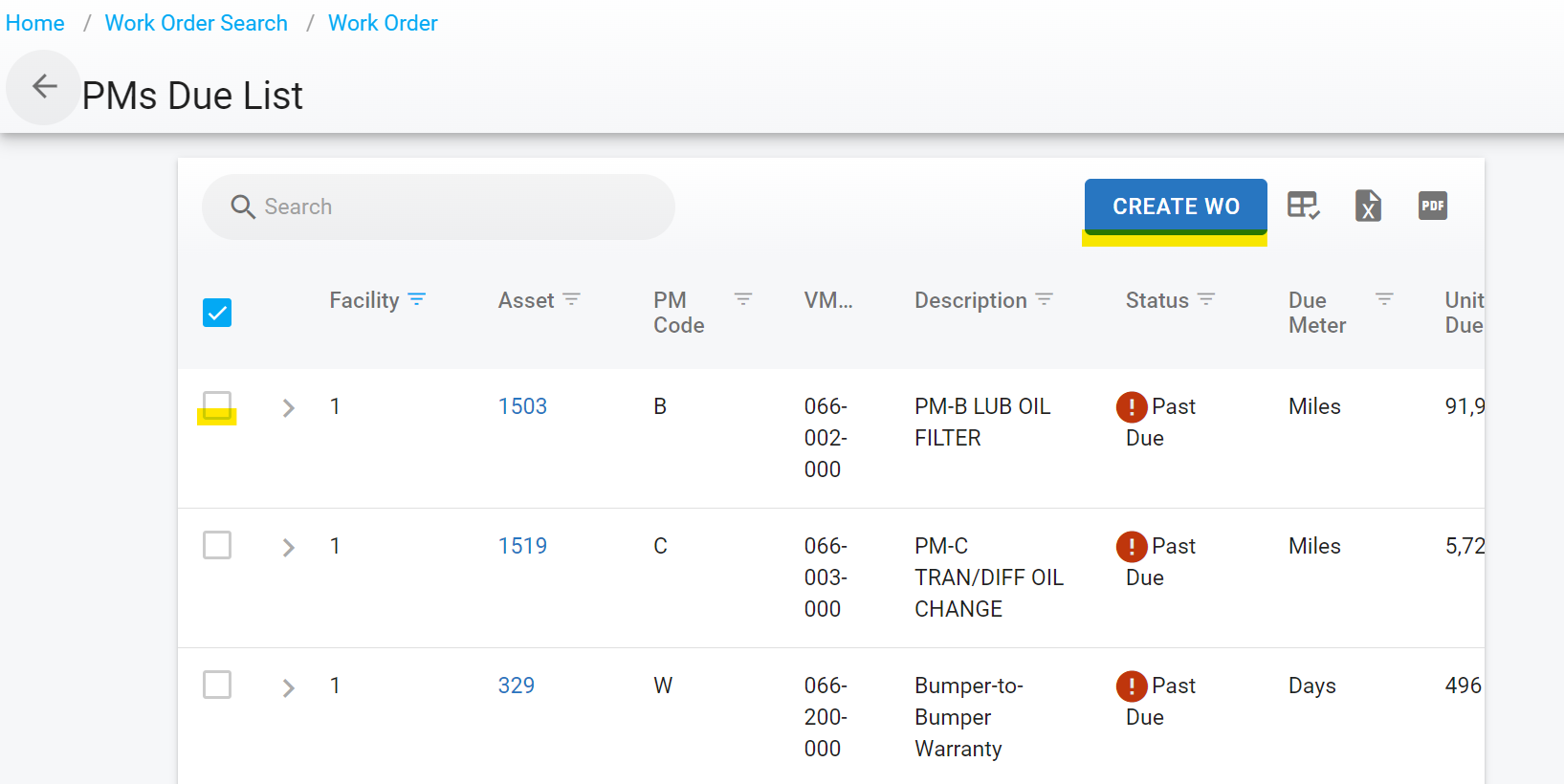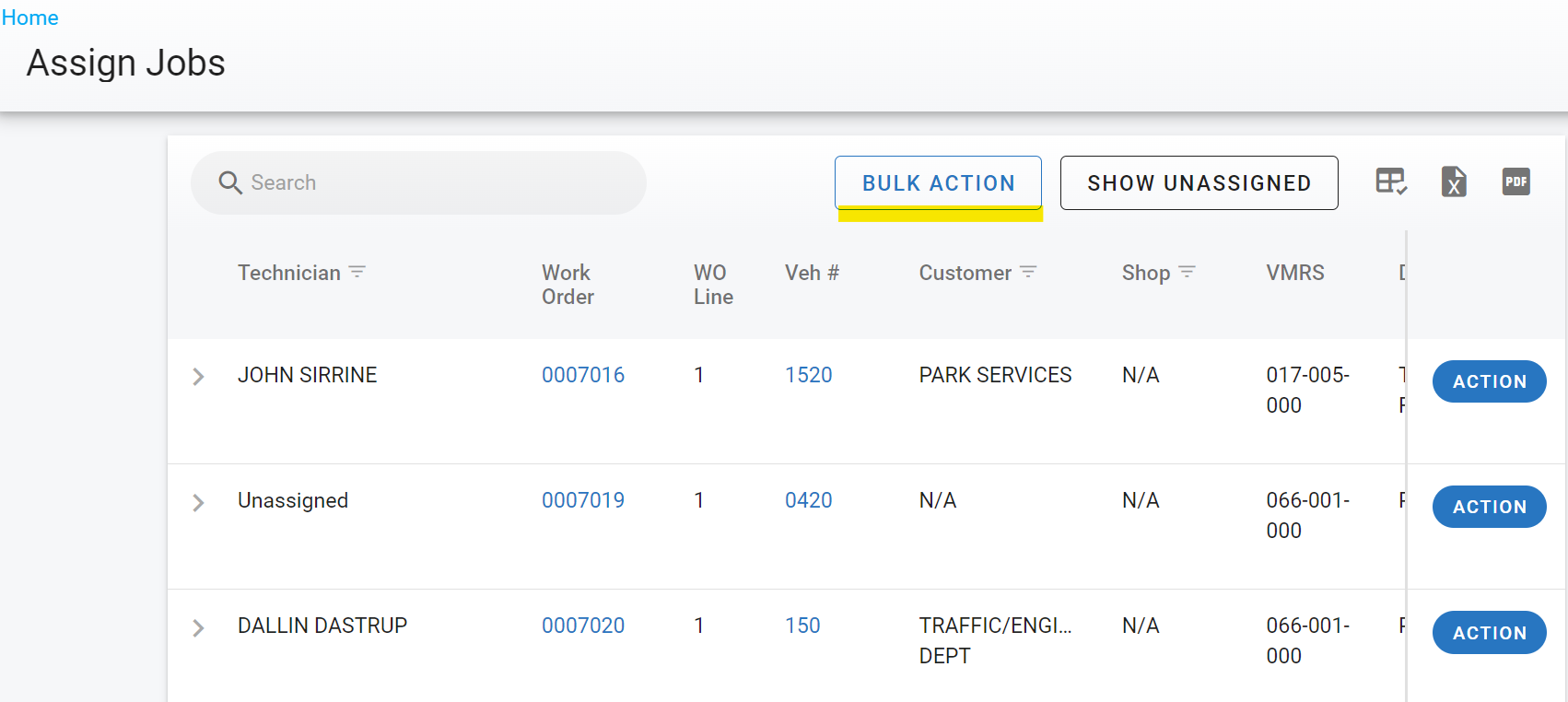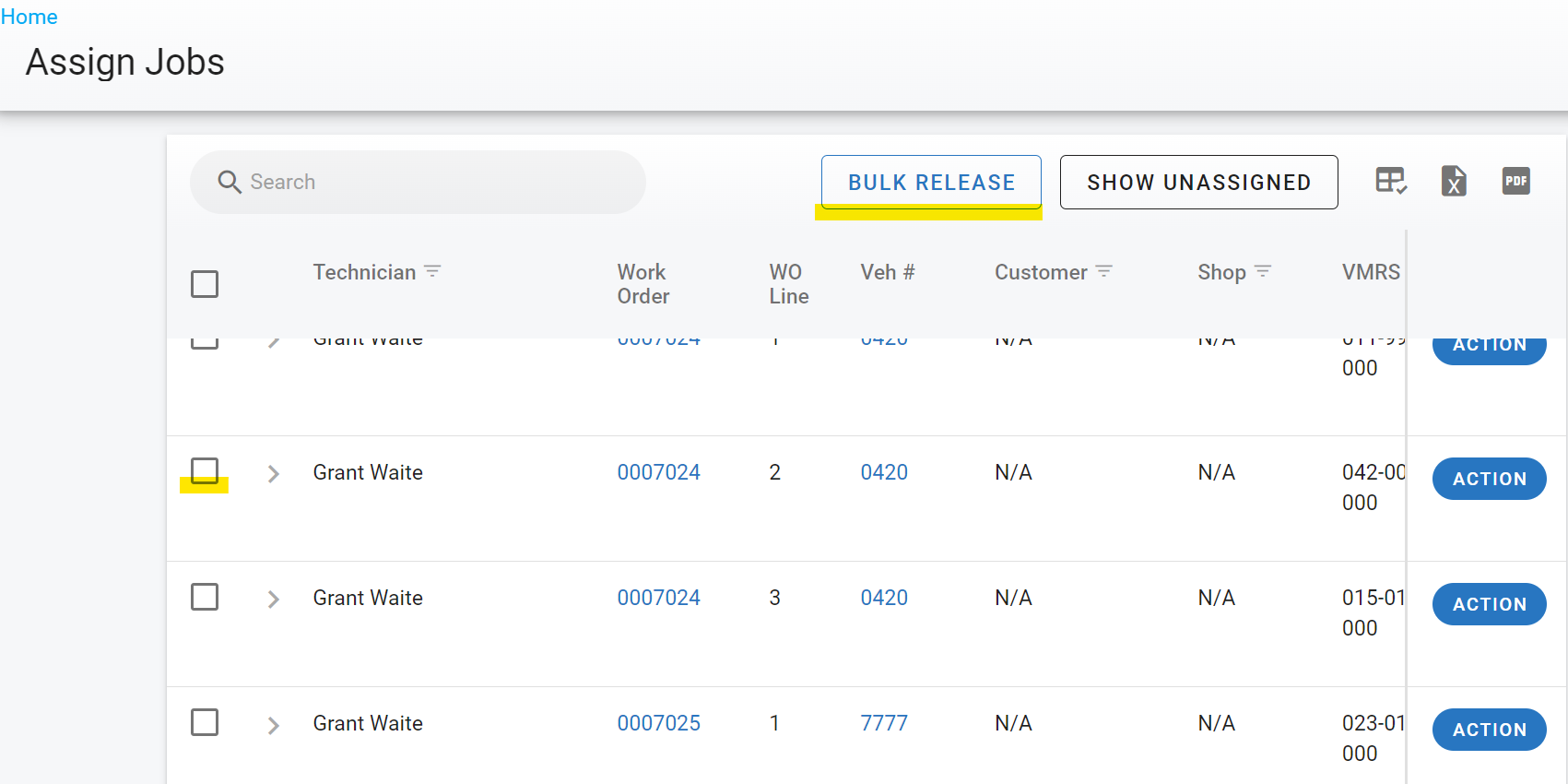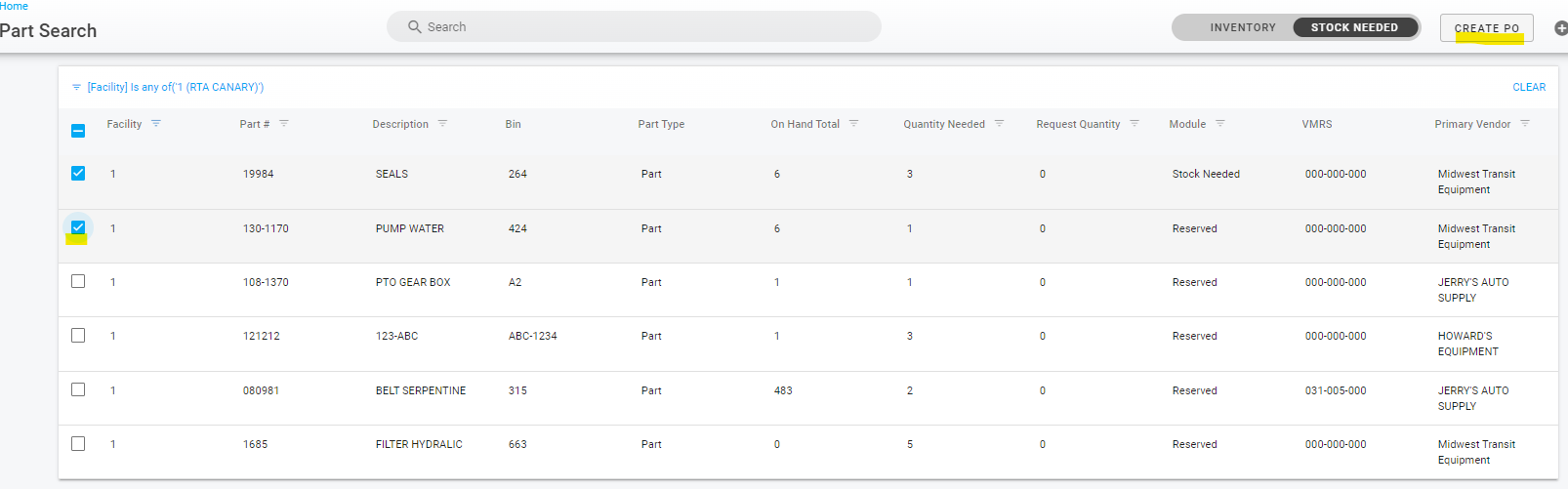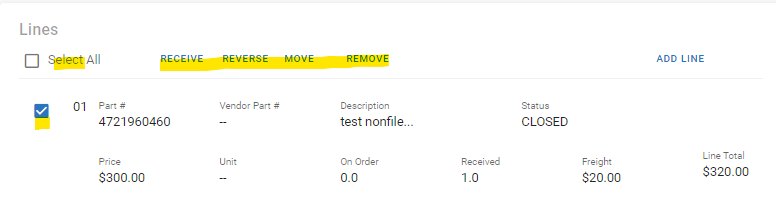Bulk Actions in Fleet360
Bulk Actions allow users to take the same action on multiple items at a time within a module to which the user has access to via their assigned user group.
The object of this feature is to save time and organizational stress by selecting multiple lines in the same module, and performing an “action”.
Modules containing the ability to use Bulk Actions include the following:
Work Order Lines
PMs Due
Assign Jobs
Requests
Purchase Order Lines
See below for instructions on using bulk actions in these modules.
Work Order Lines
When on the Work Order screen, scroll down to see the Work Order Lines. The option is called “Bulk Actions”
Refer to Work Order Lines for more details on work order lines.
The Actions that can be used are Assign and Close
Bulk Assign
This option allows the user to select multiple work order lines and assign the selected lines to a technician in one fell swoop.
Click on Bulk Actions > Bulk Assign > Click the checkbox for each line you wish to assign to a certain Technician.
Bulk Close
This option allows the user to select multiple work order lines and close those lines, as long as all closing requirements are met.
When selected, use Apply in the Lines box
Any of the lines which are unable to close, for various reasons, will error with details shown:
The user has the option to Cancel, backing out of the Bulk Close option and resolve the issues, or they can choose Resolve and the issues are highlighted for each line. For the example of the Notes being required (seen above), click Resolve and the “!” will show on lines 2 and 3 under the correct tabs. This eliminates the need to search for the error, it’s highlighted for you.
Once the issues are resolved (the notes are properly inputted), use the Close button at the bottom to finish each line. Once all issues have been resolved, the lines will be closed.
PMs Due
Refer to PMs Due List for more information on this list.
Use the selection boxes at the front of each line item of the PMs Due List to select one or more schedules to create a work order for automatically.
After selecting the lines, click Create WO at the top.
All lines will be moved to a new Work Order for the specified asset.
Line items already assigned to an open WO awaiting completion will not be available to select.
Assign Jobs
You can release, re-assign, and remove scheduled job hours using the bulk action feature in Assign Jobs under the Shop module.
Refer to Assign Jobs for more information on this.
To start the process, click the Bulk Action button at the top and choose the type of action you will be doing in bulk.
Once selected, the selection boxes at the start of each line item will display and you can select the number of lines to be included in the action.
After all items are selected to be included, click the bulk button at the top again.
Stock Needed
Use the bulk actions to auto create purchase orders from requests for multiple or all items at a time.
Refer to Stock Needed to learn more about this area.
From the stock needed module, click on the selection boxes at the front of each line to be included in the action or select the all box at the top of the column.
After selections are made, click the Create PO button in the top right.
A Purchase Order for each vendor included in the selection will be created with a breakdown of each part and quantity to be ordered from that vendor.
Purchase Order Lines
Use bulk actions to receive, reverse, move, or remove purchase order lines in bulk.
Refer to Receiving Purchase Order Lines to learn more on how to use this feature for purchase order lines.
From the purchase order, click on one or multiple lines to apply the same action
Click the appropriate action button