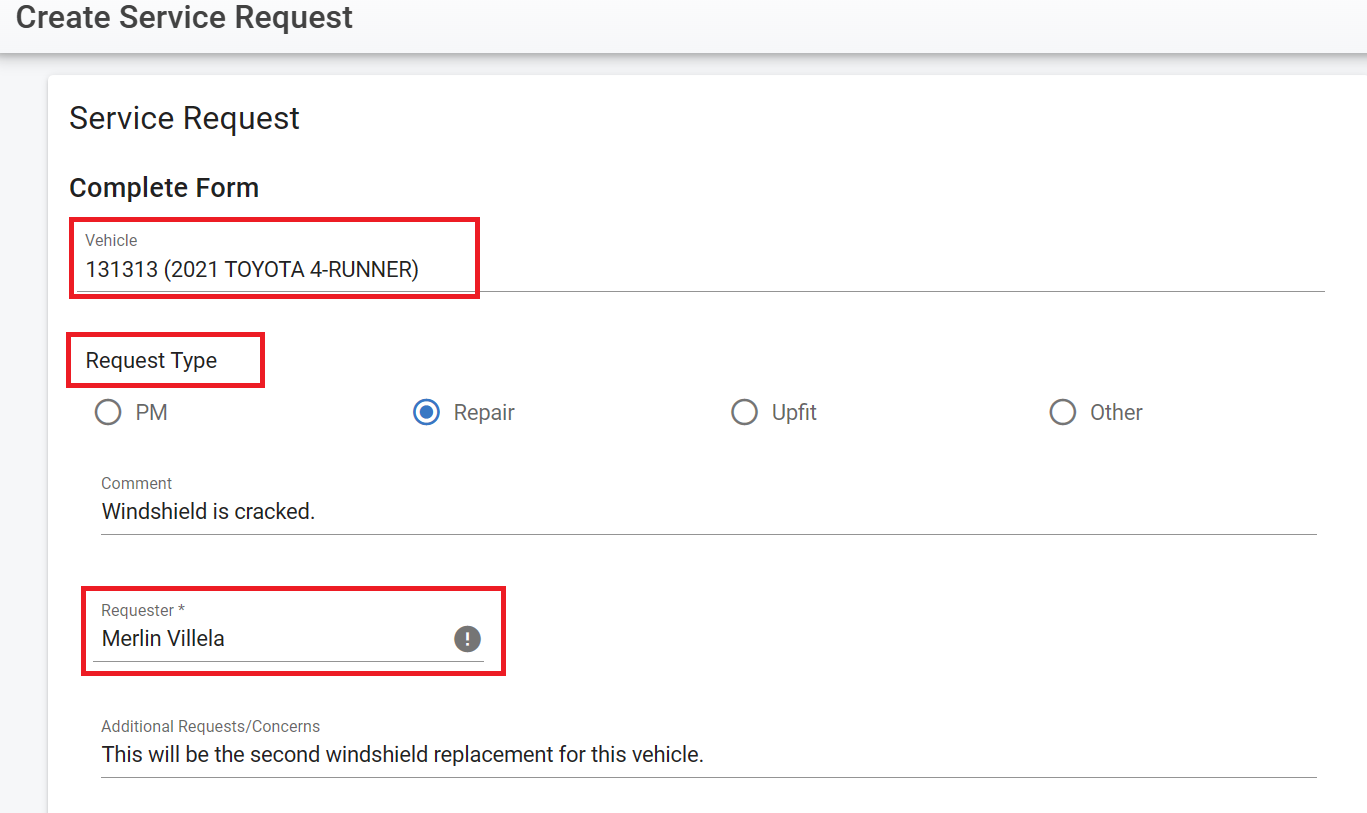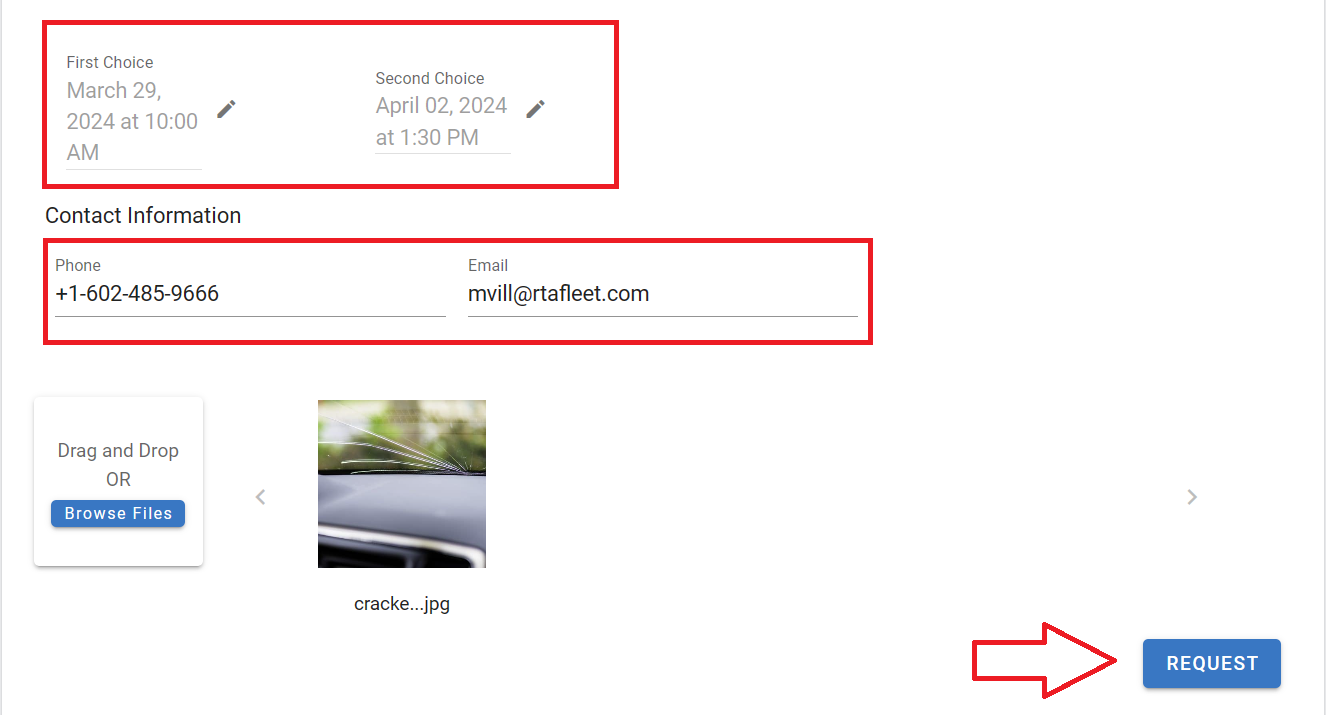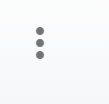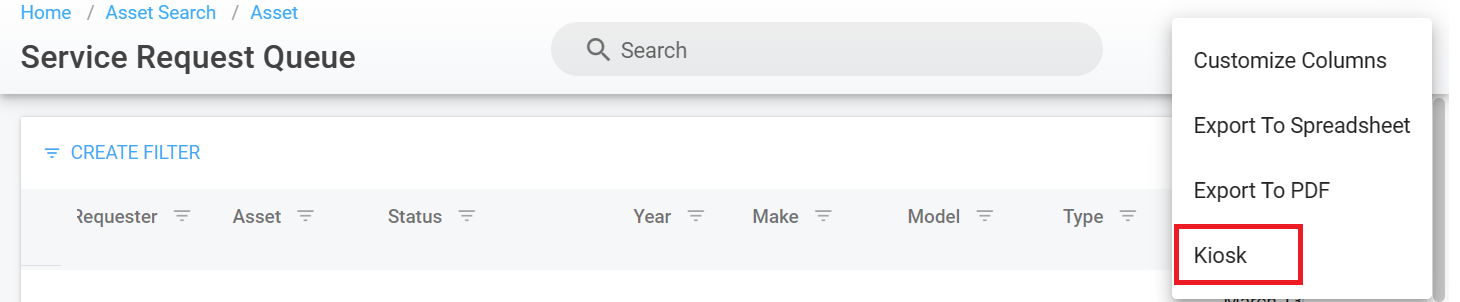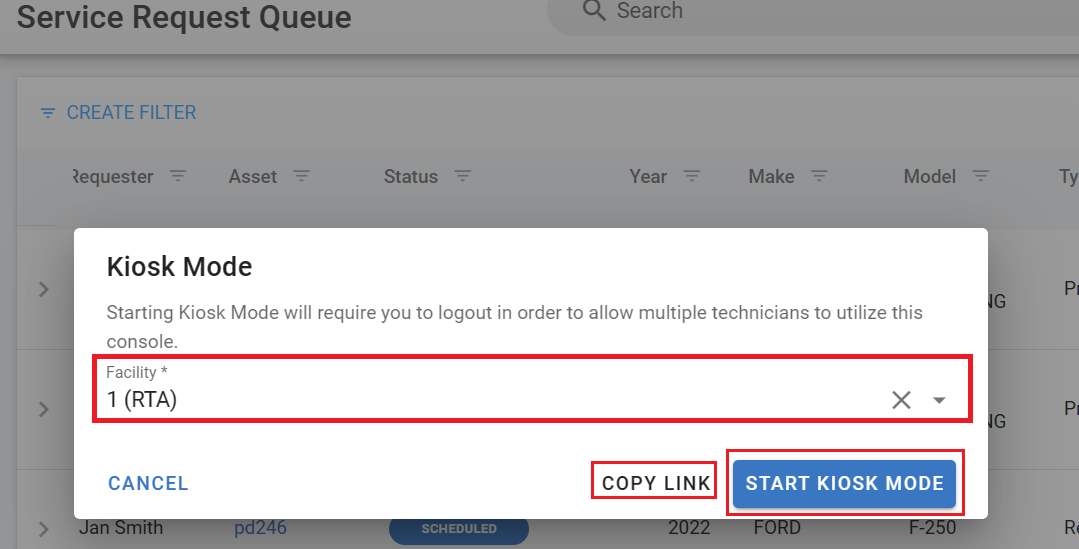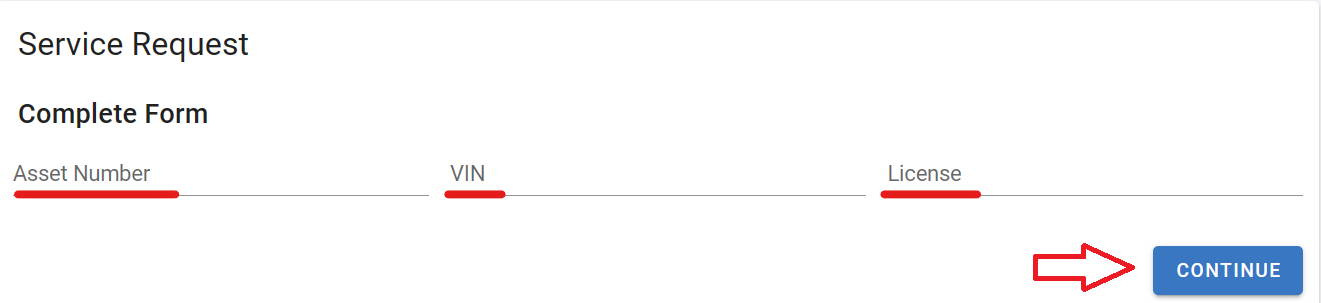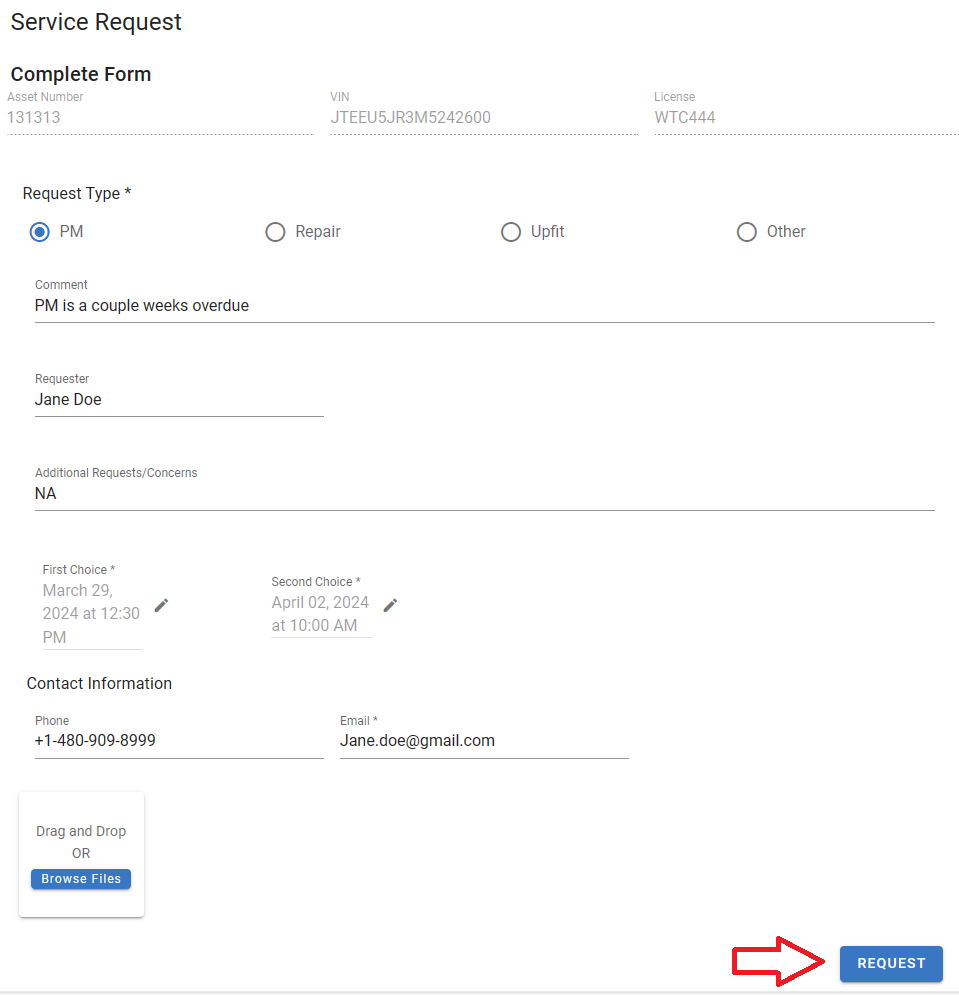Submitting Service Requests
The Service Requests section is located along the main menu panel.
Submitting a Service Request
Once in the queue click the
 button towards the top right to add a new service request.
button towards the top right to add a new service request.The Service Request screen will prompt you to add vehicle and service information.
Add a vehicle.
Select your request type.
Add a comment regarding your request. (Recommended)
Enter requester name.
Add any additional comments or concerns. (optional)
Enter preferred date and contact information.
Enter first and second choice of date and time for your request.
Enter a phone number for SMS contact.
Enter an email address for email contact.
Add necessary attachments if needed.
Click Request towards the bottom right of the screen.
Your request will now show in the request queue. From there the assigned person can schedule, create work orders or close the request. Once the request is scheduled, the requester will automatically receive an SMS or Email confirmation with date details. They will also receive confirmation when the service is completed.
As the requestor, when the shop schedules the service request, you will get an email confirmation. From there, you can click to add it to your calendar and ensure that you never miss your appointment.
Service Request- Kiosk Mode
Kiosk mode will allow you to embed a link into a website for service request. Kiosk mode will not link to an asset number as you are entering the information to the tab(s) since this is a setting that can be available to numerous personnel/ departments. However, once the information is entered, it will match to the asset on file and allow you to proceed with the form.
From the Service Request Queue screen, click on the three dots at the top right (Image A), the select Kiosk (Image B).
Image A
Image B
The Kiosk Mode window will have you select a desired facility, then allow you to Start Kiosk Mode from the current page or copy a link to embed on a website/ share with personnel.
Kiosk Mode- Service Request Screen; Fill in the Asset number, Vin or License number, then click Continue.
The system will then locate the asset and allow you to proceed with the request form. Fill in the rest of the information as demonstrated, click the Request button at the bottom left of the screen to submit your request.
Your request will now show in the request queue. From there the assigned person can schedule, create work orders or close the request. Once the request is scheduled, the requester will automatically receive an SMS or Email confirmation with date details. They will also receive confirmation when the service is completed.