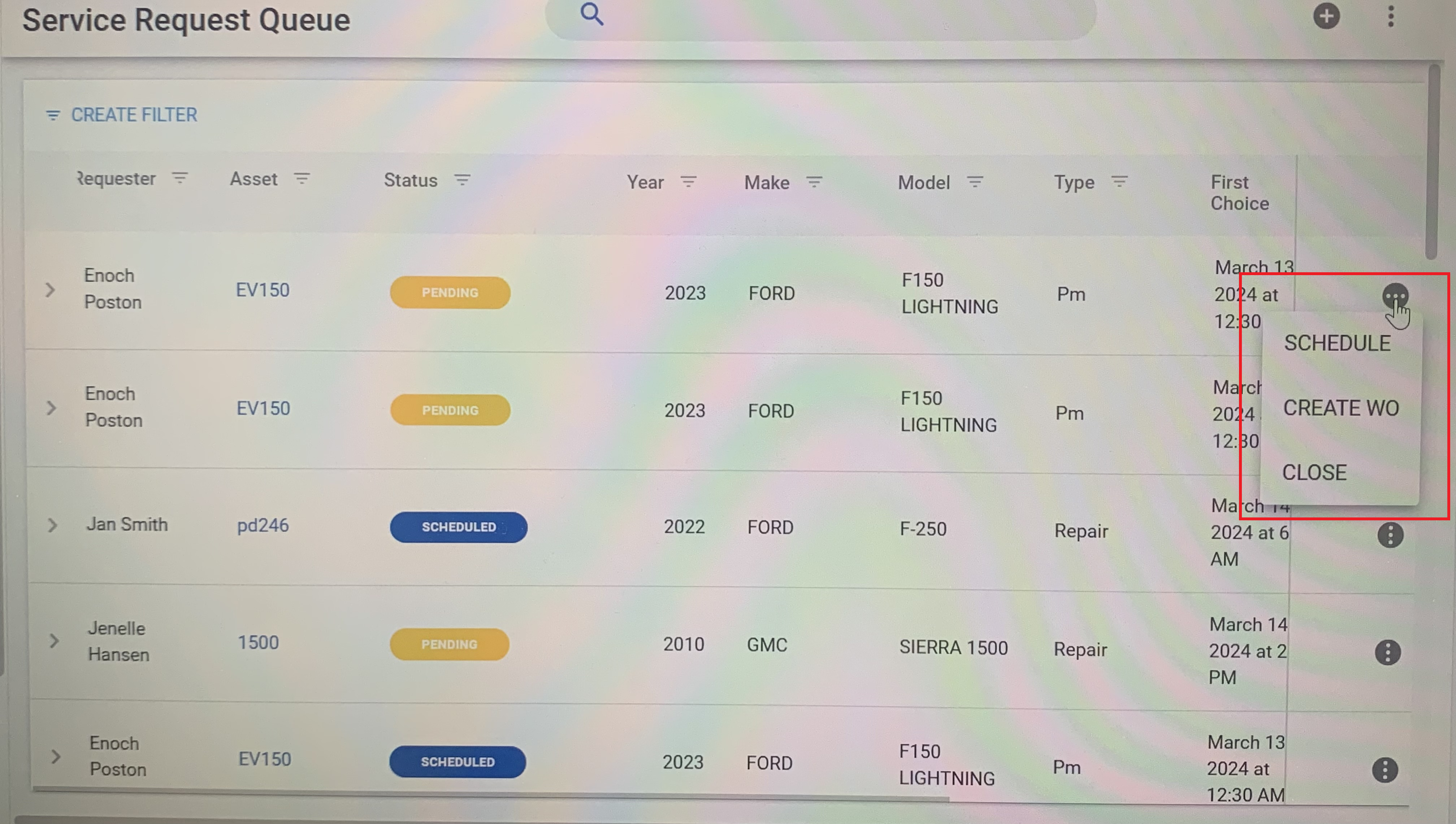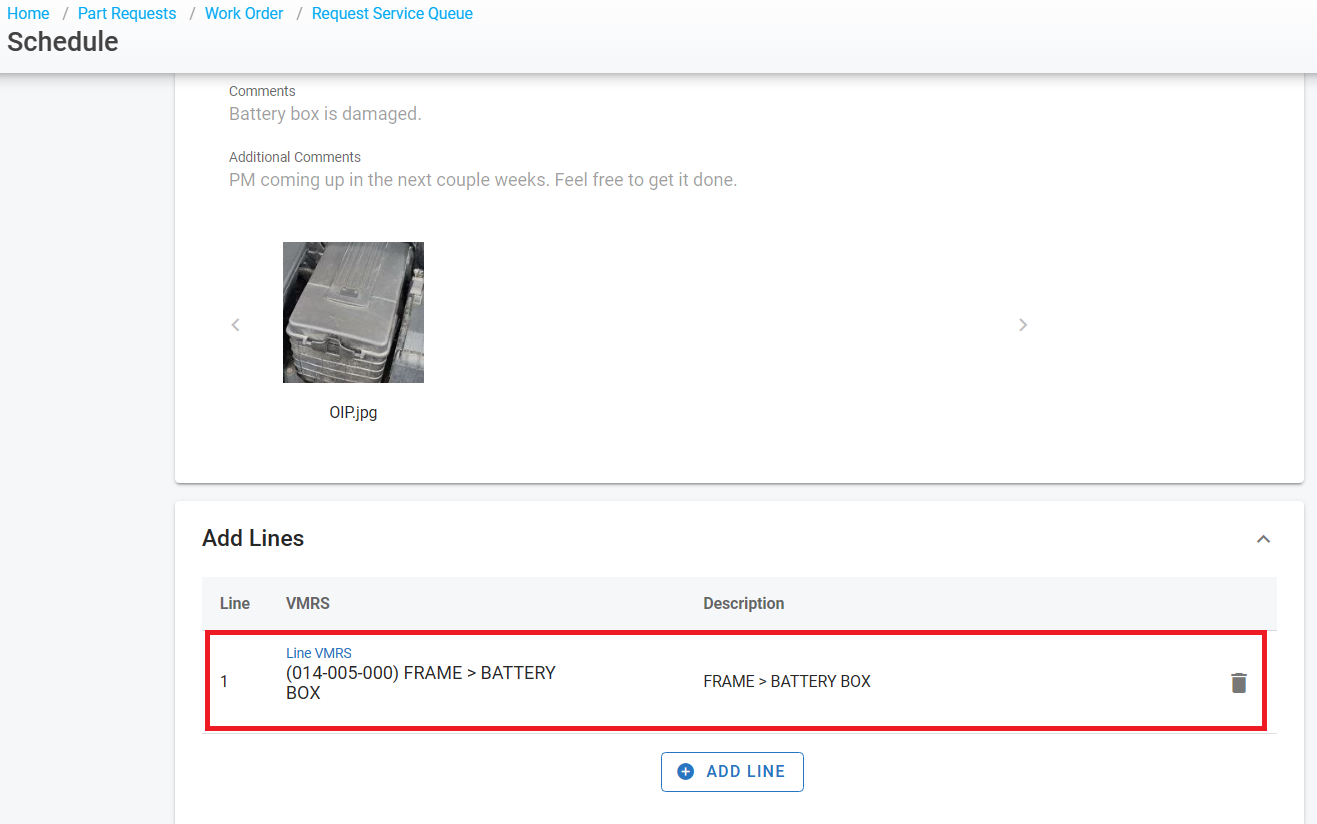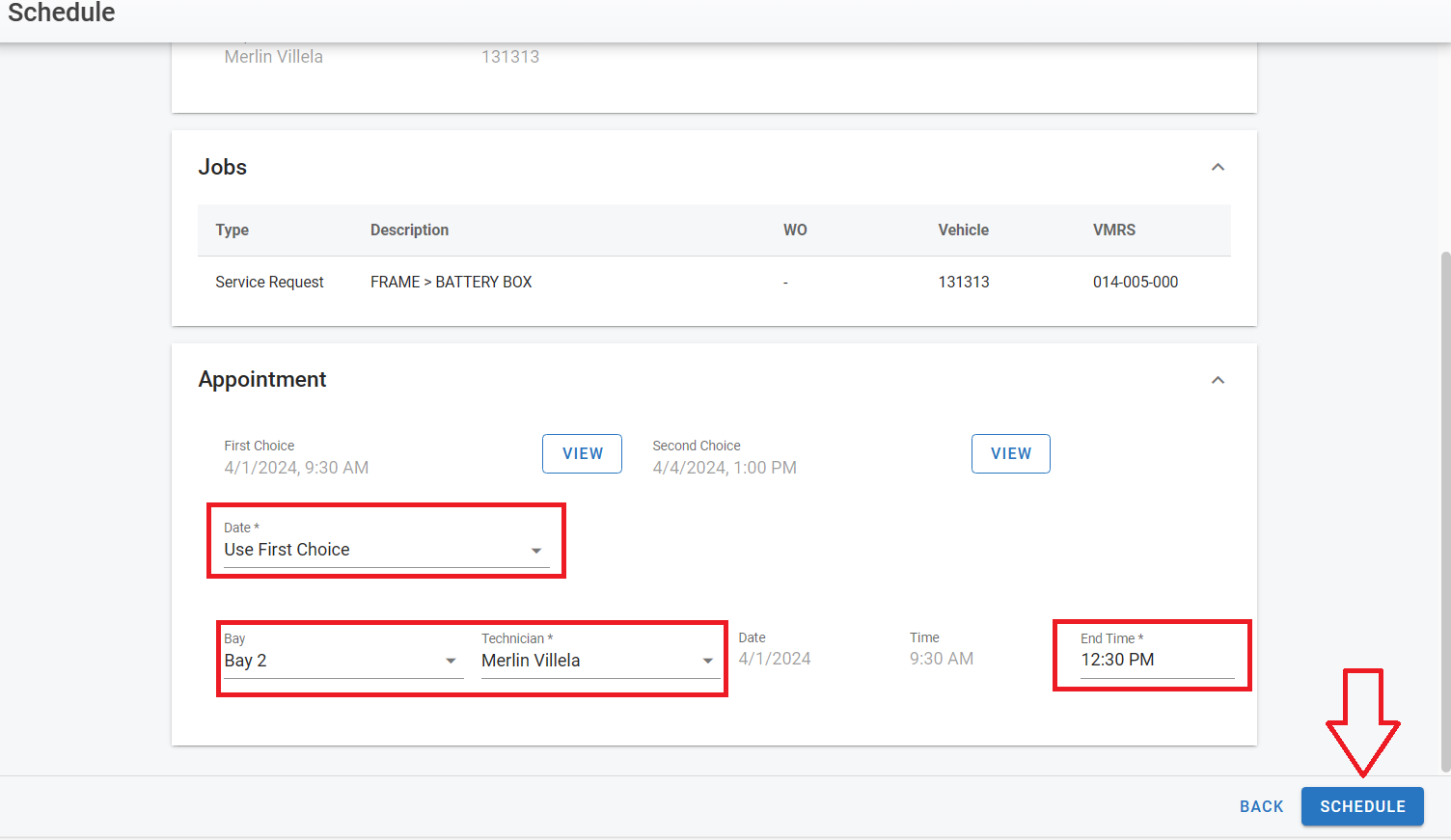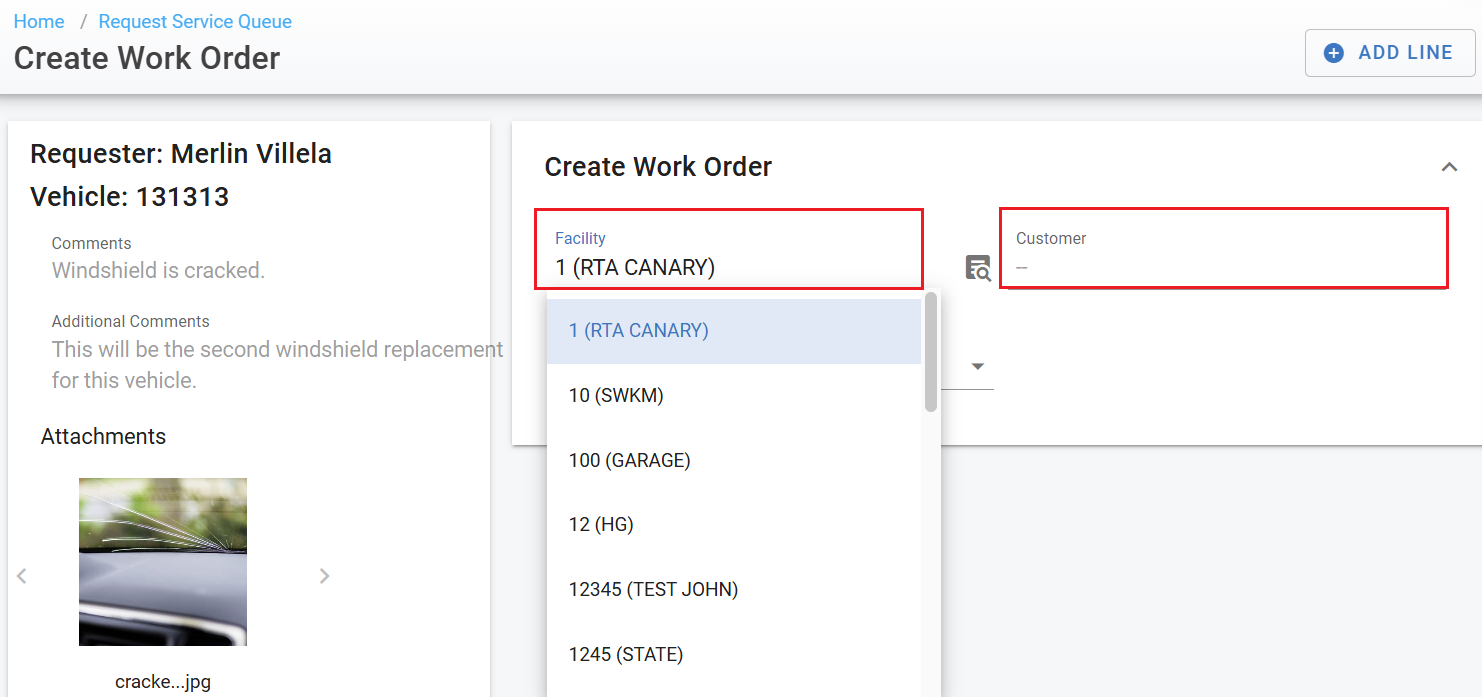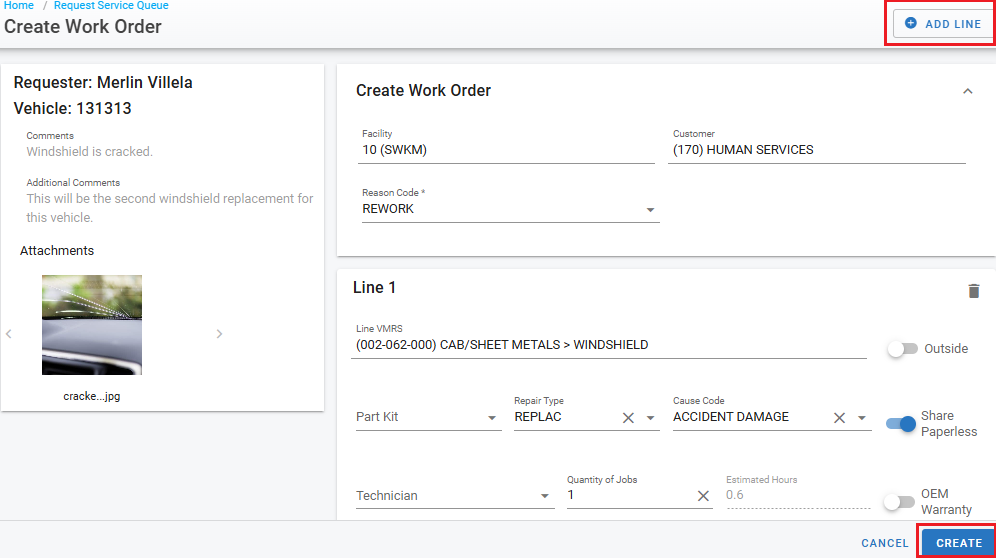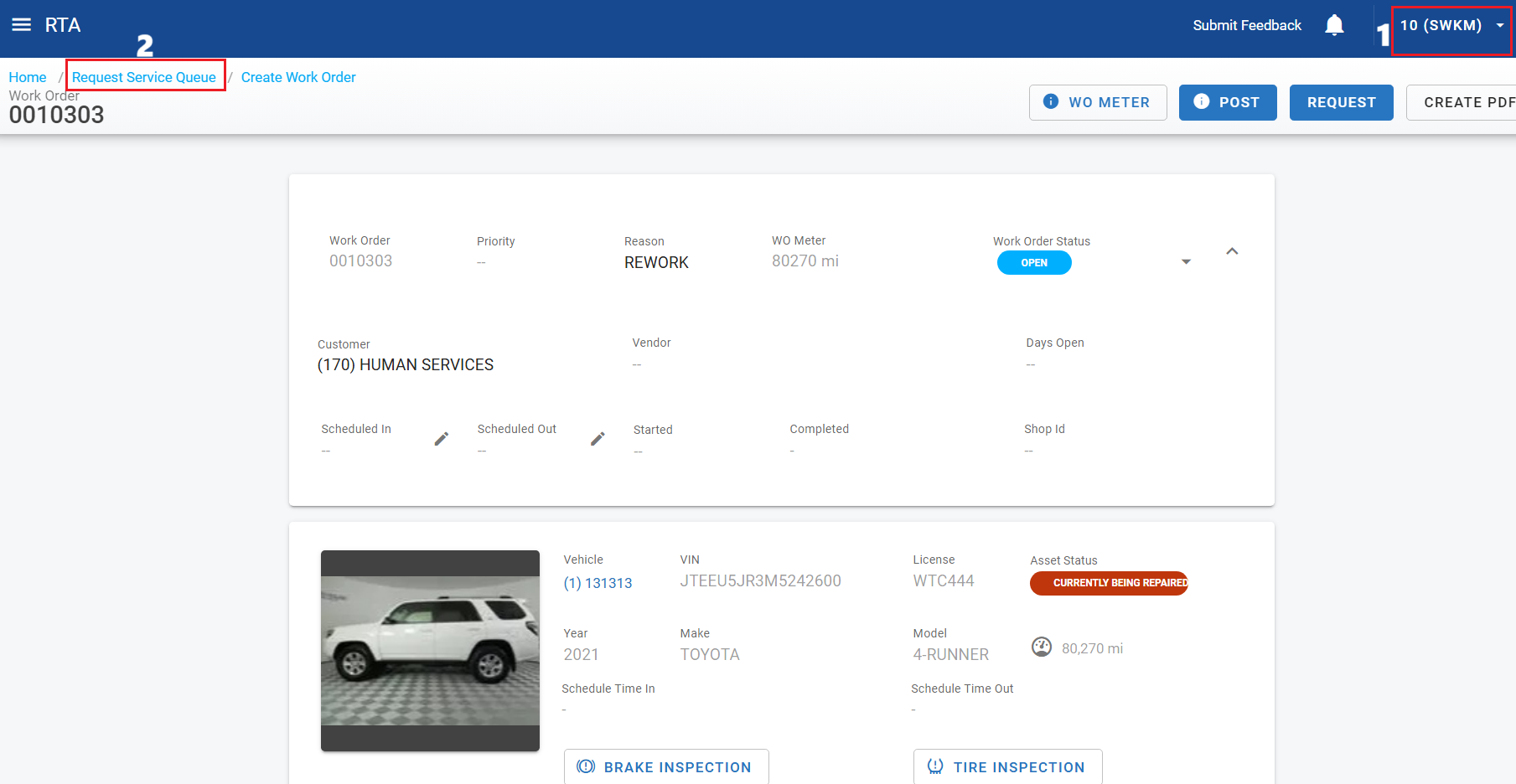Managing the Service Requests Queue
The Service Request Queue can be found under the Service Request section. Click in the request line to review service request details.
Managing a Service Request
At the line level, hover over the three-dot menu to the right side, allows for several options. Create WO: will prompt you to create a Work Order for this request. Close: Will simply close the request. Schedule: will allow you to schedule the service request.
Scheduling
The Schedule tab will take you to the request details, you must add a work order line, you will be able to click next at the bottom left of that screen.
The next screen will allow you to review appointment details and select an option from the date and time choices the requester submitted. You can also add a bay and assign a technician on this screen. Lastly you will need to add an end time prior to selecting schedule.
Your request status will now update to Scheduled.
Creating a Work Order
Once you select the work order option, you will be prompted to Create Work Order screen. The left side of the screen will show requester name and vehicle number, with comments of the request and attachments if added.
To the right side you will see a facility tab, if this vehicle belongs to a different facility from the one you are in, you can simply click in the drop down and select the correct facility then select a customer.
Next, add a reason code and begin to add your job line by clicking the option at the top right. The line job will appear below the first section, you can add your VMRS and WO codes, select a technician if you’d like to assign the job, and click create at the bottom right. If you would like to add additional job lines, click the add line option again and proceed to add your job codes.
The system will now take you to the created work order. Notice in outline #1 will show that you are now in the facility that was selected for this vehicle’s work order (10 SWKM). You can make any necessary changes to your work order from here. Outline #2 is showing a path, if you click on the Service Request Queue option, it will take you back to the service request screen and update to the facility that you were originally in.
In your service request queue, the status will now appear as scheduled and you will see a hyperlink to the work order.