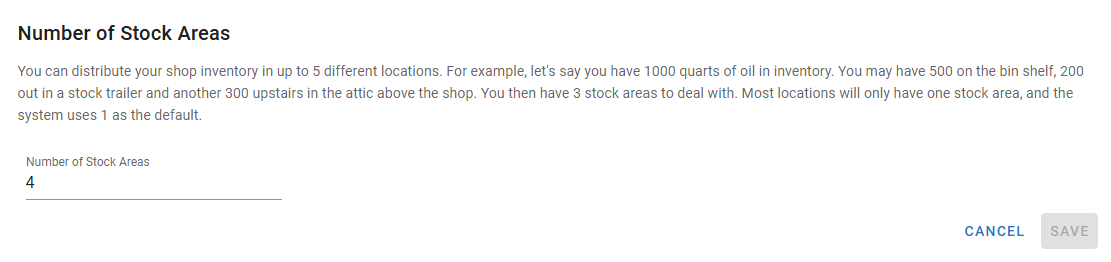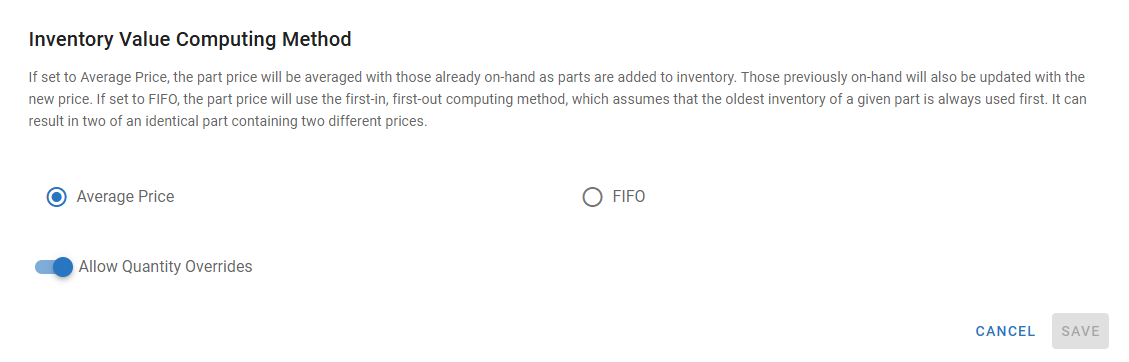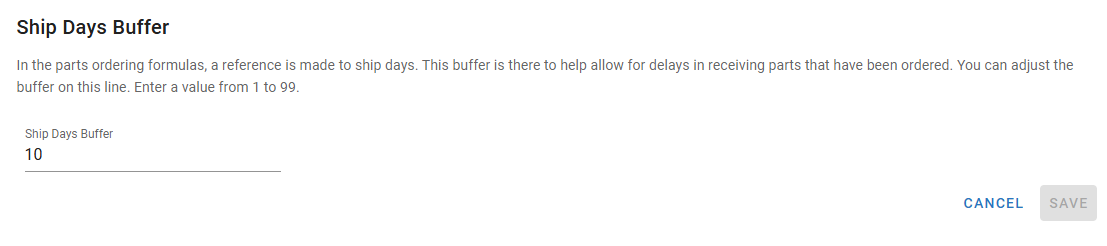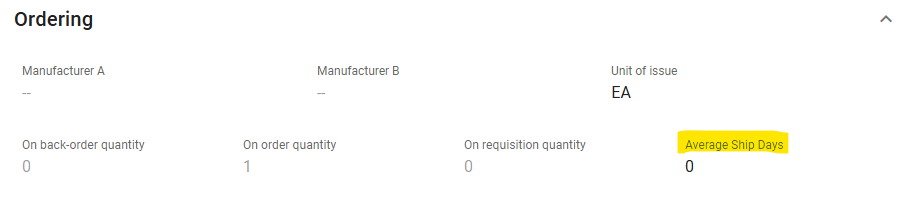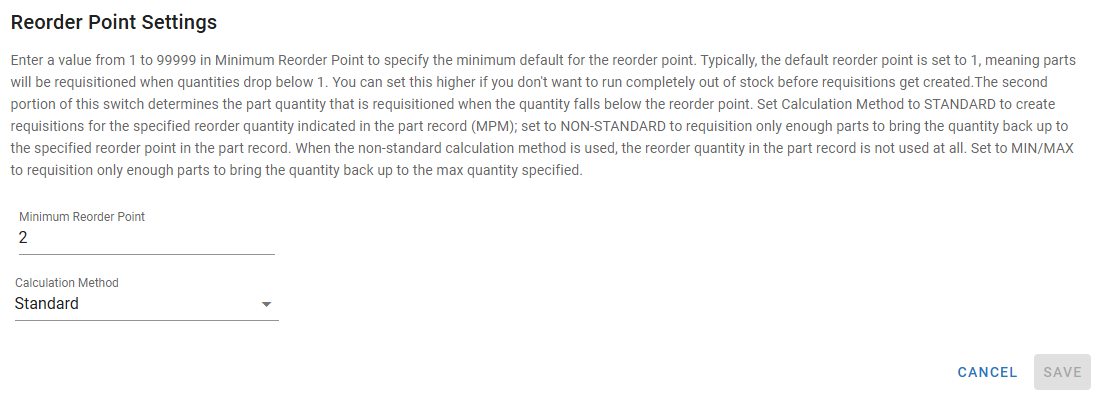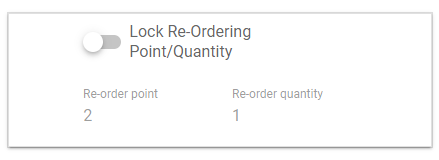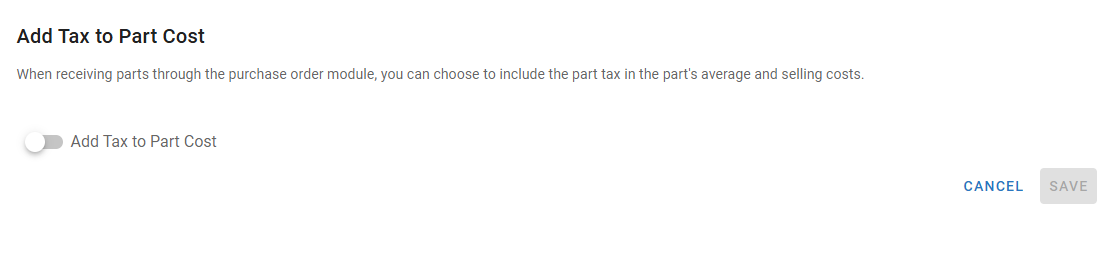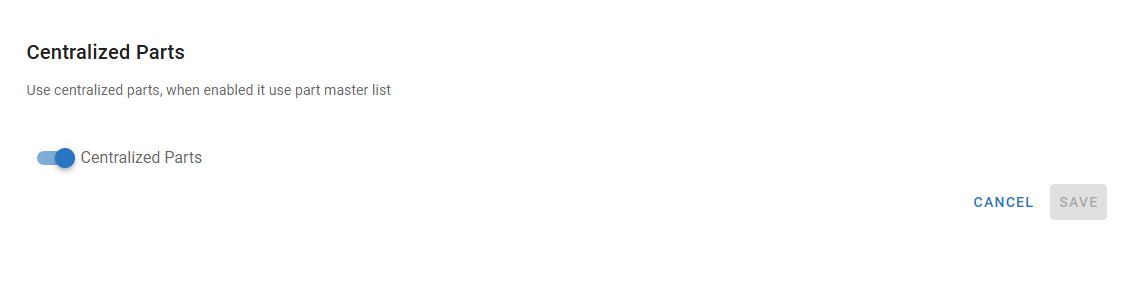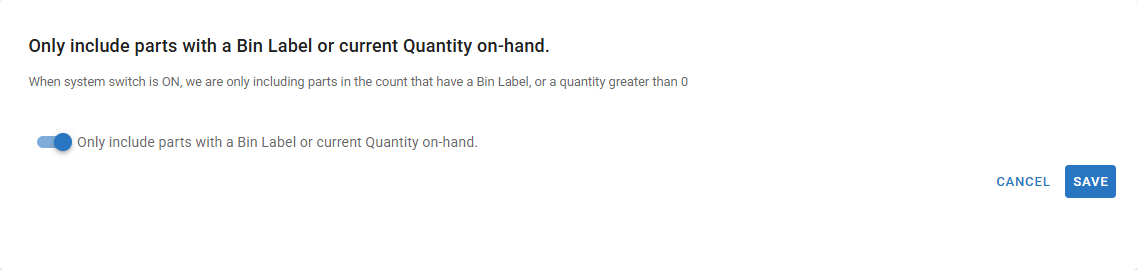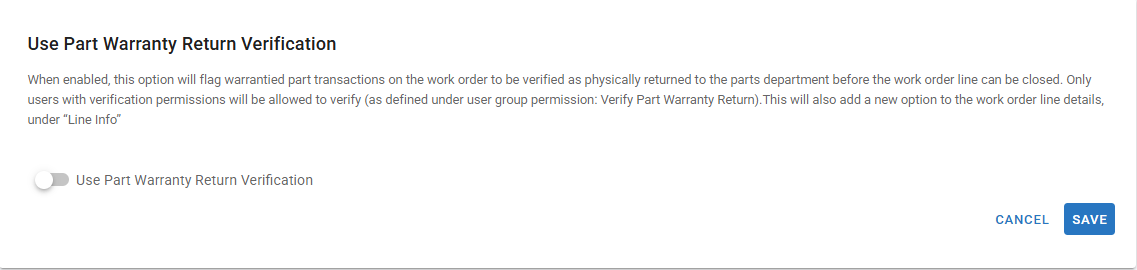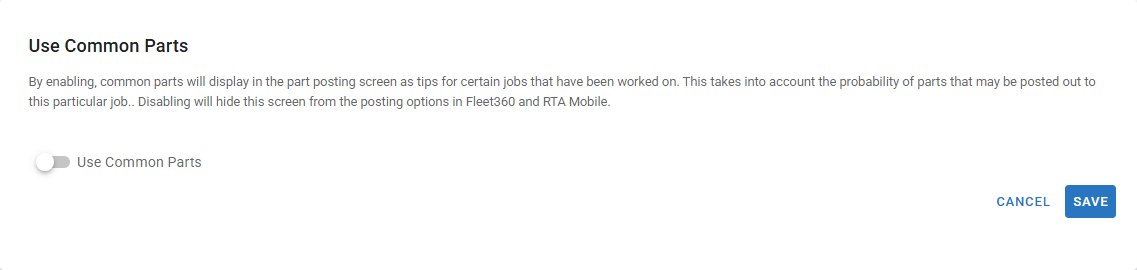Parts System Switches
This document will go into details on setting and using the system switches found under the Parts System Switches tab by navigating to Admin → System Switches → Parts. The document includes the switches listed below and clicking on any one of the listed items will take you to their location in the document.
Number of Stock Areas
Use this switch to set the number of stock areas that will be used for parts files. For example, the facility may have a main parts room and then a small parts storage area on the shop floor where parts can be stored for access. In that scenario, set the stock area to 2 so that parts can be tracked in each specific location in the facility.
Access the Number of Stock Areas Switch by following the path Admin → System Switches → Parts → Number of Stock Areas
Adjust the Number of Stock Areas field to the necessary number (the max number of stock areas allowed per part is 5)
Click Save
Inventory Value Computing Method
This switch determines two things:
Which pricing/value computing method will be used when parts are charged to work orders
Will they system allow quantity overrides (can parts be posted into the negative)
Access this switch by navigating to Admin → System Switches → Parts → Inventory Value Computing Method
Average Price/FIFO
This switch is defaulted to Average Price unless changed and allows a fleet to switch to using a FIFO (First In First Out) computing method for part pricing. FIFO assumes that the oldest part on the shelf is always used first and follows the pricing guide for those parts as they were received based on that timing.
If using FIFO, the average price field in the part file is ignored.
Take caution when deciding to use FIFO. The FIFO setting will impact the charge out price of parts on Work Orders and can lead to inaccuracies if the proper process isn’t followed and can also result in multiples of the same part being posted to a work order to show as two different prices or the same part being posted on two different work orders for the same department to show as two different prices.
It is not recommended for the FIFO/Average Price option to be changed after the system has already been in use and parts posted. Note that if the change is made mid-stream, the system will then assume that all part quantities on hand at that time and the average price that existed for those are now the parts and prices for the first parts to go out.
Allow Quantity Overrides
The Allow Quantity Overrides toggle controls whether users will be allowed to post parts into a negative on-hand quantity. For example, a technician installs a part on an asset and when going to post the part, the system shows that there weren’t any on hand of that part. (This happens when the received parts have not been logged into the system) With the toggle off, the technician would not be able to post the part until a part is logged and showing on hand.
Take caution with this setting. Allowing parts to be posted into negative on hand quantities can affect the overall pricing posted to work orders when average price is being used as a computing method as a negative number will impact a positive price point.
Ship Days Buffer
Access this switch by navigating to Admin → System Switches → Parts → Ship Days Buffer
The Ship Days Buffer setting is an important setting for aiding in the timing of the “stock needed” reminders. When using the “stocked” option in parts files, RTA helps you manage your inventory by alerting you when on-hand quantities reach a certain threshold with the goal of keeping you stocked based on usage.
Other factors in that calculation include the average ship days. Inventory is impacted by the timeliness of delivery from the vendors and some vendors can take longer than others or certain parts, due to their nature, can take longer to receive.
This setting allows an additional buffer to the ship days to account for potential or known delivery delays to ensure that the “stock needed” reminders for parts ordering is sent with enough time to account for that buffer.
Set this number from 1-99 days and click save to build an additional shipping buffer into the parts ordering formula.
The system defaults this buffer to 10 days.
This buffer would be in addition to the number of “Average Ship Days” that is placed in the parts file in the Ordering panel. The Buffer setting will not display in that “Average Ship Days” field in the parts file.
Reorder Point Settings
Access this switch by navigating to Admin → System Switches → Parts → Reorder Point Settings
The Reorder Point Settings switch serves two purposes:
Set the minimum default reorder point for all parts when using the “stocked” option in a parts file and receiving “stock needed” reminders for ordering based on part quantities
Setting the Calculation Method for “stock needed” triggers that determines the quantity that will be recommended on those alerts
RTA generates stock needed reminders for stocked parts only. By default, when parts are added to the system, they are flagged as stocked parts unless changed. Reminders are created for stocked parts when the inventory level falls below the reorder point (as long as the parts aren't already on order). For example, if a part has a reorder point of 1, a reminder is created as soon as the last part is used. If the reorder point is locked, we suggest setting the reorder point at a higher value to prevent running completely out of stock before reorders are placed. If the reorder point isn't locked, the system automatically adjusts the reorder point and reorder quantity according to usage patterns and ship time so you'll have one less thing to worry about. The reorder point calculation is as follows:
(Ship days + Buffer days) x Usage per Period
Days per Period
If the result is less than 1, the reorder point is set to 1. When the reorder point is set to 1, the part will be out of stock before more parts are requisitioned.
Minimum Reorder Point
The minimum number in this setting determines what the on-hand quantity threshold is before an alert (stock needed) will generate to order more. This is defaulted to “1” and should be adjusted to the needs/preferences of the fleet.
Keep in mind that the system will generate a “stock needed” reminder when the on-hand quantity falls below the minimum reorder point setting. For example, if the reorder point setting is set to “1”, then a “stock needed” reminder will not trigger until there is “0” on hand. If the reorder point setting is set to “4”, then a “stock needed” reminder will trigger once the on hand reaches “3.”
Calculation Method
The reorder quantity calculation is a bit more complex than the reorder point calculation and varies based on the reorder method you have selected.
For the explanations of all three reorder methods, we will want to keep the reorder point/quantity section of the usage panel in the part file in mind.
Standard Reorder Method
The Standard Reorder Method uses the Re-order point and Re-order Quantity field numbers play a role in the stock needed reminder with this method.
If the total on hand quantity for the part (in addition to any on-order numbers for the part) falls below the listed re-order point for the part then the system will generate a stock needed reminder
The amount the system will recommend to order will equal the amount the re-order quantity is set to (the re-order quantity becomes the default order amount)
For example, if the re-order point is set to 5 and the re-order quantity is set to 10, when the inventory drops below 5, the system will generate a stock needed request with a recommendation of ordering 10 more of the part.
Non-Standard Reorder Method
The Non-Standard Reorder Method uses only the Re-order point field when determining the timing for the stock needed reminder.
The re-order point serves as the catalyst for both the when the system will generate a stock needed reminder and how much it will recommend ordering (The reorder point is the target quantity that should be kept in stock)
For example, if the re-order point is set to 5, then once the on-hand quantity drops below 5, a stock needed reminder will generate and recommend to order only enough to bring the quantity back to the stated re-order point.
Using the number 5 as the re-order point, the on-hand quantity drops to 3 because two of the part were posted
A stock needed reminder will generate since the on-hand dropped below 5
The stock needed reminder will recommend ordering 2 more (3+2 = 5) remember we are only bringing the on hand back up to equal the re-order point number
Min/Max Reorder Method
When Min/Max is selected as the reorder method, as seen in the pictures above, the descriptions on the re-order section of the parts panel change to reflect as re-order min and re-order max. With Min/Max, the re-order min and re-order max both serve in the stock needed reminders.
The re-order min serves as the catalyst for a stock needed reminder (the number in this field is the minimum amount to keep on the shelf)
The re-order max serves as the maximum to keep on hand (the number in this field is the maximum amount of the part to be kept on hand)
For example, if the re-order min is set to 5 and the re-order max is set to 10, then when the on-hand falls below 5, say it fell to 4, then the stock needed reminder would generate and recommend ordering 6 more. (4+6 = 10) remember that we are only bringing the on hand quantity back to the re-order max
If switching to or from the min/max method to/from one of the other methods, contact our tech support team immediately for assistance in running a utility to that will convert your existing reorder quantity settings to min/max settings.
Add Tax to Part Cost
Access this switch by navigating to Admin → System Switches → Parts → Add Tax to Part Cost
The Add Tax to Part Cost toggle will determine whether or not the tax the shop is charged on part orders will be added to the average and selling cost of the part when posted to work orders.
Turn the toggle on and click save if wanting tax charged on parts received via purchase orders should be incorporated into the average part cost
Turn the toggle off and click save if NOT wanting the tax charged on parts received via purchase orders to be included in the average part cost
Centralized Parts
Function coming in 2025
This switch will allow fleets to streamline and create consistency in part files across facilities. The switch controls whether the use of Centralized Parts is active or not.
This feature is not available yet and the switch should remain off for now.
Only include parts with a Bin Label or current Quantity on-hand
Access this switch by navigating to Admin → System Switches → Parts → Only include parts with a Bin Label or current Quantity on-hand
The Only include parts with a Bin Label or current Quantity on-hand toggle is used to control which parts are included in the Inventory Count Program in the RTA Mobile Application. This specific switch ensures that only parts associated with either a Bin Label or a current quantity on-hand are included in the inventory count.
Behavior When Switch is ON
When the switch is enabled, the system will include only those parts that meet at least one of the following conditions:
The part has an assigned Bin Label, OR
The part has a quantity greater than zero
This setting simplifies the inventory count process by filtering out bins that are empty and unlabeled.
Behavior When Switch is OFF
If the switch is turned OFF, all parts and bins will be included regardless of label or quantity.
Use Part Warranty Return Verification
Access this switch by navigating to Admin → System Switches → Parts → Use Part Warranty Return Verification
When enabled, this option:
Ensures warrantied part transactions must be verified as physically returned before closing the work order line.
Only users with the "Verify Part Warranty Return" permission can complete the verification.
Introduces a new option under “Line Info” in the work order line details.
Use Common Parts
Access this switch by navigating to Admin → System Switches → Parts → Use Common Parts
When enabled, commonly used parts will appear as tips on the part posting screen for relevant jobs, based on the likelihood they’ll be needed.
Helps streamline part selection by suggesting frequently used items for similar work.
Disabling this feature will remove the suggested parts screen from the posting options in Fleet360 and RTA Mobile.