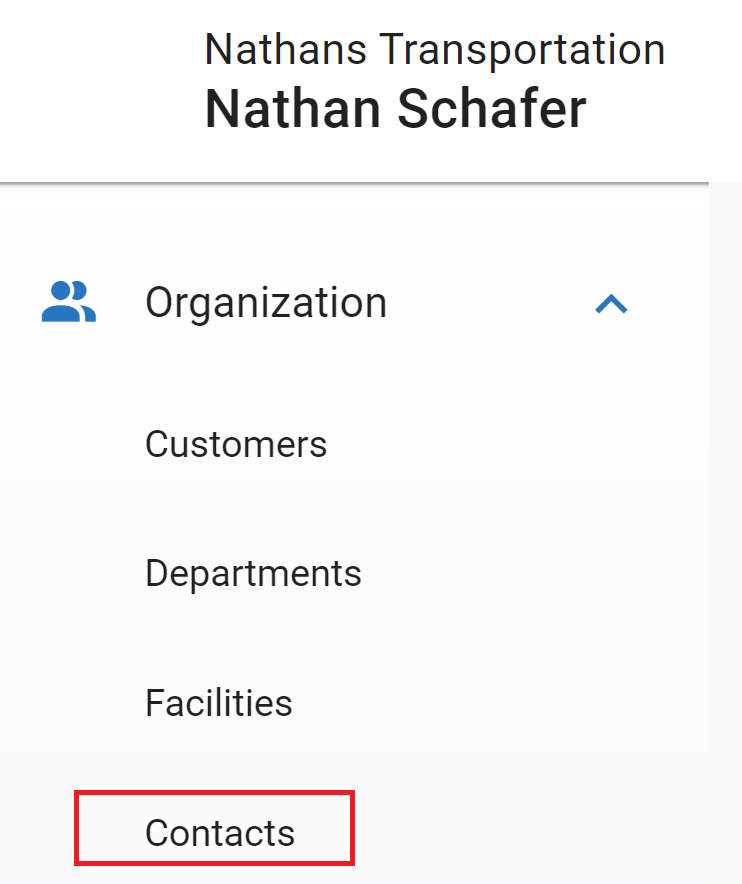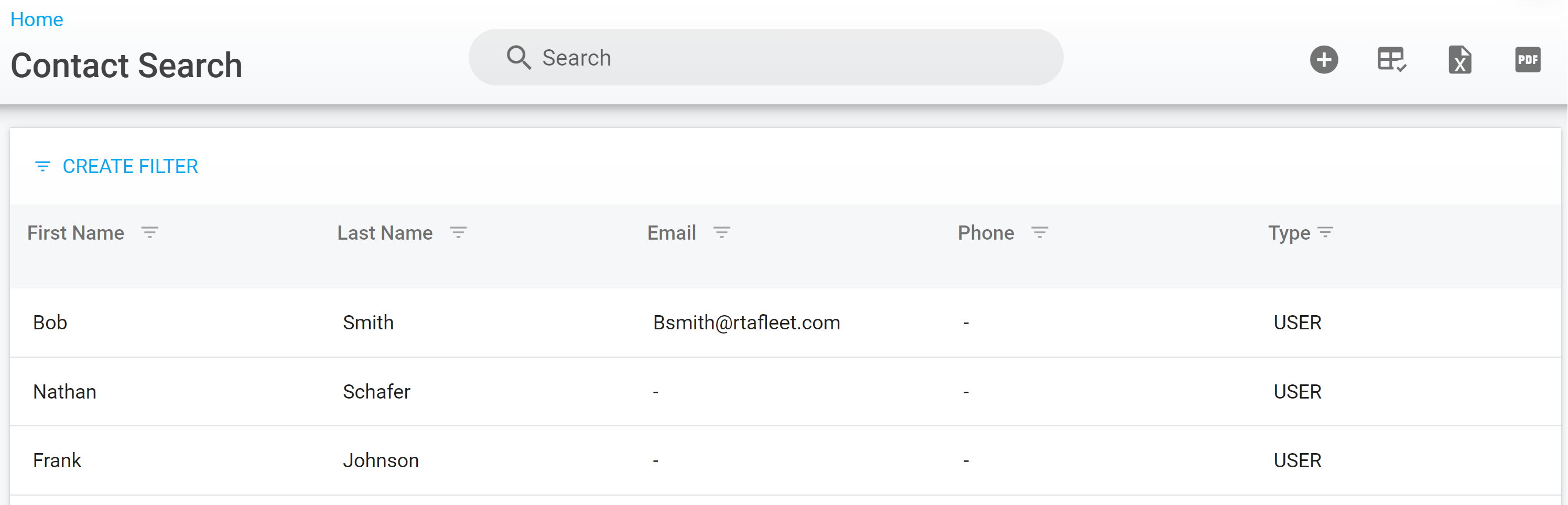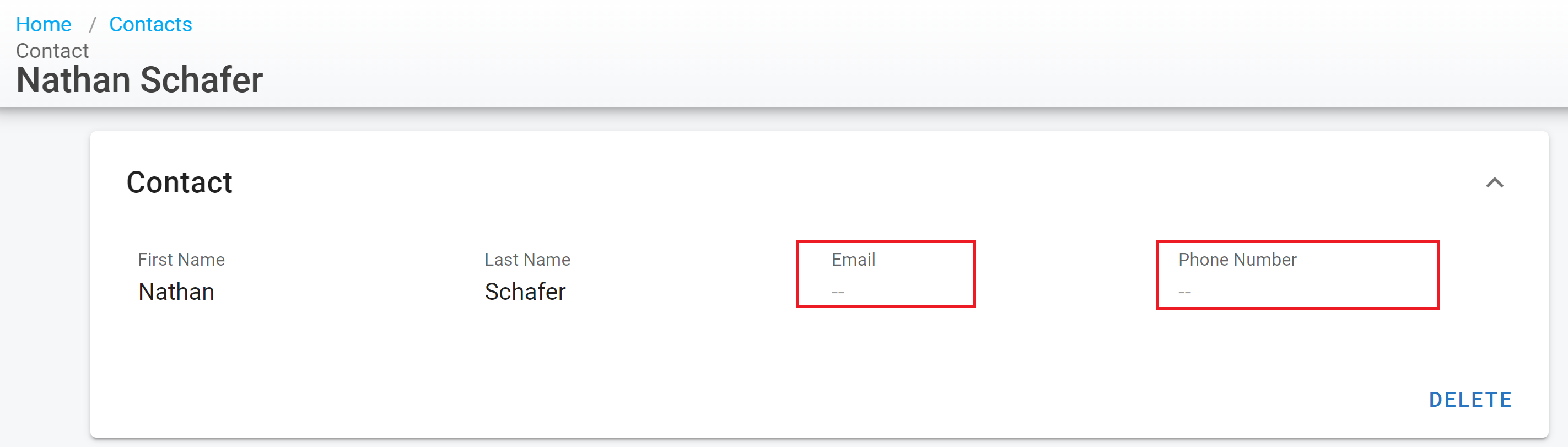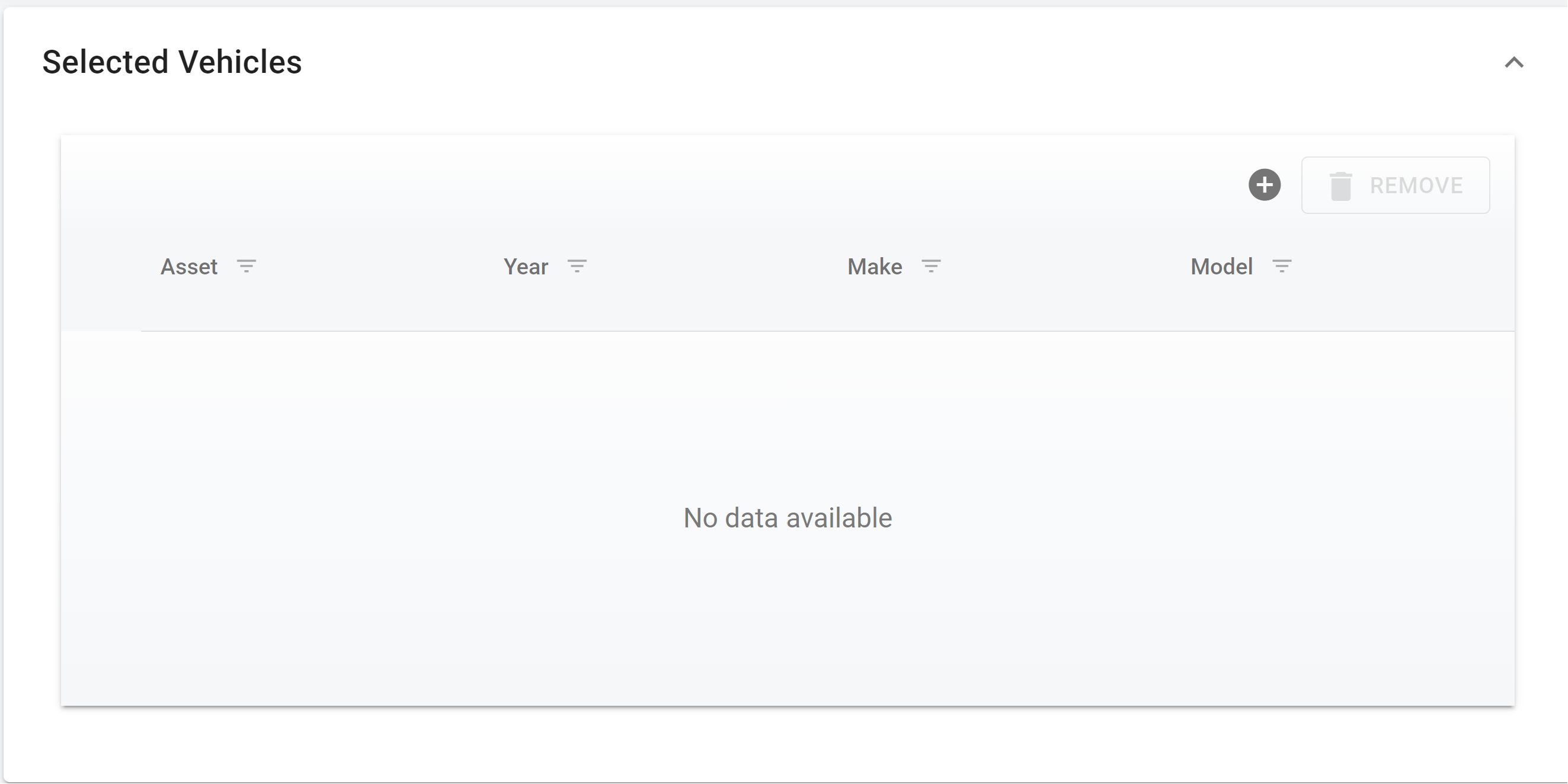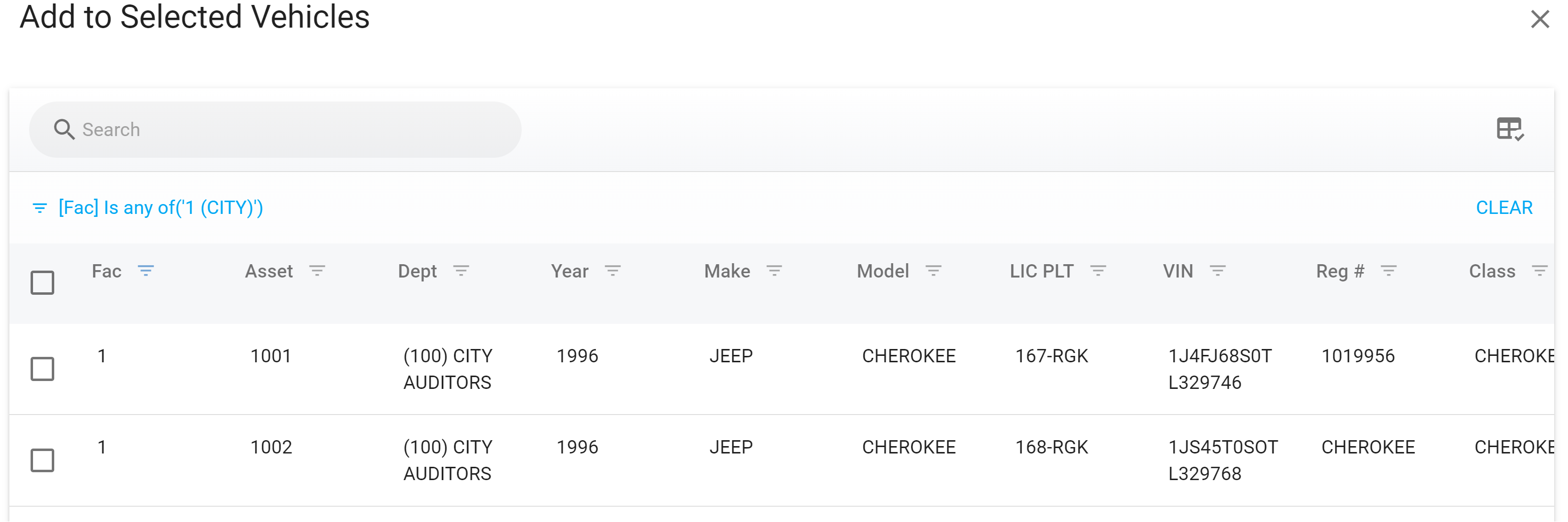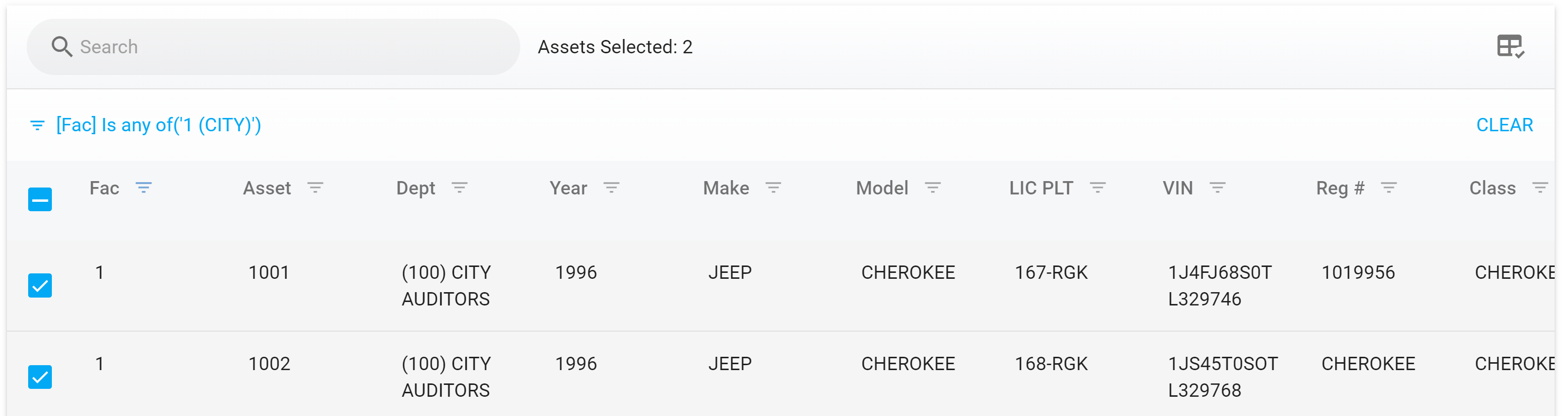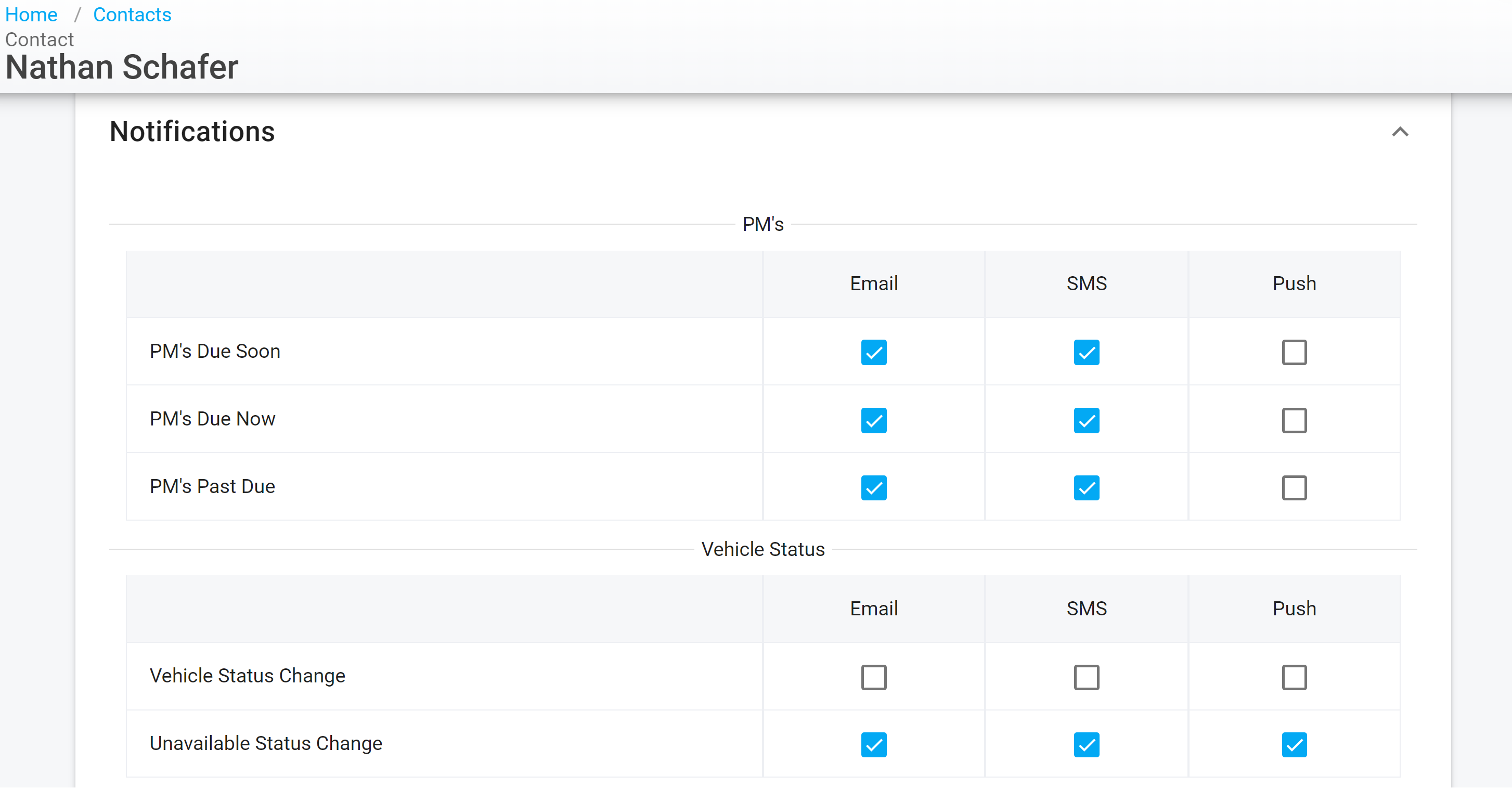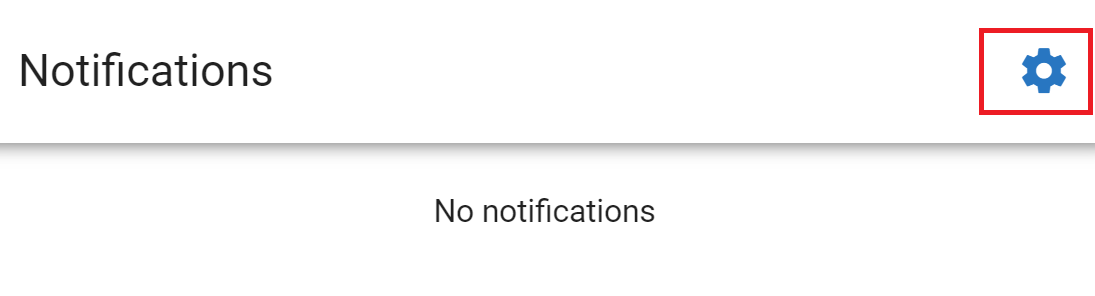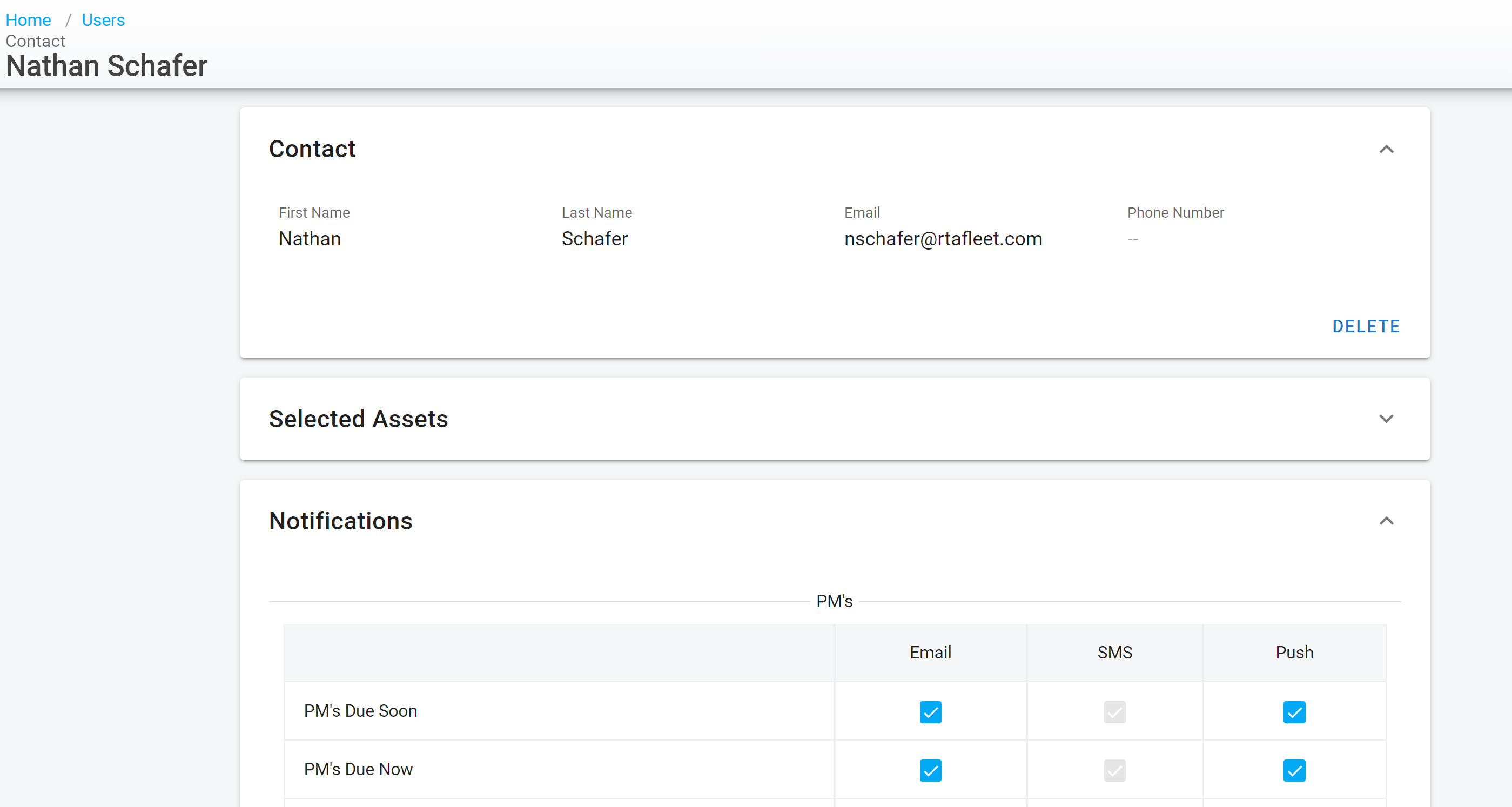Notification Set Up
RTA’s new notification engine will allow customizable settings so you can get real time notifications by email, text, or push notification keeping you informed about important updates. Notifications streamline communication, help you stay organized and focused on your daily tasks.
Admin Set Up
User Set Up
Admin Notification Set Up (Setting up for others)
Navigate to the Contacts tab under Organization in the left-hand menu path and click “Contacts”
You will see the contact search screen open and a list of contacts in the system. These come from user creation or entering primary contact info in customer files. See Contacts here to add contacts to the system
Click on the contact you want to set up notifications for, ensure you have contact information here so notifications can go out to the contact
Email required for email notifications to be successful
Phone number required for SMS (text) notifications to be successful
You need to add assets this contact needs notifications for. If this is the operator, it may only be one. If it is a fleet representative for a customer group, it may be several. This panel is collapsable, so if you are reviewing the assets someone is subscribed to, make sure it is expanded!
Click the plus button in the top right to get a list of available vehicles, assets and equipment
Checkmark the boxes of assets you want to add to the contact
Click “ADD” at the bottom to add the selected Assets
Next check box the boxes in the notifications you would like the contact to receive
Email = notification emails are sent
SMS = notifications are sent via text message to a mobile device
Push = notifications flag in the bell icon in top banner of the software and RTA Mobile
Notifications will have an unsubscribe option imbedded in the message. If a contact unsubscribes, it will remove them from all notifications and the only way to fix notifications is to contact tech support. If a contact no longer wants or needs notifications, revisit their contact page and uncheck the boxes of notifications they no longer wish to receive.
Notifications for PM Due Soon, PM Due Now and PM Past Due are sent based on your system parameters in System Switches (Misc #11)
Notification for Vehicle Status Change happens anytime an asset status changes
Notification for Unavailable Status happens when any Asset Status of Unavailable is chosen
User Notification Set Up
Navigate to the bell at the top right and click on the “Bell” icon
Click on the “Gear” icon and your user contact page will open
Ensure all contact information is filled out if you want notifications sent in that format. In the example I cannot receive SMS text notifications due to a phone number missing from my contact form
Next, select the assets in the RTA system you want to “watch” or receive notifications for
Select which notifications you want to receive for each of the added assets
Notifications will have an unsubscribe option imbedded in the message. If a contact unsubscribes, it will remove them from all notifications and the only way to fix notifications is to contact tech support. If a contact no longer wants or needs notifications, revisit their contact page and uncheck the boxes of notifications they no longer wish to receive.
Notifications for PM Due Soon, PM Due Now and PM Past Due are sent based on your system parameters in System Switches (Misc #11)
Notification for Vehicle Status Change happens anytime an asset status changes
Notification for Unavailable Status happens when any Asset Status of Unavailable is chosen