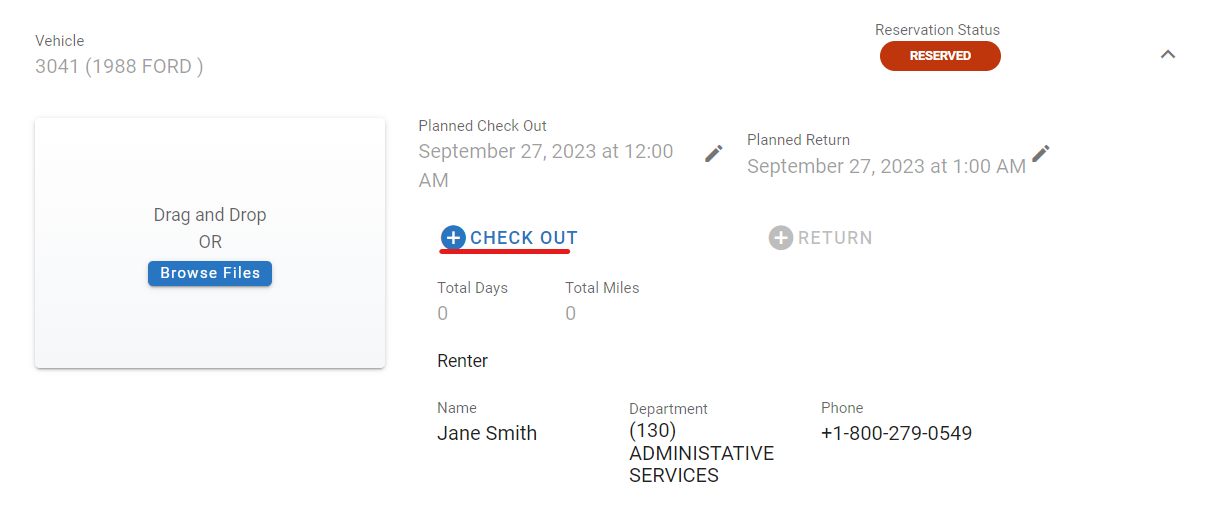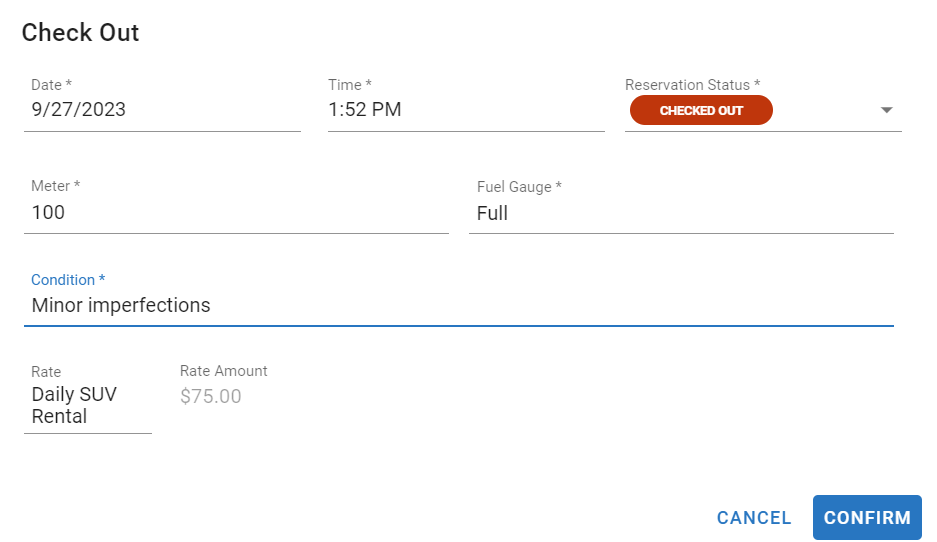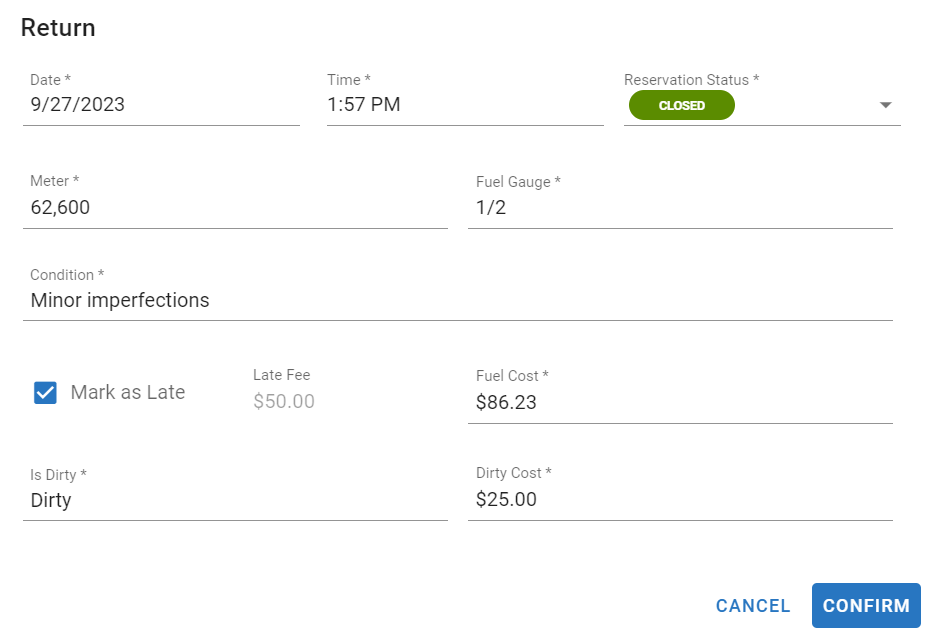Managing Motor Pool Reservations
Once a reservation is created, managing the reservation is important. This document will walk you through how to do the following:
Edit Reservation Details
Outside of processing the check out and return action, there are other edits that can be made to the reservation. Editing items requires clicking into a field and making the edits.
Open the reservation by clicking on the reservation from the reservation search list under the motor pool menu option.
The following items can be edited:
Planned Check Out - Click the edit pencil
Planned Return - Click the edit pencil
Renter Information
Driver Information
Reservation Status
Delete a Reservation
If a reservation needs to be deleted:
Open the reservation by clicking on the reservation from the reservation search list under the motor pool menu option
Click the delete button at the top of the reservation
Process a Check Out
When the renter or driver comes to pick up the asset, be sure to perform the check-out action within the reservation.
Open the reservation by clicking on the reservation from the reservation search list under the motor pool menu option
Click the Check Out action link within the primary reservation panel
Update the following information:
Date of checkout - This defaults to current date
Time - this defaults to current time
Reservation Status - This should be listed as checked out but can be changed to a different status if necessary
Meter - These pull in the current meter reading for the vehicle based on the current odometer in the asset file but can be updated from this screen
Fuel Gauge - Enter the fuel gauge reading (1/4, 1/2, 3/4, or Full)
Condition - Enter the physical condition of the asset
Rate - This will pull in the reservation rate that was entered during the create process and if one was not entered, be sure to set that here
Click Confirm
Process a Return
When the renter or driver returns the asset, be sure to perform the return action within the reservation to capture costs and close it out.
Open the reservation by clicking on the reservation from the reservation search list under the motor pool menu option
Click the Return action link within the primary reservation panel
Update the following information:
Date of return - This defaults to current date
Time - this defaults to current time
Reservation Status - This should be listed as closed but can be changed to a different status if necessary
Meter - These pull in the current meter reading for the vehicle based on the current odometer in the asset file but can and should be updated from this screen to reflect the most up to date reading
Fuel Gauge - Enter the fuel gauge reading (1/4, 1/2, 3/4, or Full)
Condition - Enter the physical condition of the asset
If the return was late, check the box to mark it as late and the late fee that is applied to the reservation rate will reflect
If including fuel cost with the reservation, enter the fuel cost for the asset.
Select either Clean or Dirty and if a cost is associated, enter that as well.
This can be used to track additional cost for washes or extra cleaning needed on the interior
This could also be used to capture additional miscellaneous charges
Click Confirm