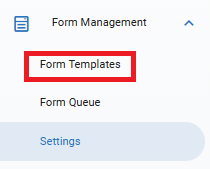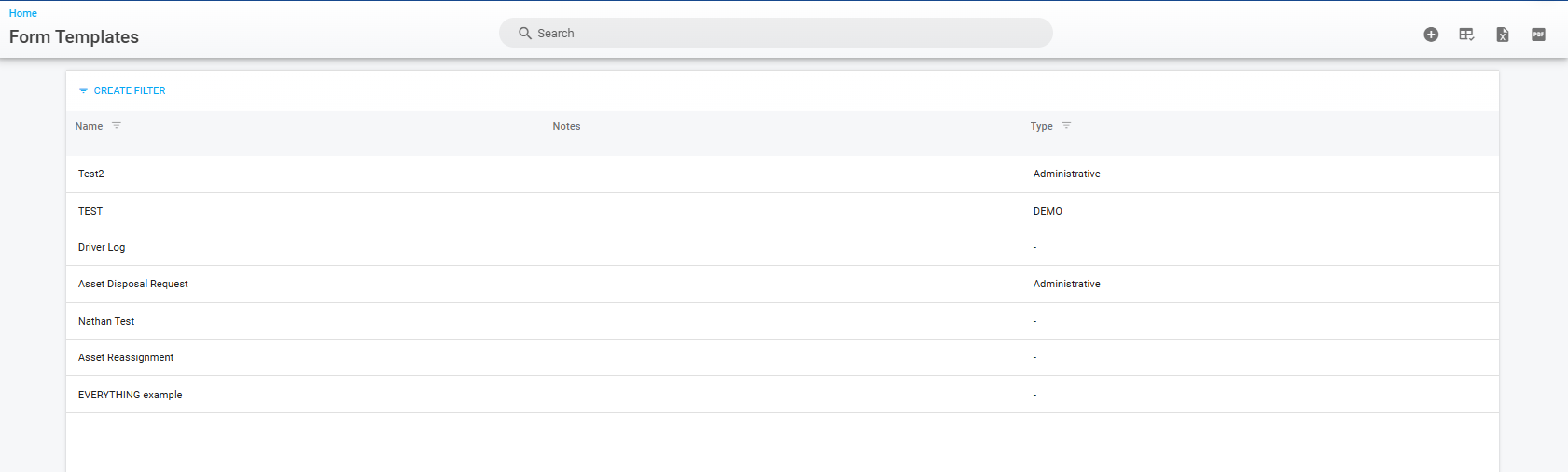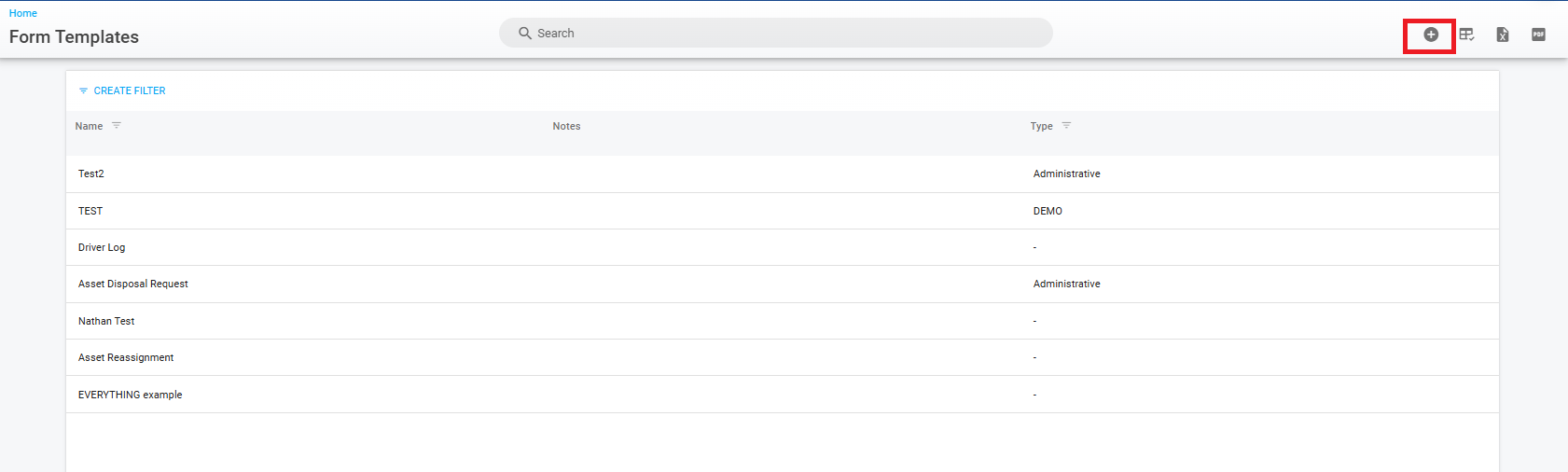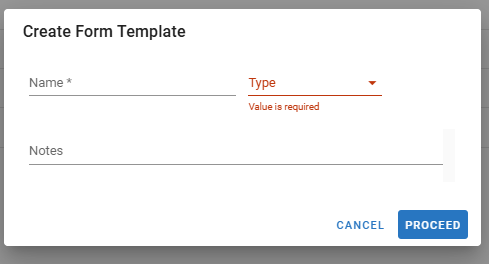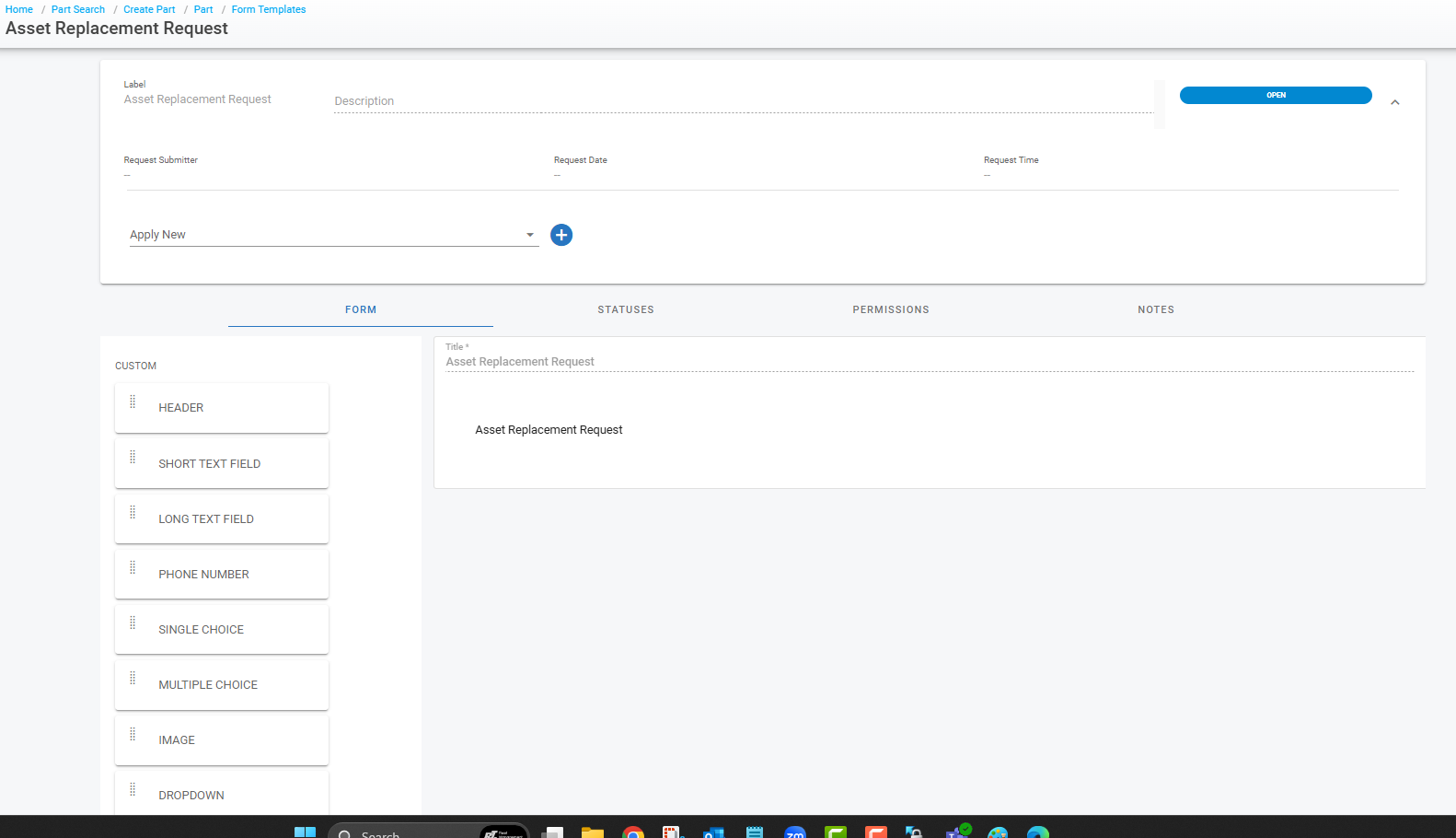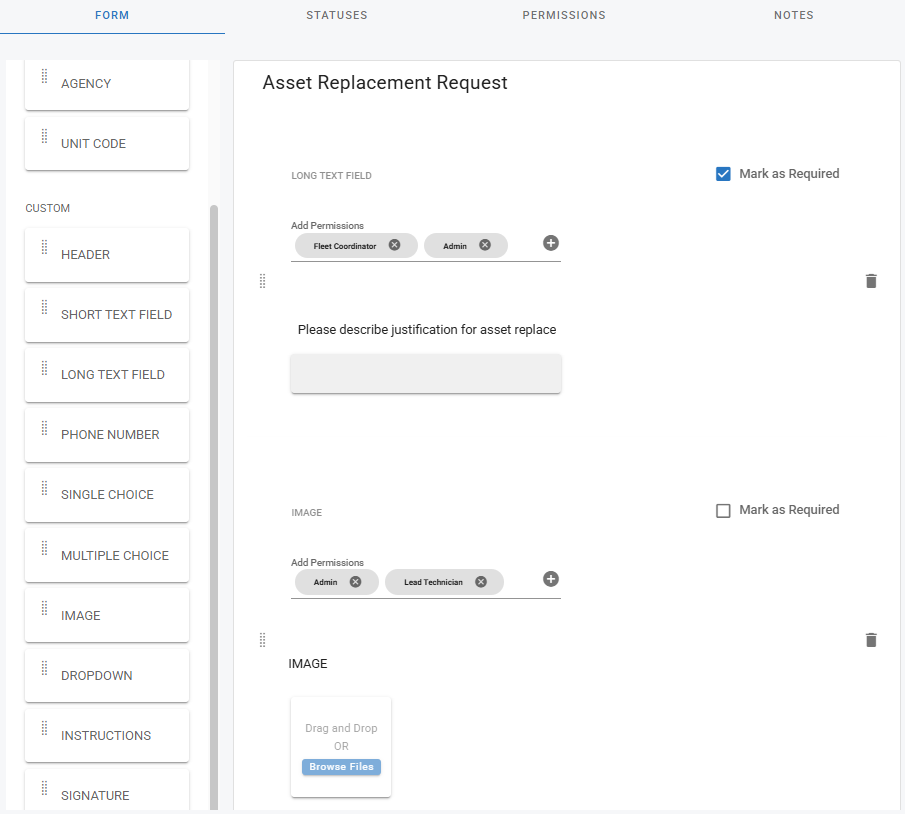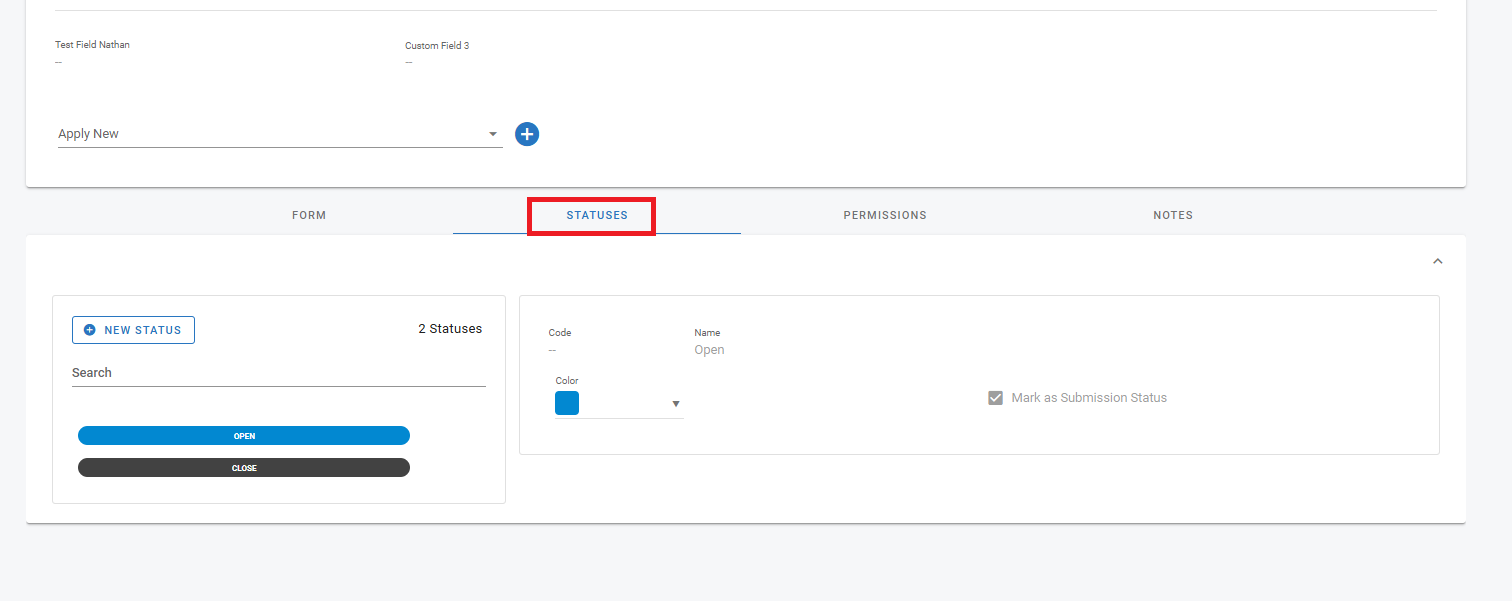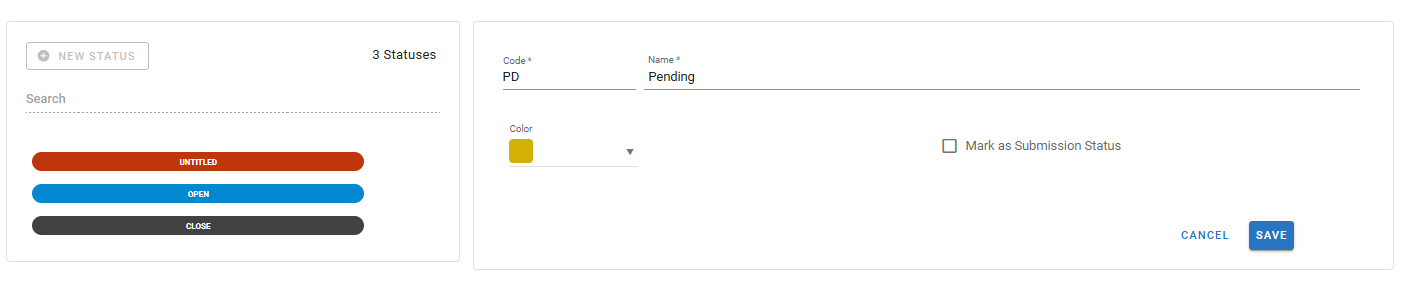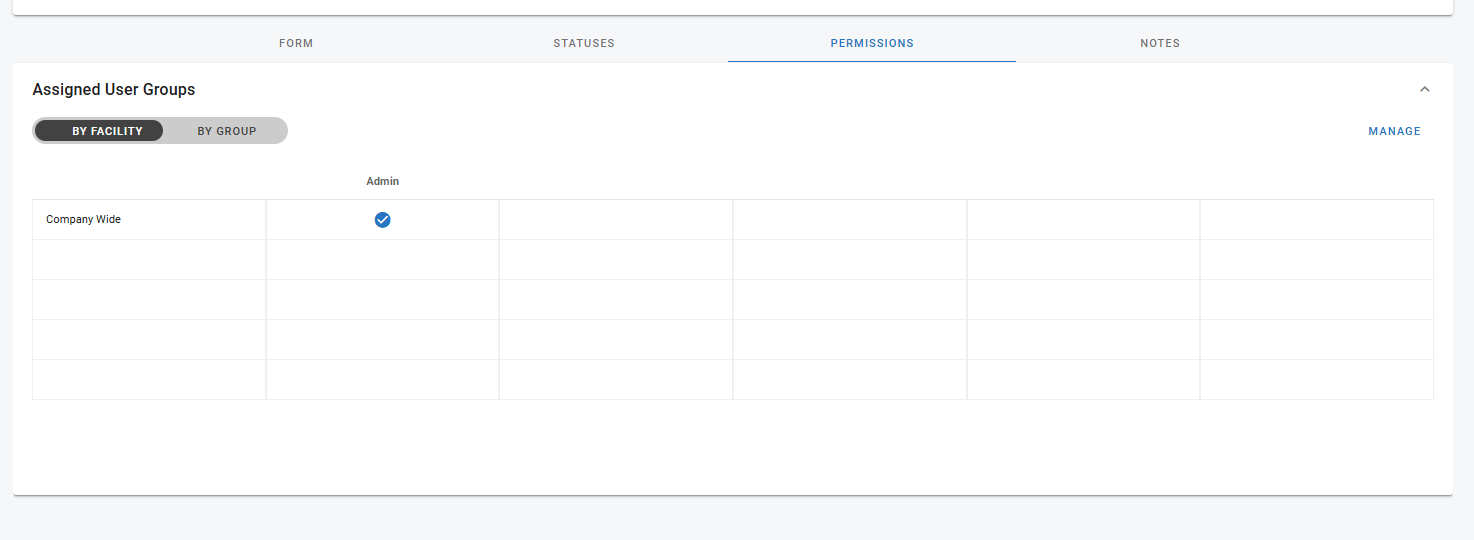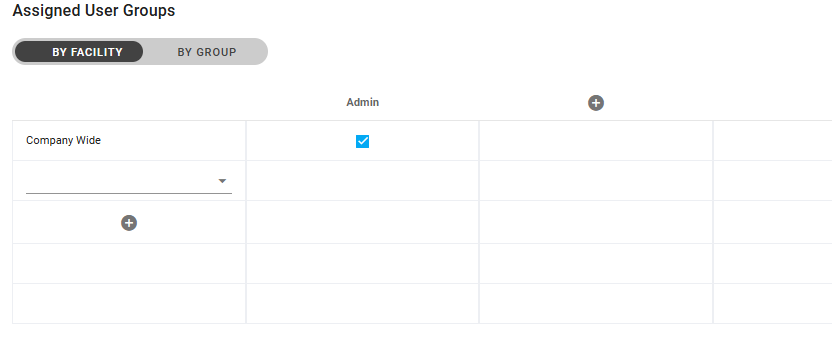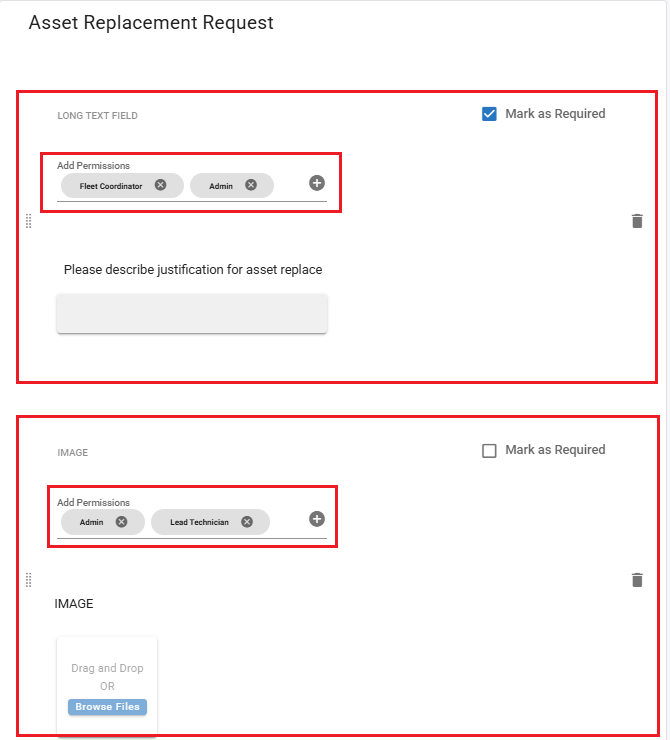Creating Forms
Form Management>Form Templates
Forms feature is included with the Diamond Packages only.
Creating a new form
Navigate to the Form Templates tab under the Form Management section in the left side menu panel
Here you will see all created form templates
In the top right click the plus button to create a new form template
Fill out the Create Form Template with a form name, form type (click the checkmark after adding the fort type to save it) and any notes and click “Proceed”
Form type is a free form field, if the form type you want is not in the drop down, you can type it in, and it will create the new Form type
The top box allows you to enter a Form description and add any custom fields you have created in Form Settings. See how to create Custom Fields here
Adding Sections to the Form
The bottom area allows you to drag and drop sections from the left side menu you want on your form, if you don’t see a section you need, create a custom field section to add. Simply click, hold and drag the dot menu on the left side of the section name.
Each section will have a required checkbox if you want to require data input, you can delete a section by clicking the trashcan icon at the top right side, or you can move sections around by clicking and dragging on the dot menu in the upper left of the section to customize the form even more.
You have the ability to restrict access to specific fields based on user roles and permissions. See Permissions Section Below.
You have the ability to add a signature section and require a signature input. This can be a typed name, or an electronic signature captured on a mobile device such as a tablet or cell phone.
Statuses
You have the ability to add custom statuses to each form for custom tracking. Click on the “Statuses” tab
To add a custom status, click “New Status”
Fill out the status form, code, name, choose a color, mark as a submission status or not, and click save
The new status will appear in the status listing and be usable in the form queue to track the status of the form
Permissions
There are two key types of permissions to manage access and control within forms:
General Access Permissions – The Permissions Tab allows forms to be assigned to specific user groups, determining who can view and review completed forms in their queue.
Form Section (Field-Level) Permissions – When sharing forms across multiple stakeholders, it's essential to restrict editing access to specific fields. For example, signature fields should only be editable by authorized individuals. These field level permissions ensure secure collaboration by enabling precise field-level permission management.
General Access Permissions
The Permissions Tab allows each form to be assigned to user groups who will see the completed form in their queue and the ability to review them, this DOES NOT control who can submit the form.
Add a user group to Permissions by clicking Manage in the upper right hand corner.
Click the plus button on the left to add the facility level and the plus button at the top to add the user group. For help in user group permissions see User Groups here. Click “Update” when done.
The Form Field Permissions module allows administrators to lock specific form fields to designated permission groups. This ensures that sensitive fields are only editable by authorized users, improving control and security over form submissions.
Setting Up Field Permissions
Locate the Permissions Dropdown:
On the form builder interface, each form field will now have a “Add Permissions” option located near the "Mark as Required" button.
Assign Roles:
Click on the permission field to open a dropdown menu of available roles.
Select a role to assign it to the field. Each selection appears as a chip under the field.
Multiple roles can be assigned to a single field by repeating this process.
Manage Assigned Roles:
To remove a role, click the “X” icon on the corresponding chip.
Default Behavior:
If no roles are assigned, the field remains unrestricted and editable by all users.
Form Filling Behavior
Editable vs. Disabled Fields:
Fields without assigned permissions are editable by all users.
Fields with assigned permissions are grayed out (disabled) for users who lack the required roles.
Restricted Field Tooltip:
Disabled fields display a tooltip (e.g., “You do not have the required permission to edit this field.”) to inform users why they cannot edit the field.
Notes
The notes section is a free form section to add notes about the form, these do not come across to the person submitting the form