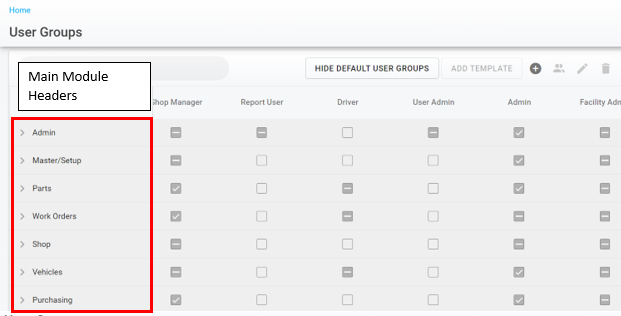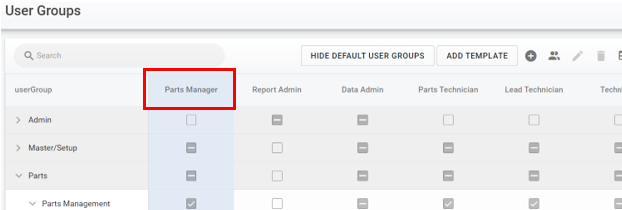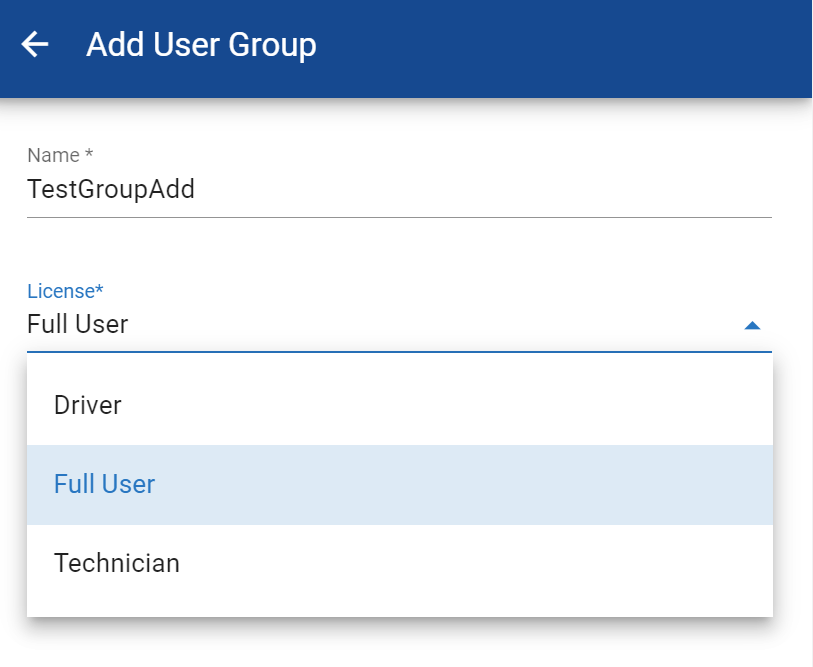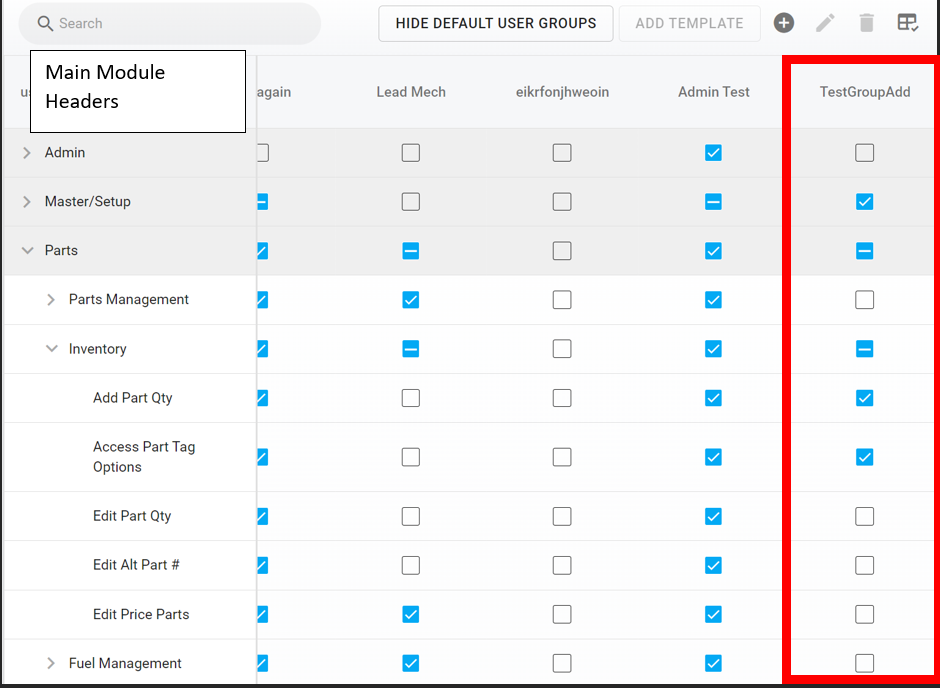User Group Maintenance
User Groups allow administrators to see what areas and levels of access are available with each defined user group and also allows for the creation of custom user groups to fit any organization's needs.
This document will explain the structure of user groups as well as how to create user groups for use in your organization.
Refer to Creating a New User and/or Editing Users for information on how user groups are added to individual users.
User Group Overview
RTA comes with 13 pre-defined user groups based on industry standard roles within the organization. The groups are assigned to users and determine their level of access and visibility into all areas of the software.
Refer to User Groups Access Charts for a breakdown of the functions/access available within the groups.
Custom groups can also be created to expand the selection and create hybrids that may be needed for various facilities where applicable.
To view the User Groups, click on User Groups under the Admin section of the main menu. Here you will see the User Group title across the top and can expand the regions on the left to view the various aspects of each section.
The User Group main page shows access at the module level as well as the individual sections/actions within that module. Expanding the module header items will display the individual access actions/functions that pertain to that area.
An empty box on the module header line item indicates no access to that module at all
An empty box on an individual area of a module indicates no access to that particular function item
A dash on the module header line item indicates partial access to a module area and expanding the main area will detail which sub-sections the user would have access to
A check indicates full access to an area or particular line item
Viewing List of Users Assigned to a User Group
To see all the users assigned to a particular user group, do the following:
Click on the column header for the user group in question
Click the Users Icon in the upper right
The list of users assigned to that group will display and can be removed if necessary
Creating a Custom User Group
It may be necessary to create a custom user group based on shop needs.
Access the User Groups by clicking on User Group from the Admin main menu
Click the + icon to add a new user group
Give the User Group a name/title that makes sense for its intended use
Select the type of User License that it is associate with
Click Save
Expand necessary main module areas on the left to see all actions/functions within those modules (you will need to do this to make it easier to select what areas the user group would have access to)
Placing a checkmark in the main module header line item gives the user group access to all subsections of that module
The option also exists to select sub section line items from as many main module areas as necessary
The system will automatically place a dash in the main module header line item if only a portion of the sub sections are selected which indicates that partial access to that module area exists
For Example: In the image below, the newly created custom user group would have access/rights to the following:
No access to Admin Functions
Full access to all items under the Master/Setup area
Partial access to the Parts Module which includes partial access to the Inventory area
Add Part Qty
Access Part Tag Options
No other sections of Parts will have access
Creating a Custom Group Using a Template
Using a template to create a custom user group can save time. The template feature allows you to pull in the same information/access from one user group and then just make edits. This is extremely handy if you have a user group that needs a lot of access but only needs exempted from a few of them.
Access the User Groups by clicking on User Group from the Admin main menu
Click on the title header of an existing user group that you’d like to use as the template for the new one
Click Add Template at the top
Give the new user group a name
Click Save
Make adjustments by unchecking or checking additional headers or actions to allow or disallow from the template group
Editing A Custom User Group
Edits can be made to the access/function areas at any time by checking and unchecking corresponding boxes under the appropriate user group column that is needing access edits
A user group can also have a title change by clicking on the title in the header, clicking the edit pencil icon, updating the name, and clicking save.
Deleting A Custom User Group
When deleting a user group, be sure that you know what users are assigned to that group and make adjustments to their user profile as necessary.
Refer to Editing Users for instructions on making edits to user profiles.
To delete a user group:
Click on the title header for the appropriate column
Click on the delete icon at the top