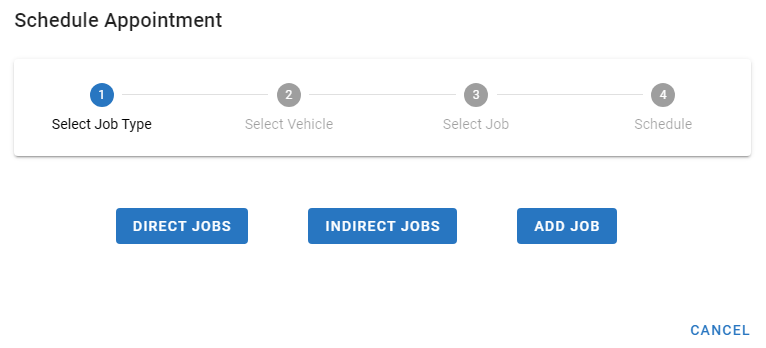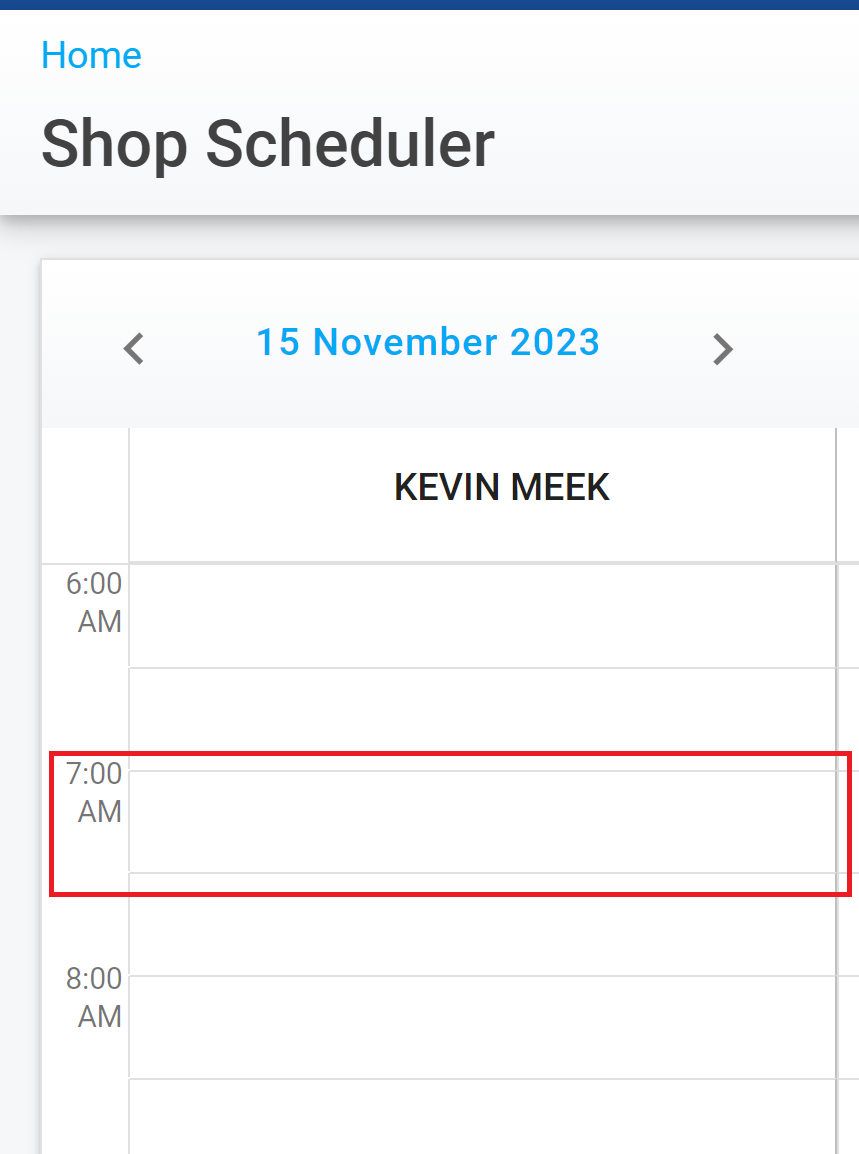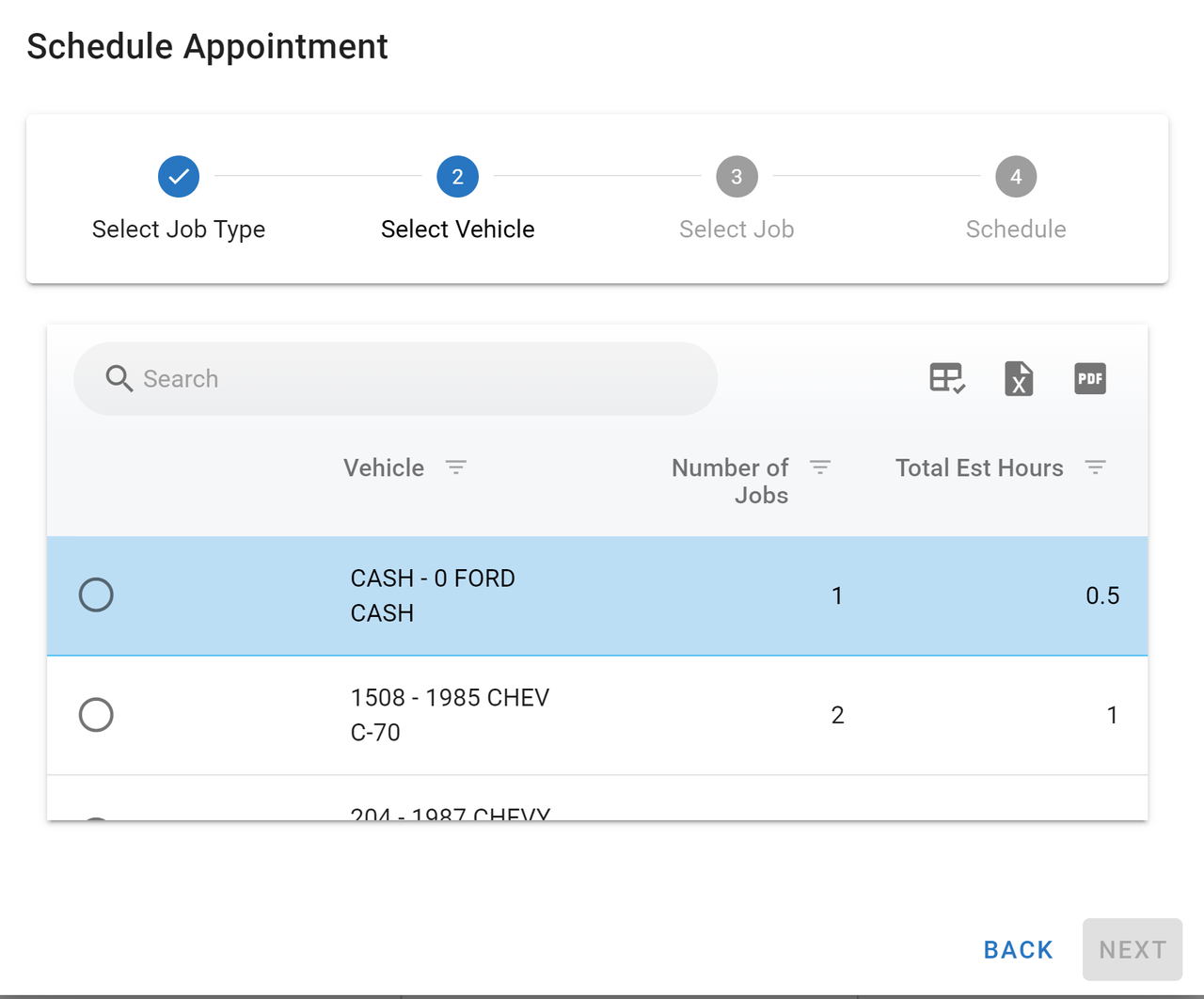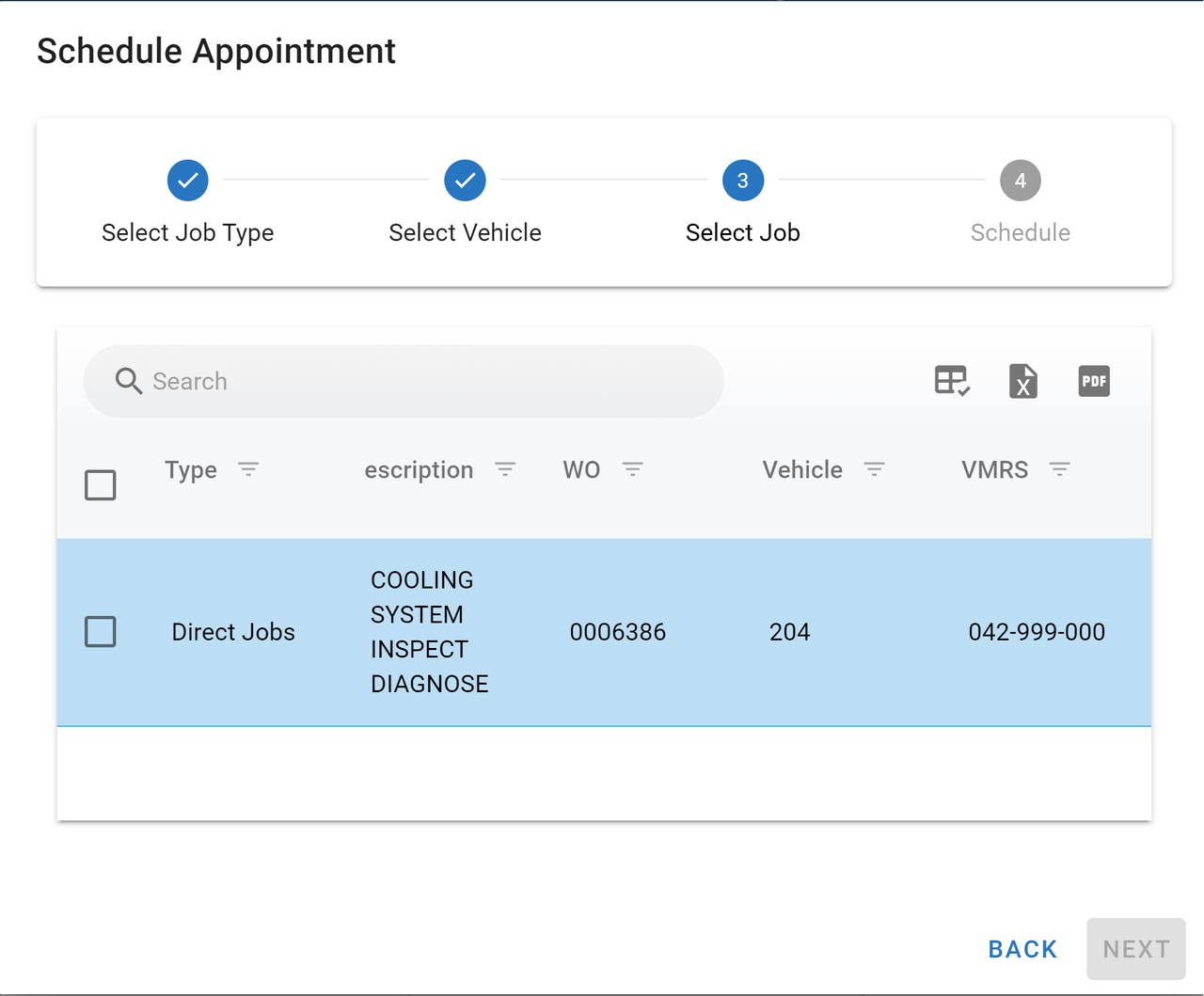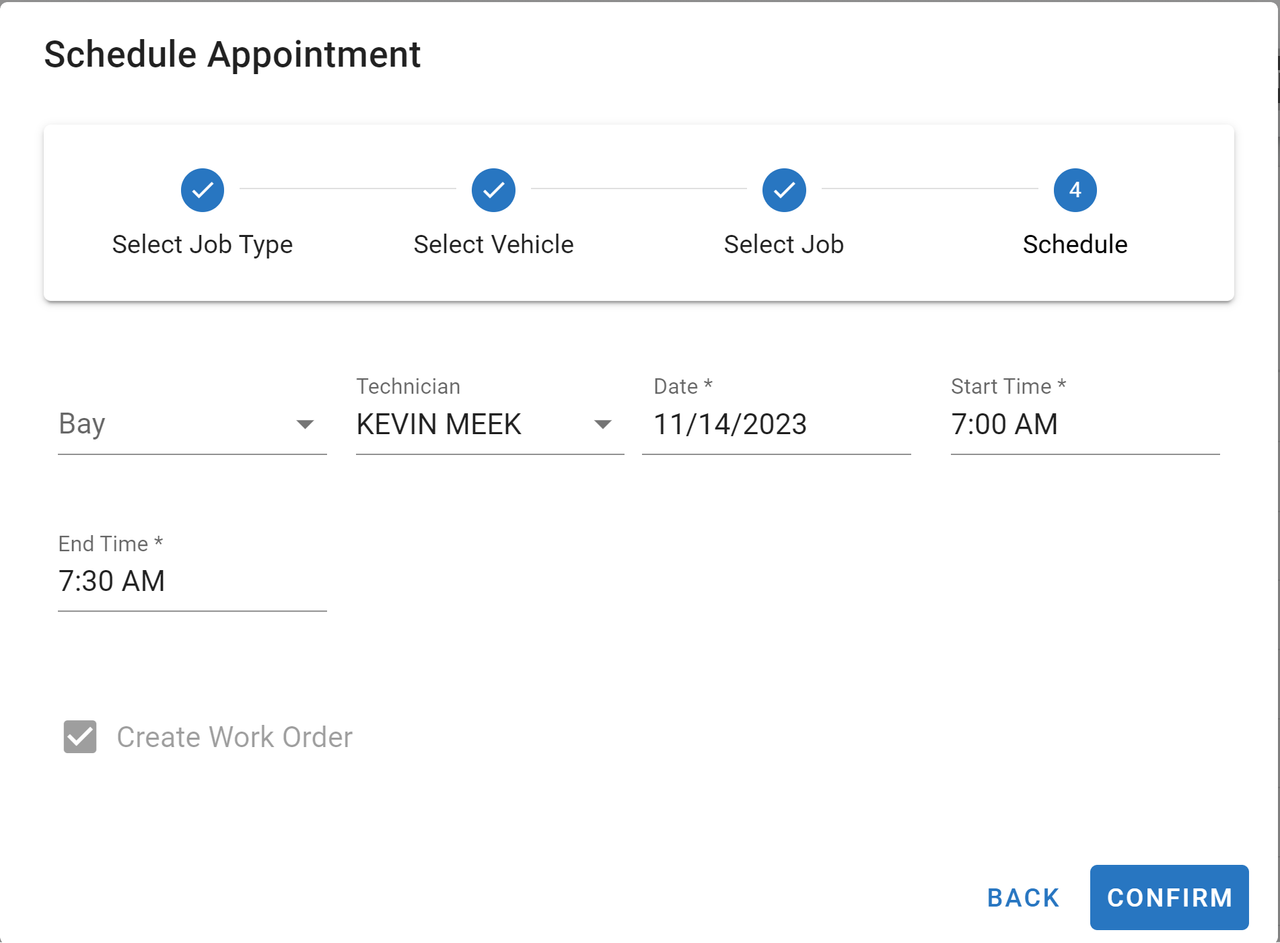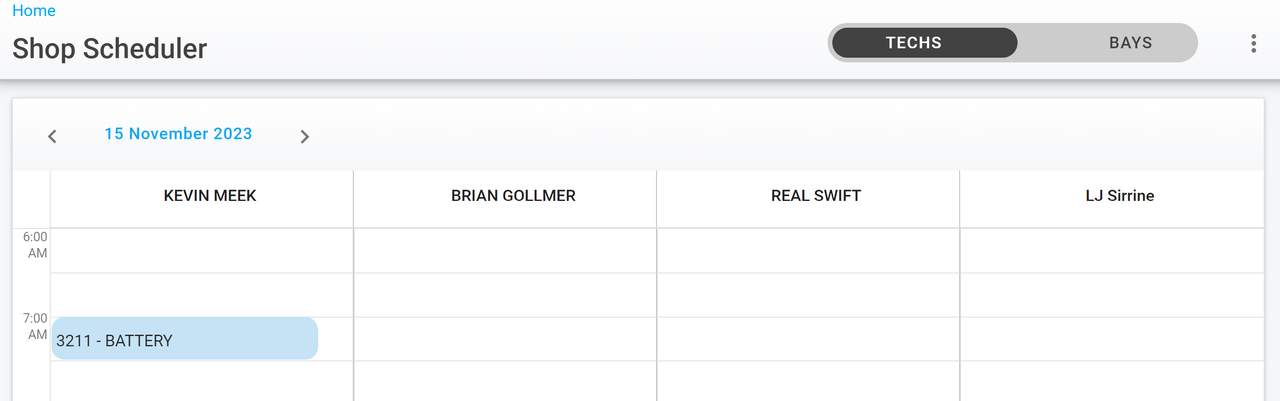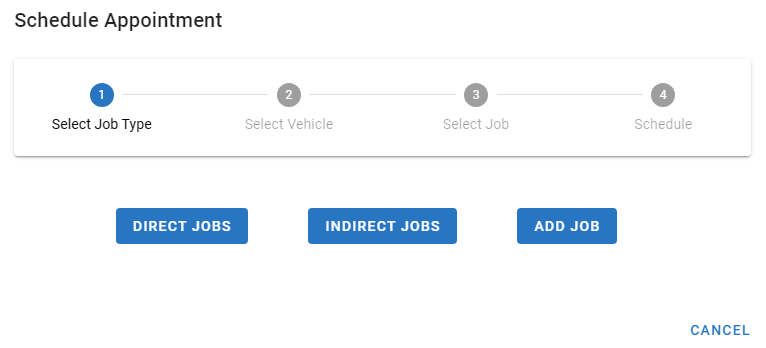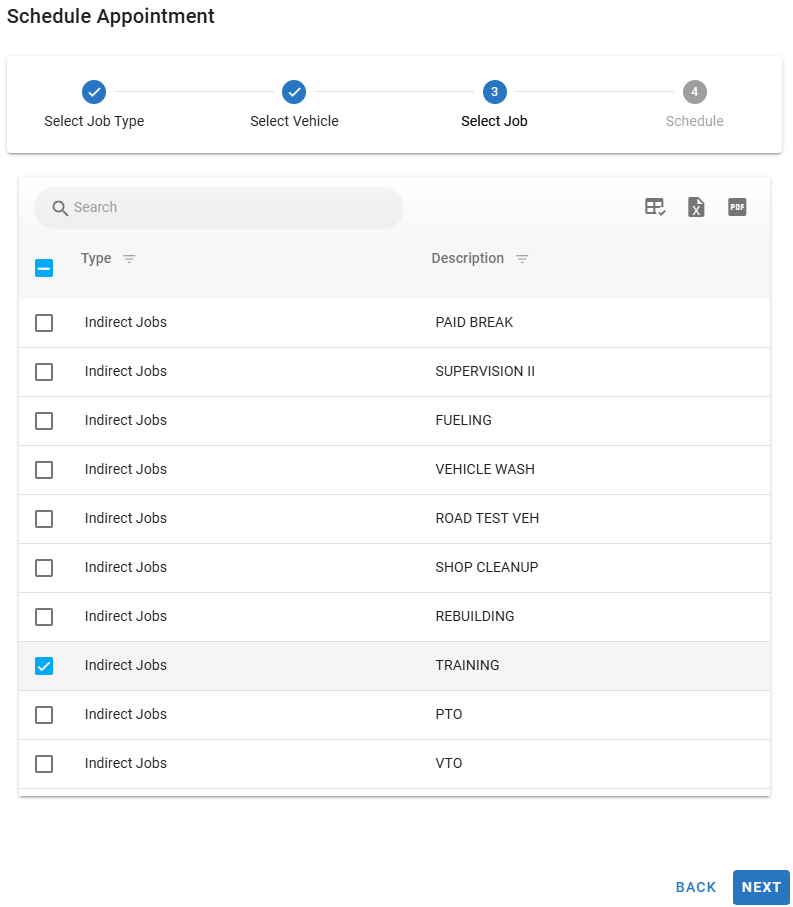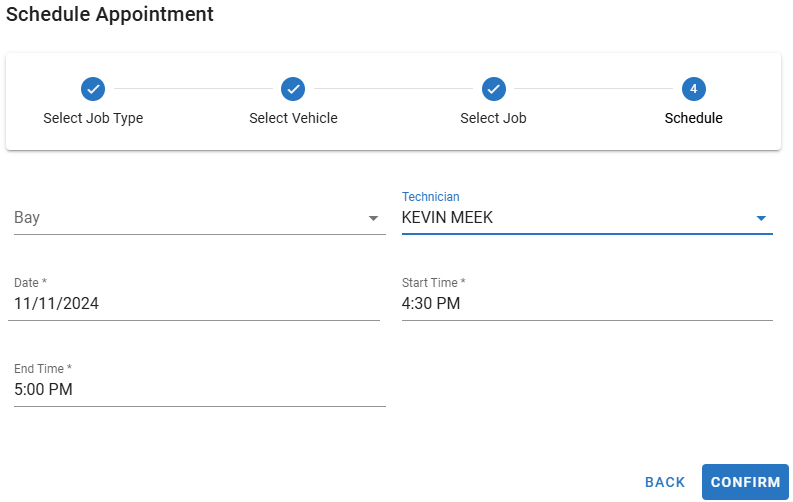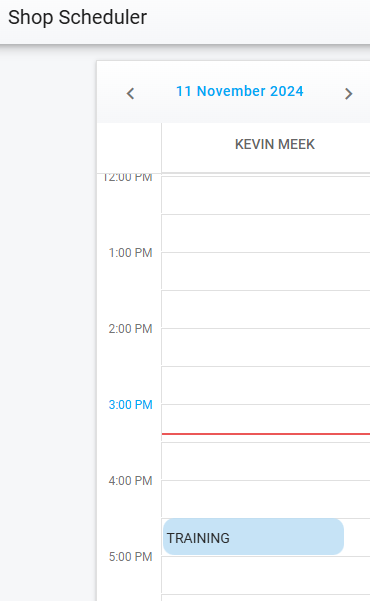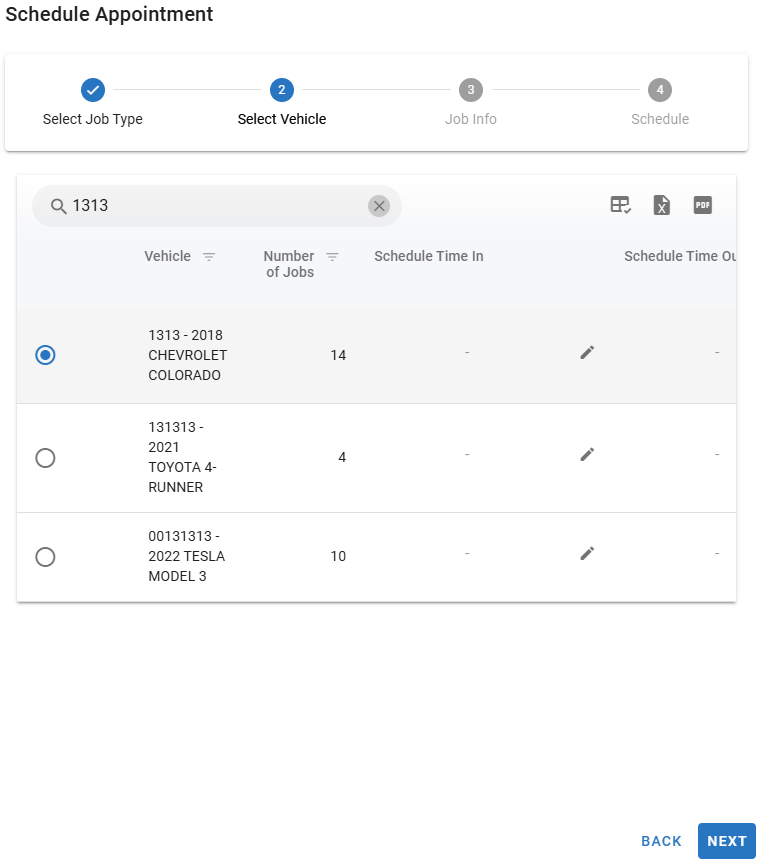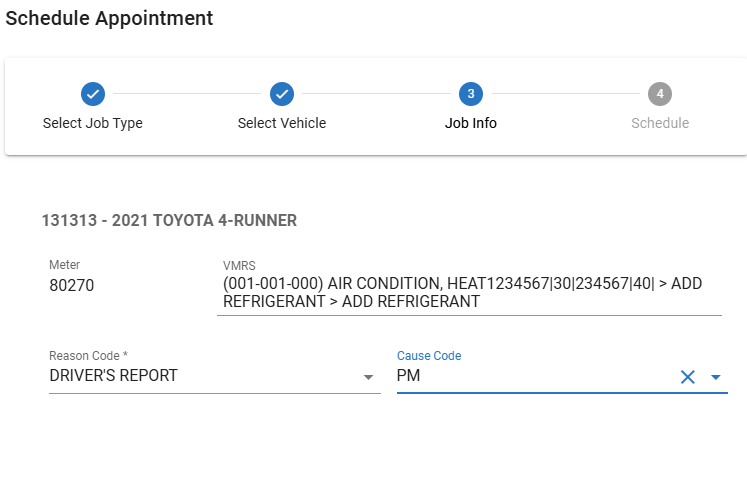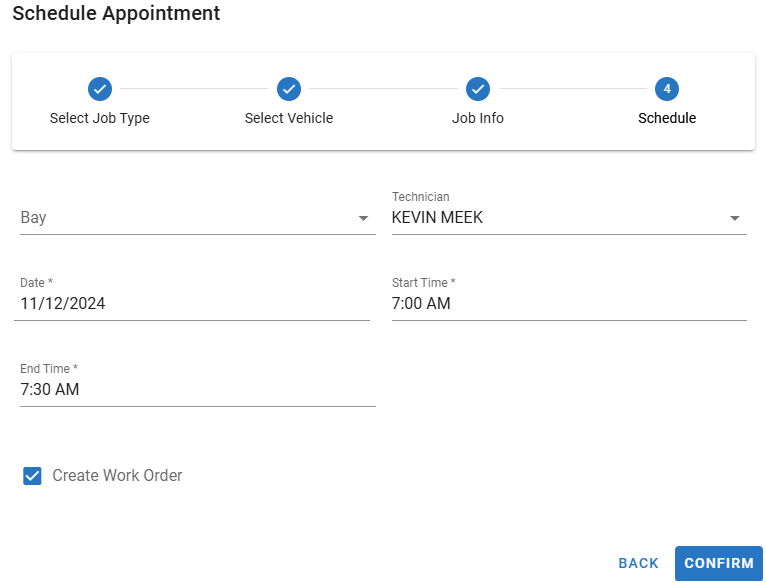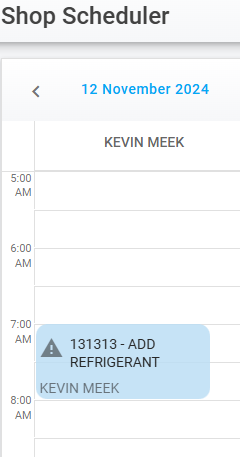Assigning Jobs to Technicians
Managers can assign jobs through shop scheduler with just a few clicks. You may schedule Direct Jobs, Indirect Jobs, or add jobs on the fly by selecting the Add Job option. Technicians will have an easy view of their day, and the jobs assigned to them. Shop scheduler also ties to paperless shop.
Assigning Jobs by Technician
Assigning Direct Jobs
To assign a job by technician, toggle to the “TECHS” calendar view
Double click in the column for the selected technician and time you want to assign the work
Select direct jobs
When direct jobs are selected you will be given a vehicle list with open work orders or planned work to choose from
Choose the vehicle you want to assign and click “NEXT”
Select the job line or multiple job lines for the vehicle to assign and click “NEXT”
Select the bay to assign this work to, if you do not have bays set up you can move forward without adding a bay
Confirm the information in the schedule appoint form and click confirm
The calendar will now reflect the job in the time slot that it was assigned to, you can edit the appointment by double clicking in the job tile. Direct jobs assigned in shop scheduler tie to paperless shop.
Assigning Indirect Jobs
Double click in the column for the selected technician and time you want to assign the work
Select Indirect Job
Select the indirect job type and click next
Confirm the information in the schedule appointment form and click confirm
The calendar will now reflect the job in the time slot that it was assigned to, you can edit the appointment by double clicking in the job tile.
Assigning Jobs on the Fly
Double click in the column for the selected technician and time you want to assign the work
Select Add Job
A list of your assets will display, you can scroll down to find the desired asset or search by using the search box and entering the asset number, select your asset and click next
Adding a job on the fly requires a VMRS code, reason code, and or any other codes you may be using for your work orders
Confirm, technician, appointment date, time, you can add a bay if they have been set up in your system otherwise you can confirm without adding a bay. The create Work Order option is auto checked since we are creating the job on the fly
The calendar will now reflect the job in the time slot that it was assigned to, you can edit the appointment by double clicking in the job tile.
To learn how to edit or reschedule jobs refer to Editing & Rescheduling