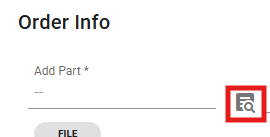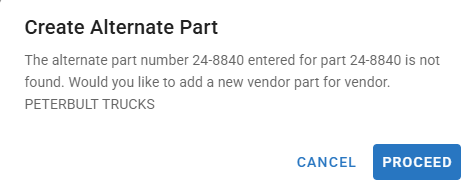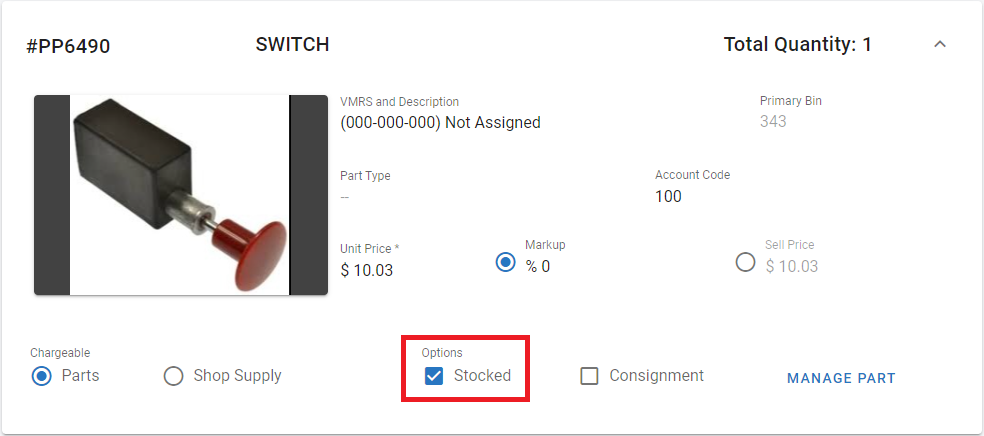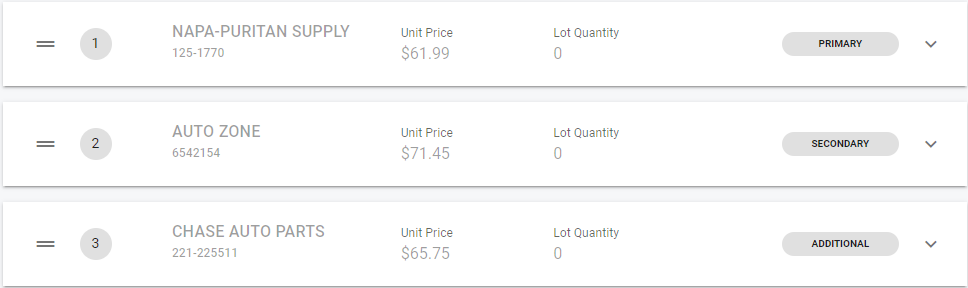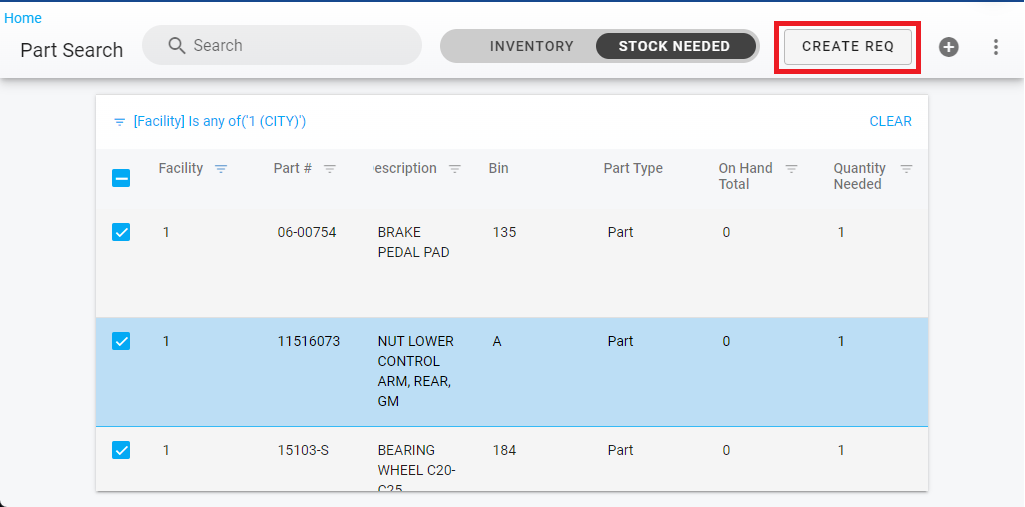Stock Needed
RTA Makes it easy to track inventory levels by alerting you that quantities are low!
As parts are posted to work orders, fuel transactions, transferred to other facilities, etc., inventory levels are reduced and eventually inventory will need to be replenished. The list of stock needed parts should be reviewed and then purchase orders can be generated for the parts approved for reorder.
The Stock Needed Request area in contains the recommended parts for order. The system takes into account several factors before placing items here including your total on hand, on order numbers, and backorder quantities. The reorder method being used on your account also factors into how often and when items will appear in this list.
Refer to Setting up Part Records for Reorders for more information regarding the various reorder methods and the system switch that controls the selections.
Stock Needed Master List
The list can be searched, sorted, and exported based on need.
Refer to Master List Functions TOC for more information on searching, sorting, filtering, exporting, and customizing columns
The master list for Stock Needed will display all the parts on needed based on your current inventory. Add or remove columns to view more or less information on this list as necessary by click the customize columns icon int he top right.
Inventory Button
The Stock Needed Master List also saves time by allowing users to click the Inventory button to switch the view from the auto requested parts for order to view the entire parts inventory.
Use this function to add any parts to a purchase order automatically.
Creating Purchase Orders from Stock Needed
Parts listed in Stock Needed can be converted to a PO automatically by following the below process:
Click on the part or parts to be purchased (HINT: Selecting parts with the same primary vendor will ensure that all parts associated with that primary vendor will go to the same PO for ease)
Click the Create PO button in the upper right corner
The items will be moved from stock needed to a Purchase order and accessible in the PO’s section
Refer to Purchase Orders TOC for information on POs in RTA.
Adding Lines to existing POs from Stock Needed When the Primary Vendor for the Item Matches the open PO
Not only can users create a new PO from the Stock Needed list, but they can also add lines to existing POs and pull items from the Stock Needed List into those lines.
Access the existing PO where the item needs to be added by clicking on the PO from the list accessed via the PO’s area under Parts Management
Locate the Line Items Tab
In the Lines Panel, click on Add Line
In the Order Info Panel, click on the List (Autocomplete) search icon to the right of the Add Part field
The list should pop out with Stock Needed as the title
If the list says Inventory at the top, click the Stock Needed Link on the right side
From the list of Stock Needed, search for and select the part from the list to add
Add the quantity and any other information needed for the line (Refer to PO Lines for detailed information on adding lines to POs)
Click Add
Adding Lines to existing POs from Stock Needed When the Primary Vendor for the Part Is NOT a Match to the PO Vendor
Using listed vendors on part files is recommended because you can then tailor the vendor part number for that specific part to each vendor listed. This is important to note when attempting to place a stock needed part on an existing PO when the stock needed part does not have the current PO vendor in the vendor hierarchy in the part file.
If the part being pulled in from stock needed does not already have the current PO vendor listed on the part file, it may be easier to access the part file and add the vendor and their specific vendor part number before trying to pull it into the PO. This will save a bunch of back and forth for the user.
Refer to Parts Vendors for information on how to add vendors and vendor part numbers to part files.
Access the existing PO where the item needs to be added by clicking on the PO from the list accessed via the PO’s area under Parts Management
Locate the Line Items Tab
In the Lines Panel, click on Add Line
In the Order Info Panel, click on the List (Autocomplete) search icon to the right of the Add Part field
The list should pop out with Stock Needed as the title
If the list says Inventory at the top, click the Stock Needed Link on the right side
From the list of Stock Needed, search for and select the part from the list to add
If the part chosen does not have the current PO vendor as part of the part file, a prompt will display and and the current PO vendor can be added to the part file. Please note that the Part File number listed in RTA will be added as the vendor part number when the vendor is added. The User would need to open a new tab in their browser, pull up the part file and edit the vendor part number on the part file to get the correct Alt Part # to display.
For Example: I have a current purchase order open for Napa Auto Parts with multiple lines of parts being ordered.
There’s a part that I need quickly which Napa can get for me faster than the typical vendor I order it from and that part order exists on my Stock Needed List
That part does NOT have Napa Auto Parts listed as one of the vendors in the part file
I Add the Line to the PO and use the search icon to locate the part on the Stock Needed list and select it as the part number
The Order Info shows the Main RTA Part File number and fills the Alt Part# with the same on the panel
RTA also adds Napa Auto Parts to the Part File as a potential vendor and lists the vendor part number as the main file part number
Click Cancel if not wanting to add to the current PO vendor
Click Proceed to add the current PO vendor to the part file and add the part to the PO with the listed vendor part number
Add the quantity and any other information needed for the line (Refer to PO Lines for detailed information on adding lines to POs)
Click Add
Removing Stock Needed Items
If an item is triggering into the Stock Needed list and it should not be. You can simply click into the part record and turn off the Stocked check mark.
For more info see the Parts File - Information Panel. The rest of the items remain in Stock Needed until they are moved to a PO.
Editing Stock Needed Items
Items in the Stock Needed list cannot be edited other than sending to a PO. However, you can change which vendor you wish to buy the part from prior to auto-creating the PO’s. Simply click on the part to access the master record and add or modify who your Primary Vendor is, and this will make the switch for you in the stock needed list. For more info see the Vendor Tab.
Additional edits to quantities and such can be done at the PO level once it is created.
Creating Requisitions From Stock Needed List
Requisitions need to be set up for the request to be made into a requisition. Refer to Requisitions for information on how to set up requisitions in RTA.
Navigate to the Stock Needed list under the Parts Search List
Find and select the Stock Needed List(s) to be turned into a Requisition
Select Create Req near the top right corner