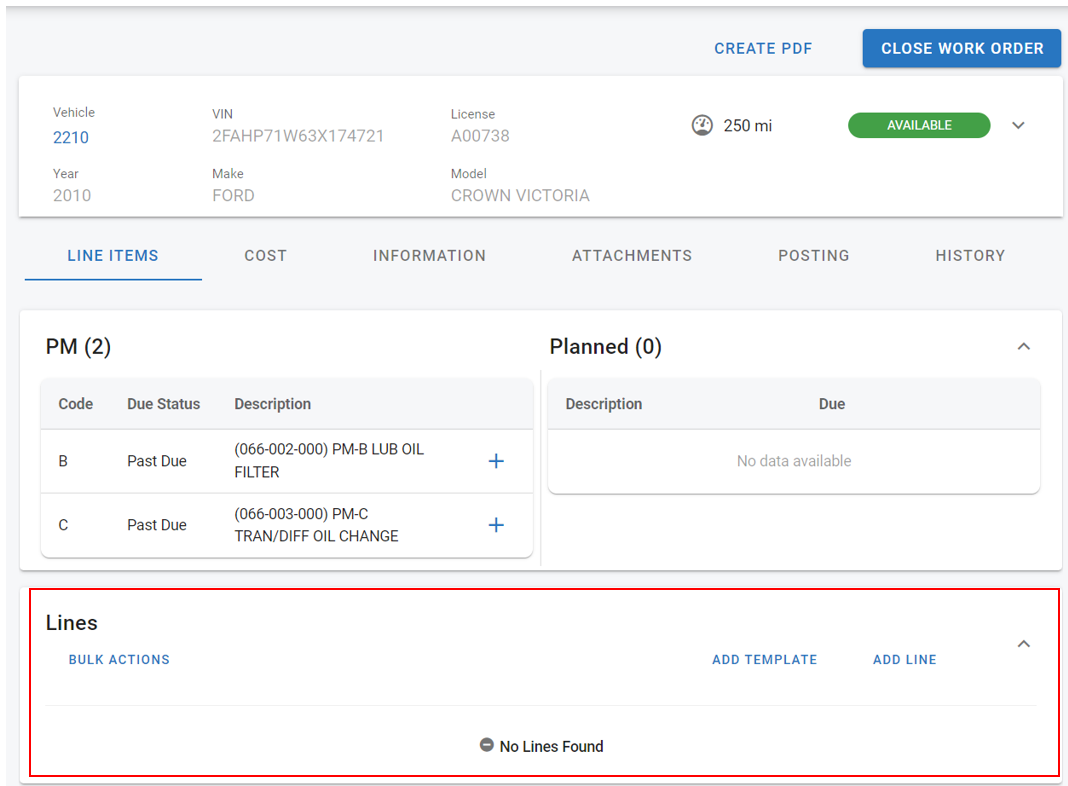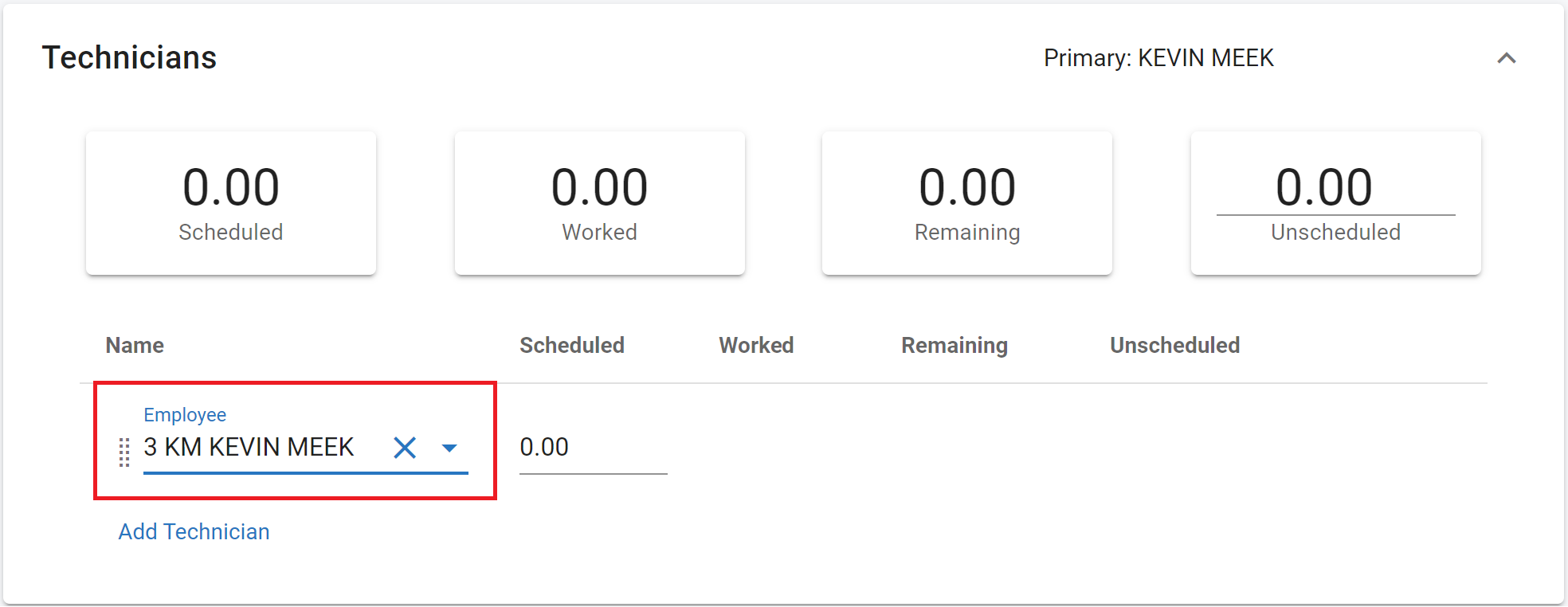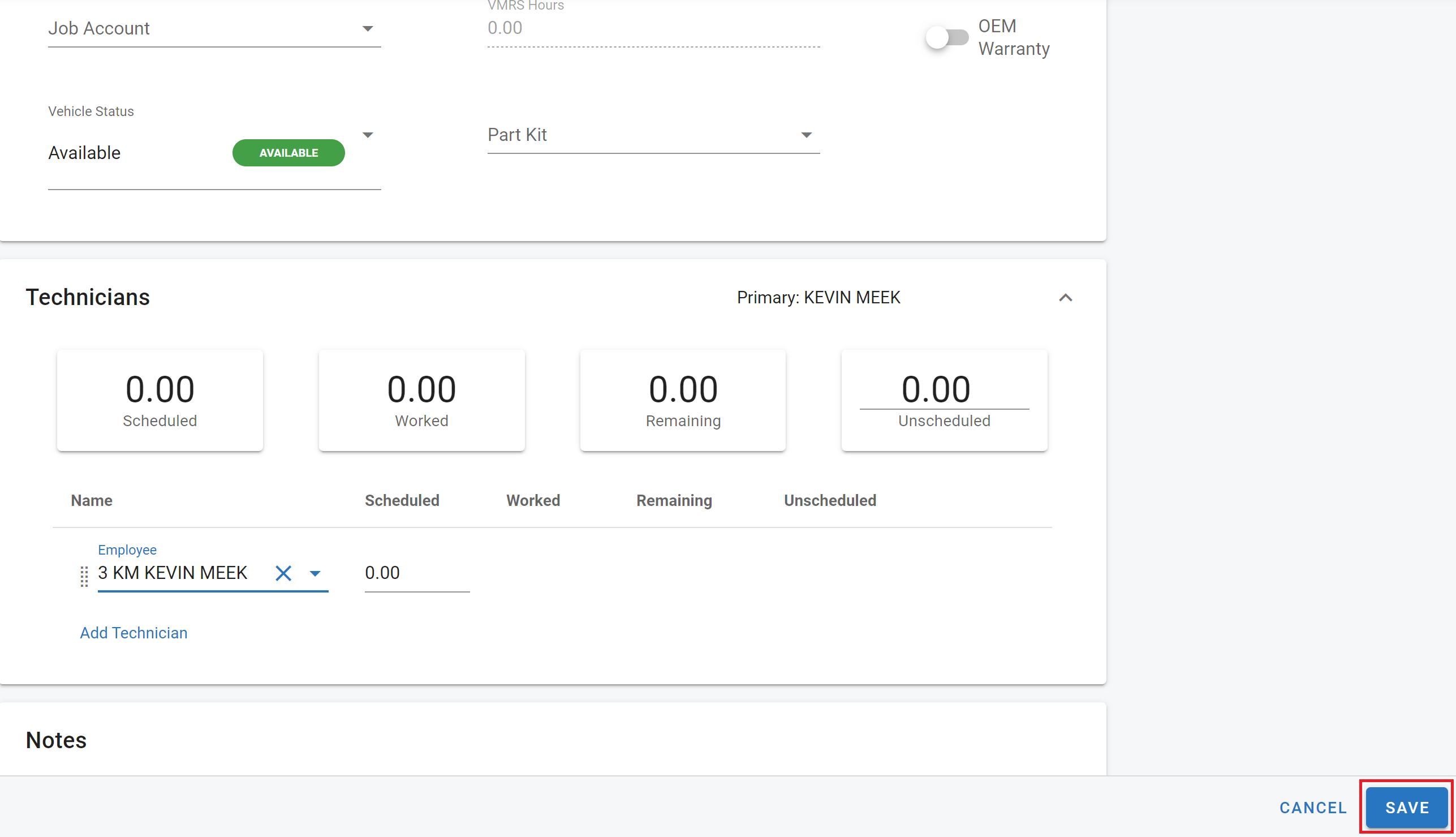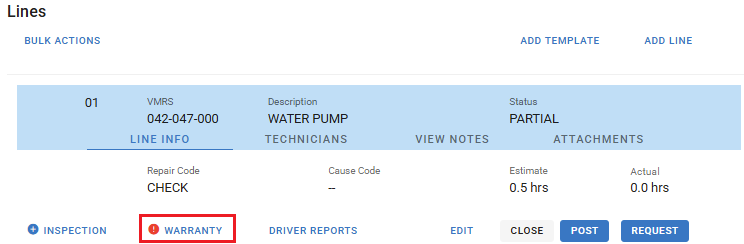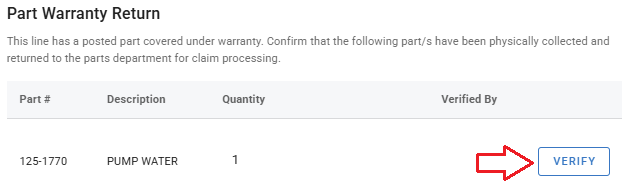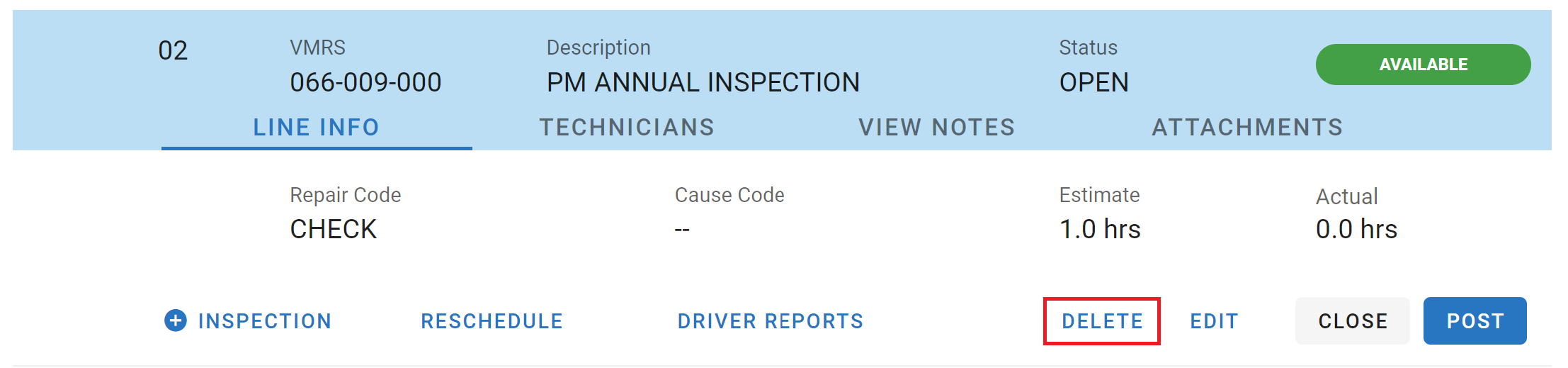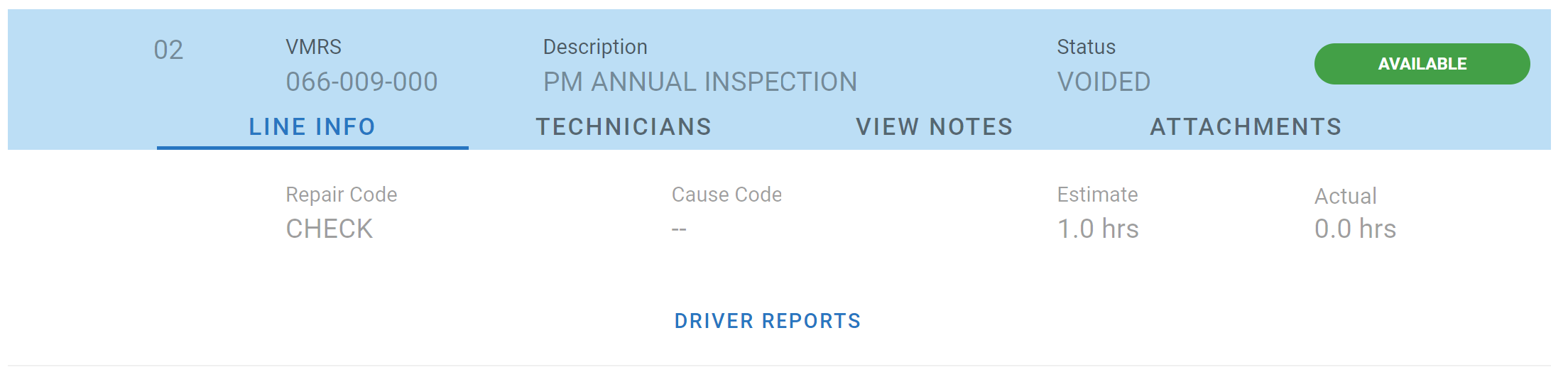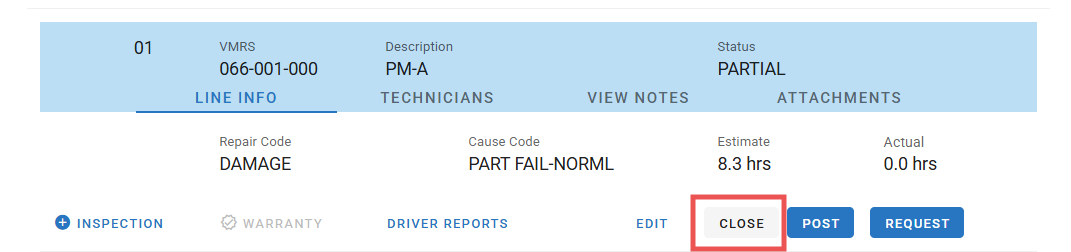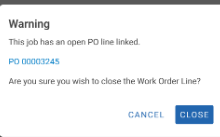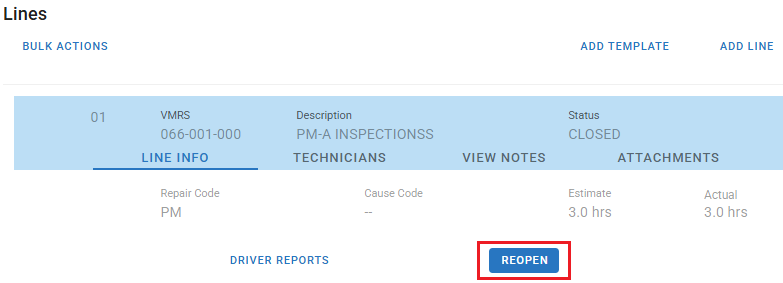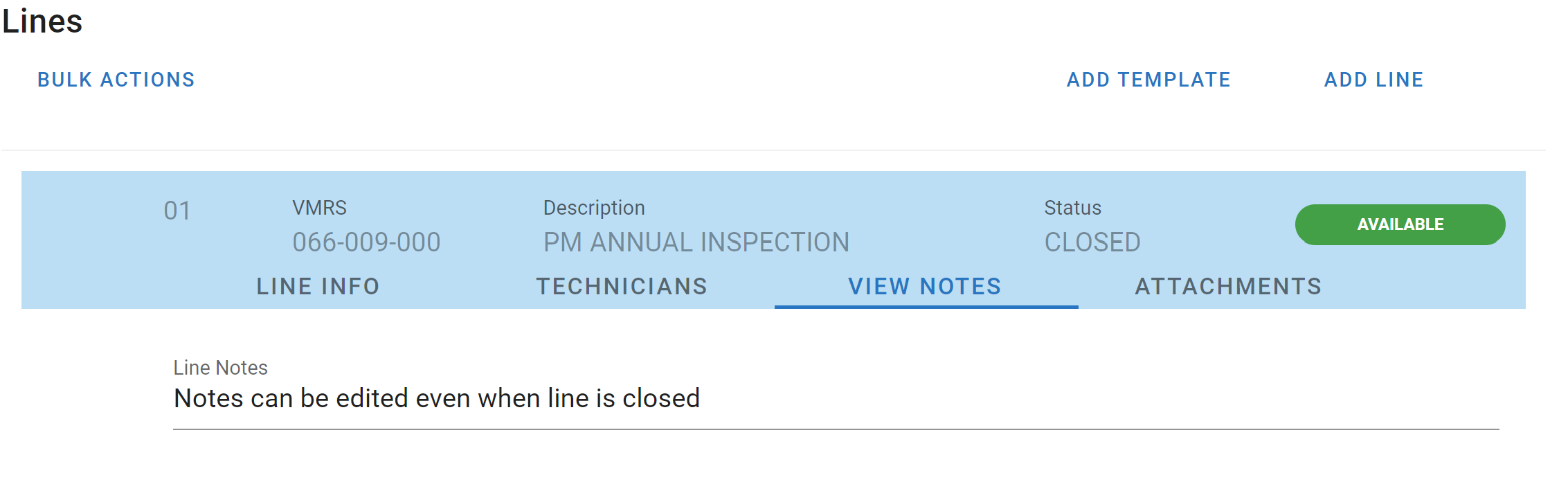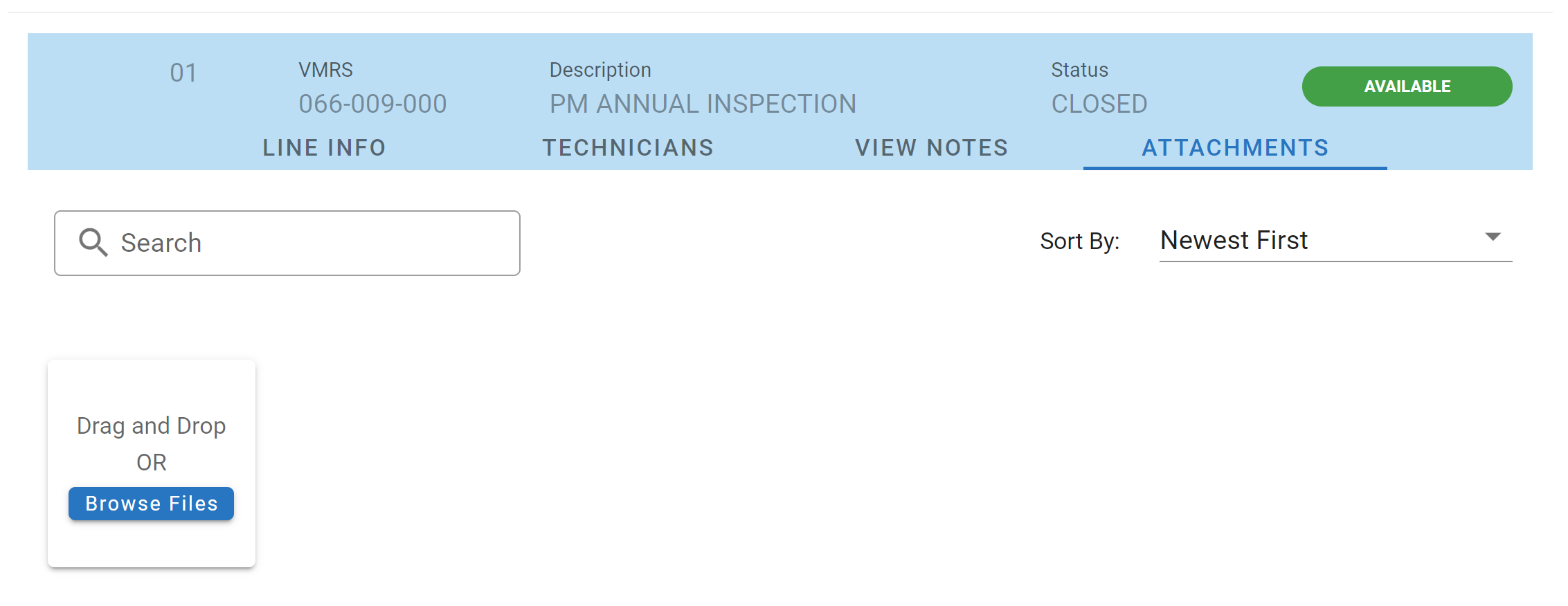Work Order Lines
Overview
Lines can be added to a work order during the initial create process and/or after the work order has been created.
To Add Lines during the initial, create process, use the Add lines button before clicking create. The rest of this document will walk through how to add line detail information whether using during the create process or afterwards.
In order to add a line after the WO is created, the user will need to navigate to the bottom of the Work Order page and click on the section labeled Lines. Here, it will display the line details which can be modified.
If there is nothing in the WO Lines detail section, you will need to add a line to the WO.
Refer to Bulk Actions for information on performing bulk actions with WO lines.
Add Line
In order to add a line to the WO, there is a button labeled Add Line in the details section which will execute the action. If there is nothing here, the message ‘No Line Found’ will be displayed, prompting you to add a line.
It will then prompt you to add a VMRS code and a description of what the line is. The section under this will prompt you to fill out more information about the line to gather more on what is necessary to complete it.
OEM Warranty Line
When a line is added for a job covered under OEM warranty, you will get a pop-up notification.
You will be asked if the technician performing the work is certified to perform the warranty work. This is to ensure the warranty is not voided unintentionally.
By choosing “yes” RTA will create a warranty claim (If using warranty claims module) for the job and add the line to the work order.
By choosing “no” the line will be created as an outside line and the vendor completing the warranty work will need to be identified.
Line Detail
Repair Type - Select a repair type code from the drop-down list to identify the type of repair that needs to be performed. The estimated hours to complete the job and how the costs are categorized may vary depending on the repair type code selected.
Cause Code - Select a cause code from the drop-down list. Cause codes allow you to track the cause for the repairs-driver reports, accidents, PMs, etc.
Job Account - Type an account number or select one from the drop-down list.
Vehicle Status - Status of the vehicle related to this specific repair. This may be used to determine the overall status of the vehicle.
Part Kit - Accept the part kit shown or assign a new part kit number.
Share Paperless - Indicate whether the primary mechanic is allowed to share the work and request assistance from another mechanic.
Outside - This option allows the line to be flagged as an outside line if the repair type code is set to something other than OUTSIDE.
OEM Warranty - This allows a job to be flagged as an OEM warranty.
Items like repair code, cause code, share paperless, and job account are codes and switches the require action. Refer to Work Order System Switches for more information.
Technicians
Underneath the Line Detail section, you are able to add technicians to the line if not prompted as an outside job. If the line was selected as an outside job, the technician's section would change to asking for a PO number and a Vendor.
However, if not an outside job, all that the user will need to input is the mechanic on the job. Search a mechanic by their name and then choosing from the drop-down menu of suggestions. Next, you will need to input their scheduled time on the job. Once saved, it will upload.
Saving
To save the changes made on the WO line, you will find the save button on the bottom right-hand corner and click save. This will navigate you back to the Work Order page where you can view the information.
Edit
Once a line has been added to a Work Order, you are able to edit the line. On the WO page, click on the line you wish to modify and there should be an Edit button. This will navigate you back into the WO line where you can make your changes.
Warranty Warning
When the exclamation mark appears on the warranty tab, this indicates that the posted part had a warranty trigger. When you click into that tab you will be prompted to verify if the part has been collected and returned to the parts department for claim processing.
This feature must be turned on through admin system switches
Delete WO Line
Users will have the ability to delete WO lines with a simple click. There may be times when you want to completely delete a job from a work order rather than reschedule it. To delete a work order line, do the following:
Select the line that you wish to delete, and the line details will appear.
Click delete, which will prompt a message asking “Are you sure you want to delete? This operation cannot be undone”.
Once you have confirmed the process, the line will display the status from Open to VOIDED.
If a Work Order Line has had transactions posted to it, the line cannot be deleted. Transactions can be reversed, but the data will remain as a positive and/or negative entry.
Closing WO Lines
Once work and postings are complete for the line, the line can be closed by doing the following:
Click on the work order line within the work order
Click the Close button when the line info is expanded
Confirm closure by clicking “Close”
If there is an open Purchase Order linked to the WO line attempting to be closed, a pop-up warning will display to alert the technician of this fact. The option to continue with the closure of the line when an open PO exists for that line is permission-based. If the user does not have the permission to to continue with the closure, the warning will only provide the pop up with the cancel option.
Re-Open WO Line
To reopen a work order line, the work order itself will need to be reopened. If you try to reopen just the work order line, the entire work order will reopen. To reopen the work order line, navigate to the line and click it. The line details will then appear and the reopen button will be visible.
It will prompt a message “You are about to re-open the Work Order line, as a result, the Work Order will be Re-opened”. Once you have confirmed the process, it will then allow you to post, reschedule and edit.
Edit Closed WO Lines
If the user logged in has permissions to do so (User Group Rights, Work Order Management > Edit closed WO lines), they will be allowed to add notes and attachments without needing to re-open the Work Order or the Line.
No need to save, the changes are saved automatically