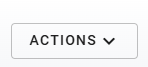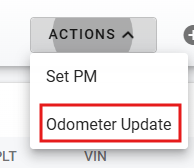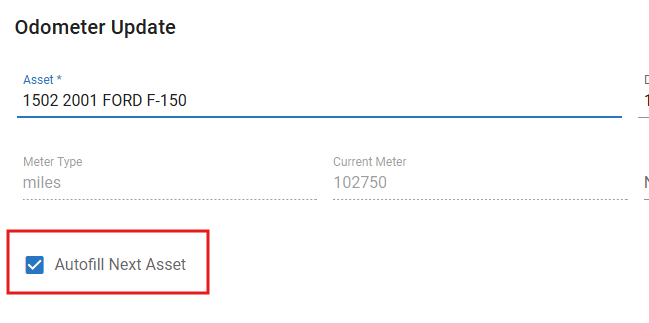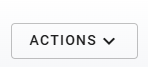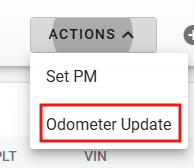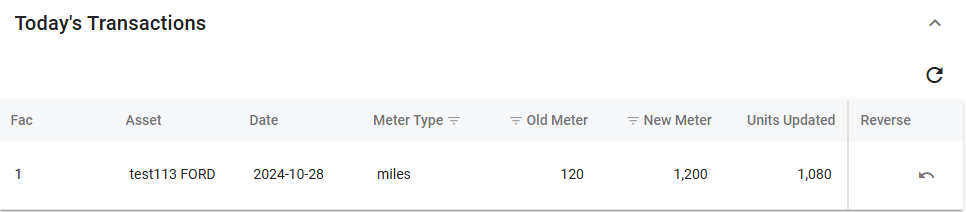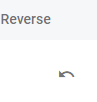Quick Odometer Updates
Because meters are automatically updated as transactions are processed in RTA, it may not be necessary to manually update vehicle meter readings. As long as the data entry is current and up-to-date, your vehicle meters will be too.
If fuel usage is not being tracked in RTA, updating meters manually more often may be necessary since assets will only come in periodically for maintenance services.
Quick Work Odometer Updates Process
This option updates only the Primary meter. If you're tracking fuel usage, use Quick Fuel Entry for updating meters instead because this option does not update Fuel meters. Also if you wish to track asset utilization (Miles/Hours used), then you will want to use Quick Odometer Updates through the Fuel Module which is also done through the Quick Fuel Entry section.
The Quick Odometer function allows the user to carousel through the list of assets in asset number order using a next feature or asset numbers can be manually selected
To update Primary meters using this option, follow the steps listed:
Navigate to the Asset Search screen by clicking on <Assets> in the main navigational menu
Click the <Actions> Option in the upper right corner of the list.
Click the <Odometer Update> option
Type in the asset number or use the grid search icon to see the list of assets and search/filter for a specific asset
Select the date that reflects the odometer reading (system will default with the current date)
Meter Type and Current Meter are not editable here and reflect the primary meter setting and current meter reading listed in the asset file
Enter the New Meter reading for the asset
Decide on the autofill option and mark accordingly
Having the <Autofill Next Asset> box selected will allow RTA to automatically pre-fill the Asset number with the next asset in numerical order based on asset number.
Click <Save>
If the <Autofill Next Asset> option was selected, the screen will then populate with the next asset number automatically. This is based on the numerical order of asset numbers in the list.
If the <Autofill Next Asset> option was de-selected, the screen will populate with the asset number blank and ready to fill in with a new asset number.
Accessing and Reading Today’s Transactions Panel
As odometers are updated using the Odometer Update feature, the <Today’s Transactions> panel will populate with each update as its own transaction line.
To access the <Today’s Transactions Panel>:
Click on Assets from the main menu
Click on Actions
Click on Odometer Update
Navigate to the <Today’s Transactions> Panel
If the panel is not expanded, click on the expansion carrot
There is a refresh list icon in the upper right corner of the list that can be used to ensure the list is as recent as possible.
Each line displays the key asset information of the odometer update transaction such as:
Facility Number
Asset Number
Date selected for the odometer update
Primary Meter Type
Old Odometer = Meter reading before the update
New Meter = Meter reading after the update
Units Updated = mathematical change in odometer reading
Reverse button = used to reverse the transaction
Reversing Odometer Updates
Odometer changes that were made using the <Odometer Update> feature through the asset search list Actions button can be reversed if the transaction occurred same day.
Click on Assets from the main menu
Click on Actions
Click on Odometer Update
Navigate to the <Today’s Transactions> Panel
If the panel is not expanded, click on the expansion carrot
Locate the transaction to be reversed
Click the Reverse arrow
This action cannot be undone. If a transaction is reversed by accident, the odometer will have to updated again.