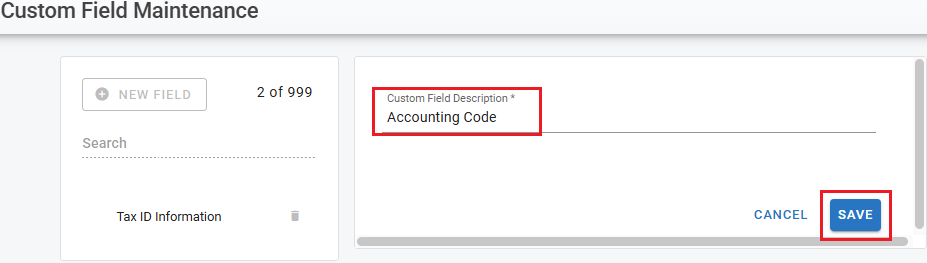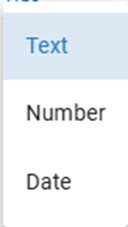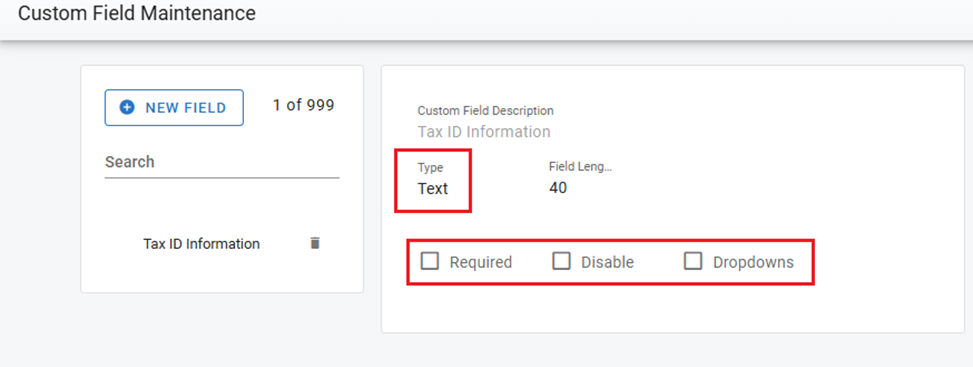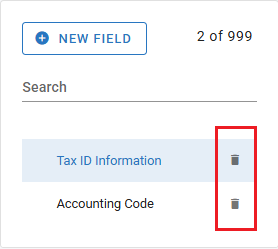Customer Custom Fields
Adding Custom Fields to Your Customers
Summary:
This guide outlines the requirements and implementation details for adding Custom Fields to Customer records in Fleet360. This feature is aimed at improving flexibility in reporting and API access, particularly for enterprise clients with large, complex datasets.
In addition to UI configuration, the feature must support bulk import of both field definitions and values to accommodate enterprise-scale use cases.
Setup Instructions:
Navigate to Organization
Go to Organization>Settings>Customer Custom Fields
Add a New Field
Click the ( + ) icon to add a new field.
Choose a name/description for your field (e.g., “Tax ID”, “Accounting Code”, etc.).
Save Your Changes
Click Save to add the field to your system.
Customer Custom Fields Setup Screen
You can now fill in or update the information properties for each custom field as needed.
Admins can define:
Field Type (Text, Number, Date, Dropdown)
Required/Optional
Dropdown options (if applicable)
Active/Inactive status
Field/Option | Field/Option Description |
|---|---|
Field Type | Text, Number, Date |
Field Length | Text and Numbers between 1 and 99 |
Required | Optional Setting that makes the Field a required entry in the Customer File |
Disable Selector | Check this box if this custom field should no longer be added to a Customer file. When this box is checked, when searching the list to add to Customer Custom Fields in the Customer file, a disable custom field will not appear in that available list. |
Dropdowns Selector | Check this box to leverage secured dropdown values which limit users to selecting only the items listed in the dropdown as a field value. This helps with data accuracy and consistency. |
Tip: Use consistent naming for your fields to keep your contact database clean and searchable.
Note: After adding a custom field in the Settings screen, it will become available for use within the Customer file—allowing you to add or update it as needed. For more details, refer to the Custom Fields tab in the Customer File section of the Fleet360 Knowledge Base.
Deleting a Custom Field
You can delete a custom field by clicking on the trashcan icon next to the field name, confirm Delete when the pop-up window shows.