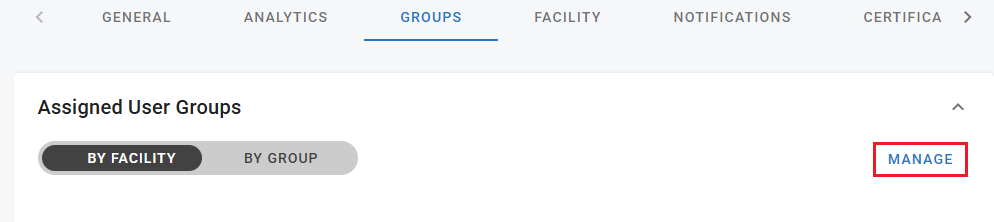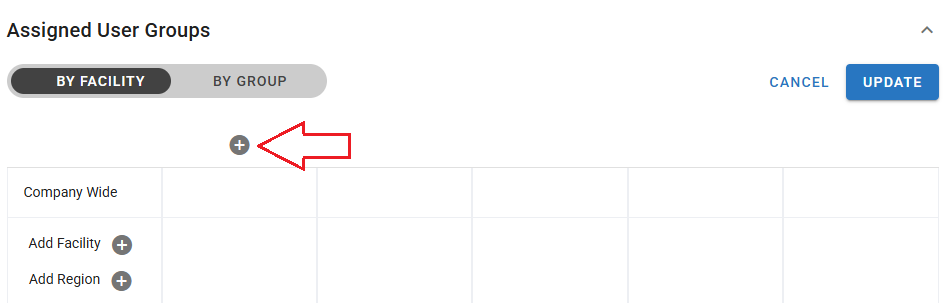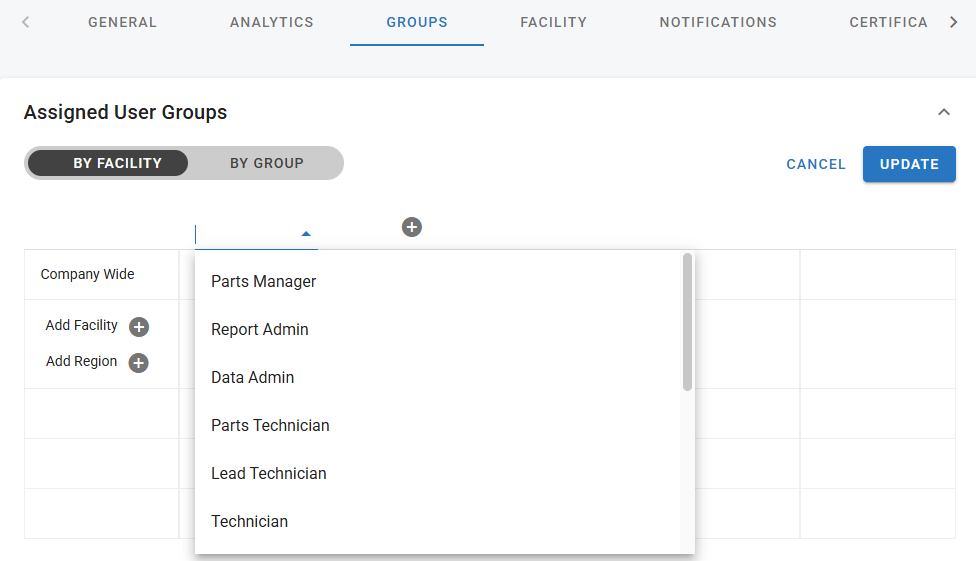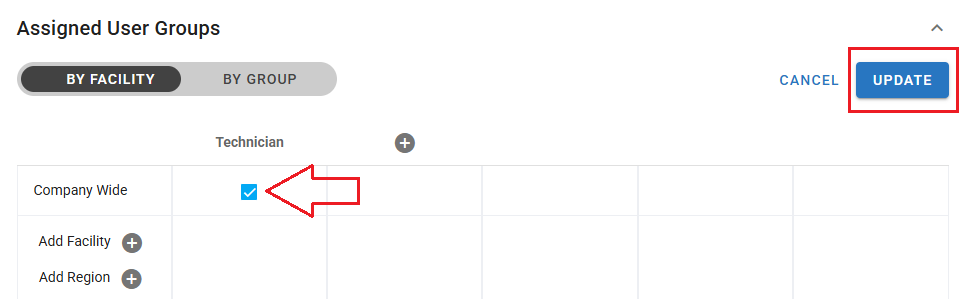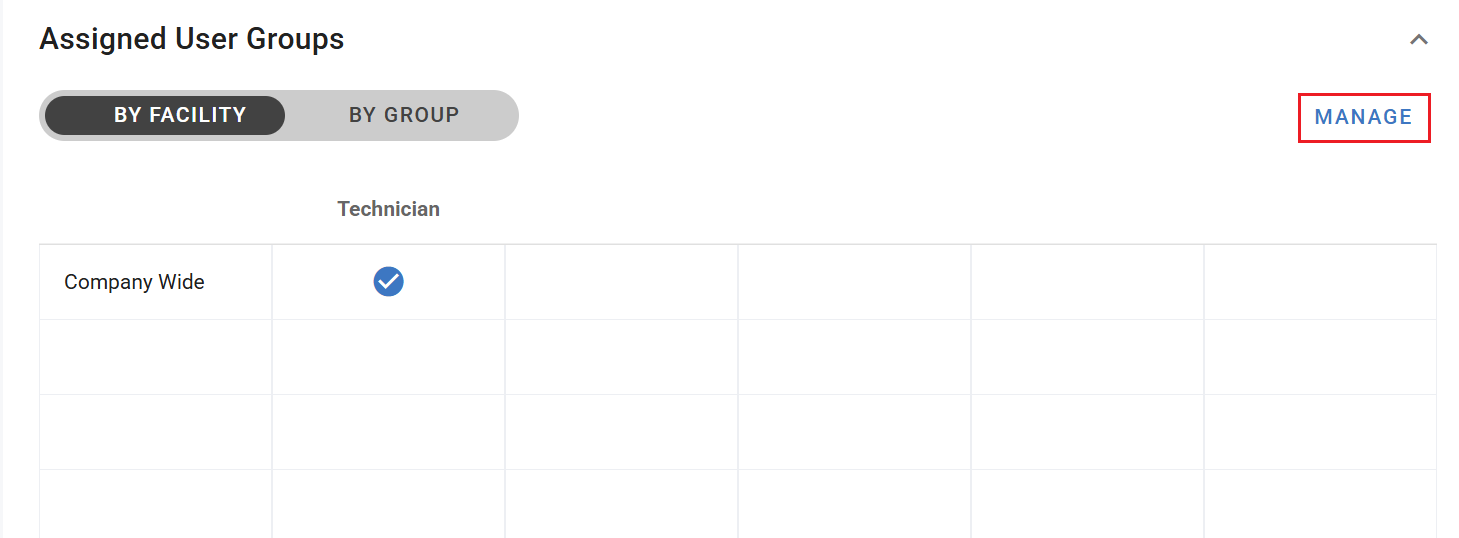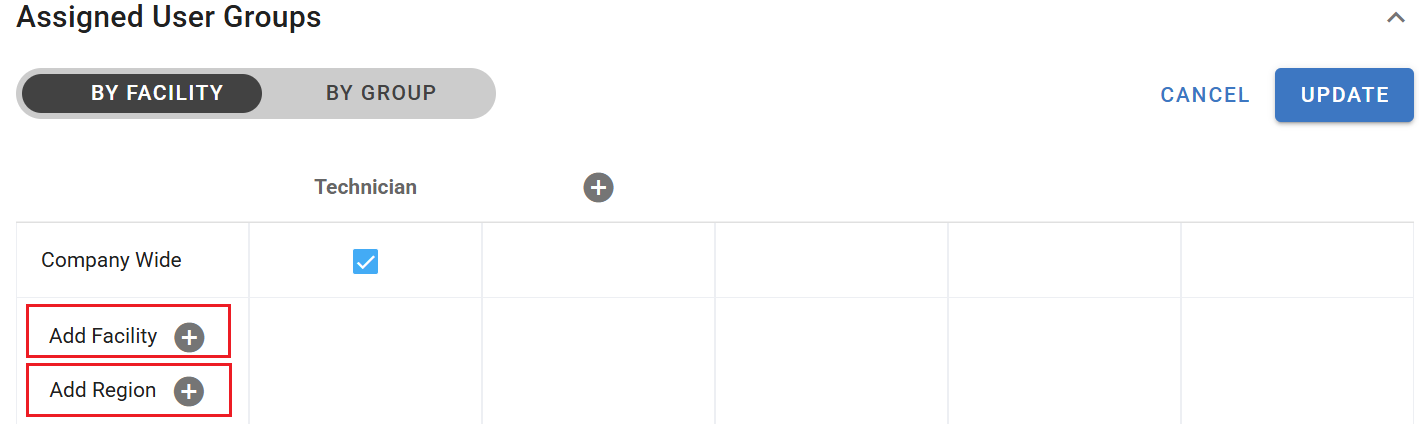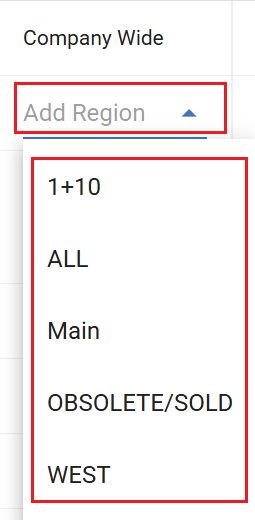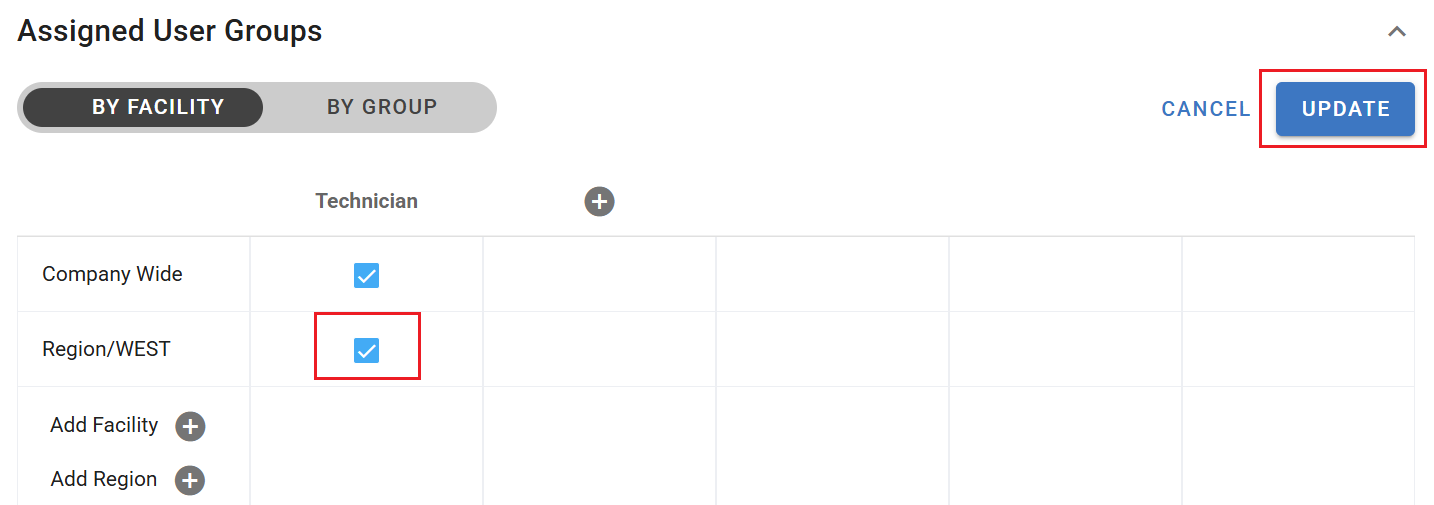Creating New Users Individually
Setting up new users takes only a few steps to complete.
Before attempting to add users, be sure there are available licenses, and that the proper user group(s) are decided upon.
Refer to Deleting and Editing Users if you already have users created and just need to edit or delete them.
Identifying Available Licenses
Prior to adding users, be sure that licenses are available for use. If not, contact your sales rep or reach out to our support team if your sales rep is not known to you at 1-800-279-0549.
Refer to System Admin and Licensing for information on locating and determining licenses available for use.
Before requesting more licenses, be sure that any users no longer needed have been removed. Refer to Deleting and Editing Users for information on removing users.
Reviewing User Groups
RTA Software comes pre-loaded with 12 pre-determined user groups which dictate access and use of the various areas of the software. Custom user groups can be created to meet additional needs or create hybrid roles.
Refer to User Groups for more information on accessing the user groups for review and creating custom groups.
Users can be added in full individually by an admin or user invites can be used to facilitate a bulk user creation process. Refer to … for instructions on using the user invite process
Adding a User
From the main menu, select User from the Admin drop down
Click the + icon to add a user
Enter the User’s first name (Required)
Enter the User’s last name (Required)
Enter the User’s email (Required)
The email is used by RTA when the user forgets their password and clicks the Forgot Password link at sign on
If the user does not have an email that can be entered in this field, simply put in a generic email to allow the continuation of adding the user
Without an email, if a user forgets their password, they will have to contact an internal system admin to change their password. Refer to Editing Users for instructions on admins updating passwords
Enter the desired User ID and hit tab
The @rta-host.com suffix will automatically be included in the User ID for sign on purposes
If the message “User ID already exists” displays in red, this means that the specific User ID is already in use across the RTA Server and a new one will need to be chosen
Enter the User’s Password - ensuring that the password policy is adhered to
Confirm the User’s Password
Select the appropriate user license
Click Create
Next step is assigning the correct user group
Choose Company Wide if access or user groups will be granted across the entire company at all facilities
If using multiple facilities, a row defining access for each facility can be included if access will change by facility
If using multiple facilities and the access rights need to be different for each one, select the facility being described for each row
Once the appropriate user group and facility is selected “click” next
This last step is the employee file and is optional and is to be used for technicians using the paperless shop module, click on “skip” if this is not needed
Add the facility the employee is assigned to
Assign the user an ID number
Assign an abbreviation, usually this is the employees initials
Name is prefilled from step one
Department is an optional field for companies' internal use
Type is optional
Class is also optional
The employee Pin Number is used only if technicians are required to enter a password to log into Paperless Shop. Passwords are required when the Password Prompt is set to YES in the "Paperless Shop" or for use when using PO Approvals.
Once the above has been completed, continue to sync and set up the user by visiting the file tabs and completing the information. At minimum, the steps for the Groups tab must be completed for the user to be able to function within the system
General Tab
The General Tab houses all the contact information for the user/employee. Two panels exist. One for employee personal contact information and the other for an emergency contact.
To add information to these panels,
Click in the field to edit
Type in the appropriate information
Click the check mark for each field to save the individual entry
Groups Tab
Assigning user groups and role. When granting user access rights, regions have now been added to the user group mix allowing fleets to assign permissions on regions instead of having to grant to individual facilities.
Assigning Roles
Click Manage towards the far right of the window
Click the
 that appears at the top of the table
that appears at the top of the table
Click on the drop down and select the user role
Click into the box and ensure it turns blue with a checkmark. Then, click update and confirm when the confirmation window pops-up
Assigning a Facility or Region
Refer to User Groups for more information on accessing the user groups for review and creating custom groups.
Click Manage towards the far right of the window
Select a facility or add region by clicking

Facility: You can select a single facility where this user will have access to
Region: If the user navigates to different facilities, you can set up a region and assign them to that region, which will allow them to navigate between facilities within that region. Refer to Region Set Up for additional information on setting up regions.
Click the drop-down option from the facility/region and select the appropriate one for the user
Click into the box and ensure it turns blue with a checkmark. Then, click update towards the far right of the window
Facility, Certifications, and Custom Fields Tab
These tabs exist as part of the employee file. Refer to Employee Maintenance for more information on these tabs.
Attachments Tab
Add documents or pictures as with any other attachments area in RTA. Refer to Attachments for more information.
Using the User ID and password put into the system, the user should now log in to http://app.rtafleet.com to access the system.