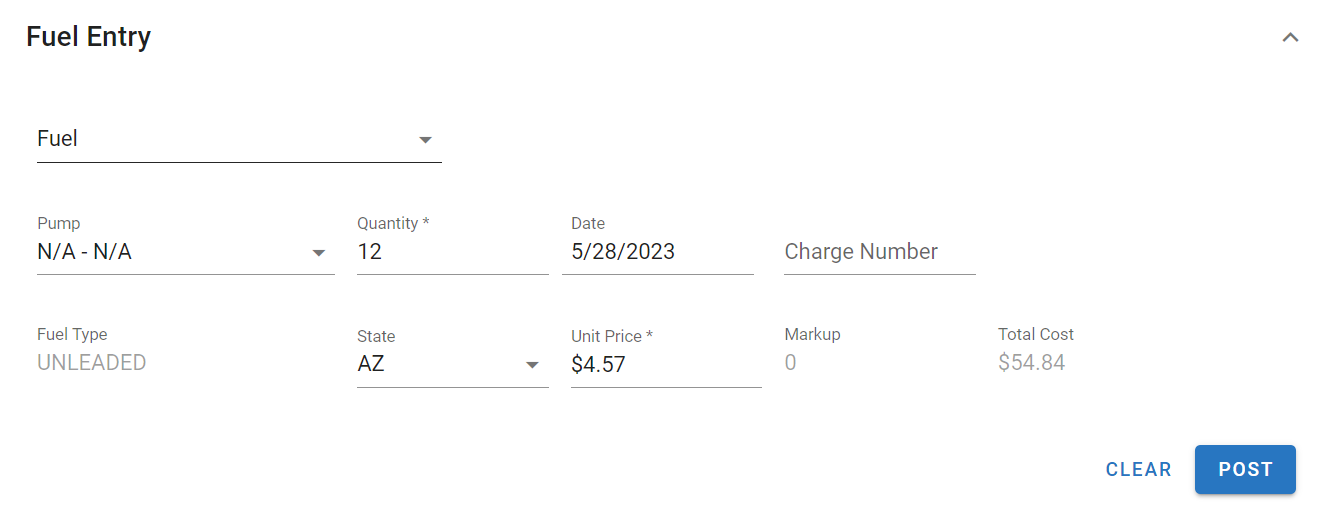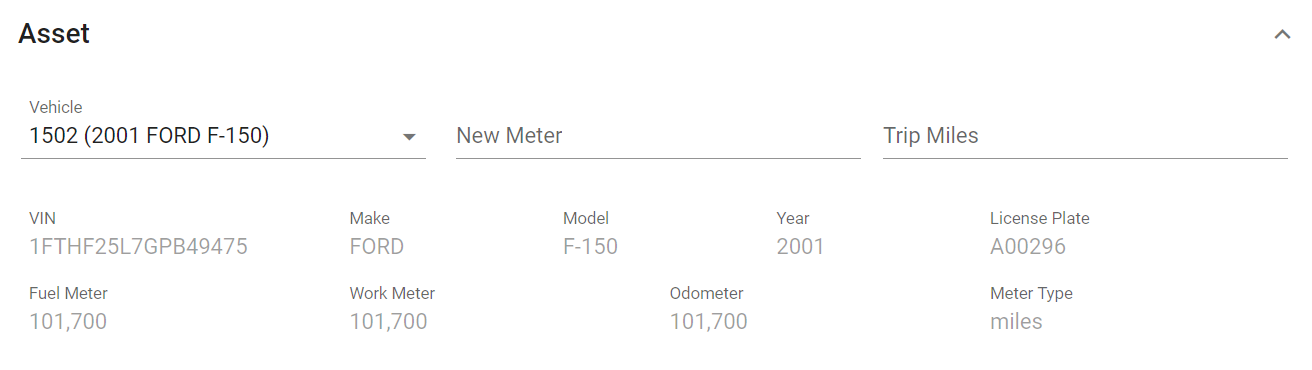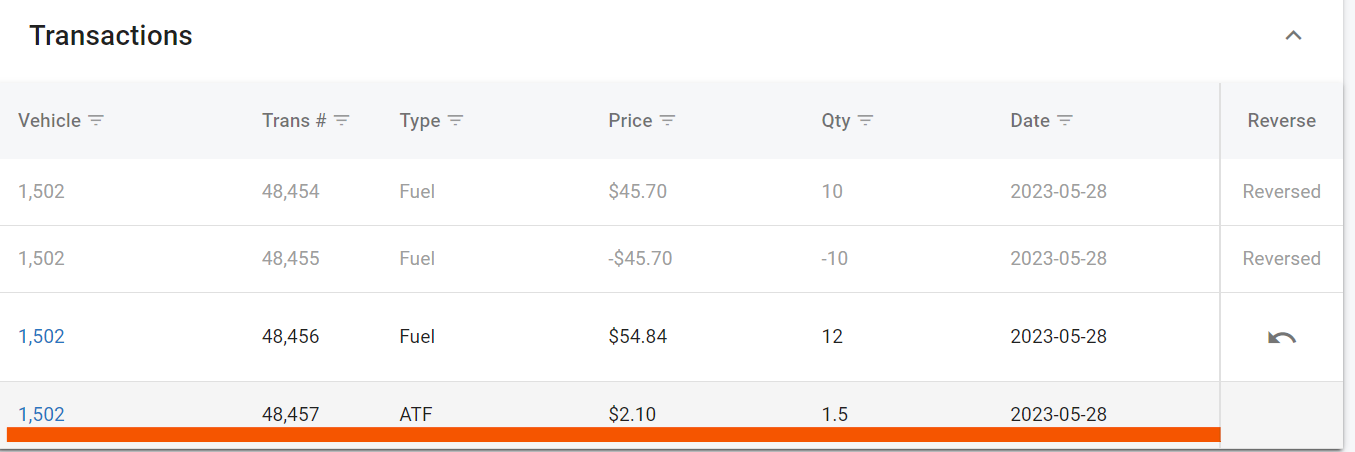RTA Web - Fuel Entry
Fuel Entry allows quick fluid top offs and fuel tickets to be entered easily and quickly.
Each fuel ticket entered immediately updates the vehicle's meter reading(s), fuel usage, and cost(s). If you're tracking utilization, alternate meters, fuel taxes, turnpike miles, and fuel billing, these records are also updated with each fuel ticket entry. In addition, the fuel entry action also allows the following to happen without having to input any fuel data:
Update fuel meter readings
Update alternate meter readings
Post oil and/or part usage
Posting Fuel
To record a fuel transaction, follow the steps listed.
Click on Fuel Entry from the Fuel menu dropdown
In the Asset Panel, enter the following:
vehicle/asset number
Enter either the new meter reading or the trip miles total (when you enter one, the other will fill automatically based on the last fuel meter reading)
In the Fuel Entry Panel, enter the following:
Pump Number or N/A-N/A
If fuel pumps and tanks are set up in RTA via the Classic system for an onsite depot and the fuel was pumped via those pumps and tanks, be sure to use the correct pump number associated with the fuel transaction
Quantity equal to the number of gallons received on the ticket
Date of fueling
Charge number if applicable
State where fuel was pumped
Unit Price per gallon of fuel
If fuel was received from an onsite depot pump that has been set up in RTA via the Classic system, the unit price will fill in automatically based on the fuel price set up in RTA
If a markup percentage has been added to that same fuel parts file, it will display
The total cost will include the sum of the unit price multiplied by the quantity along with the markup percentage
Click Post
The transaction will now display in the transaction panel below the fuel panel and can be reversed if an error was made by clicking the reverse arrow in the reverse column.
When reversing a transaction, the original transaction will still be reflected along with a subsequent negative posting for cleaner reporting and auditing. Don’t forget to post the transaction correctly where applicable to ensure costs and totals reflect correctly.
Posting Fluids/Other
This allows for posting of oil/part types. Most common use for this is something like DEF, or other additives to the fuel itself.
To record a quick fluid top off transaction, follow the steps listed.
Click on Fuel Entry from the Fuel menu dropdown
In the Asset Panel, enter the following:
vehicle/asset number
In the Fuel Entry Panel, enter the following:
Click the drop down and change option to Fluids/Other
Enter the part number from the RTA files associated with the fluid being added
Enter the quantity of the fluid being added based on it’s unit of issue
Enter the Bin location from where the fluid was pulled from
Enter the date of the fluid add
Click Post
The transaction will now display in the transaction panel below the fuel panel.