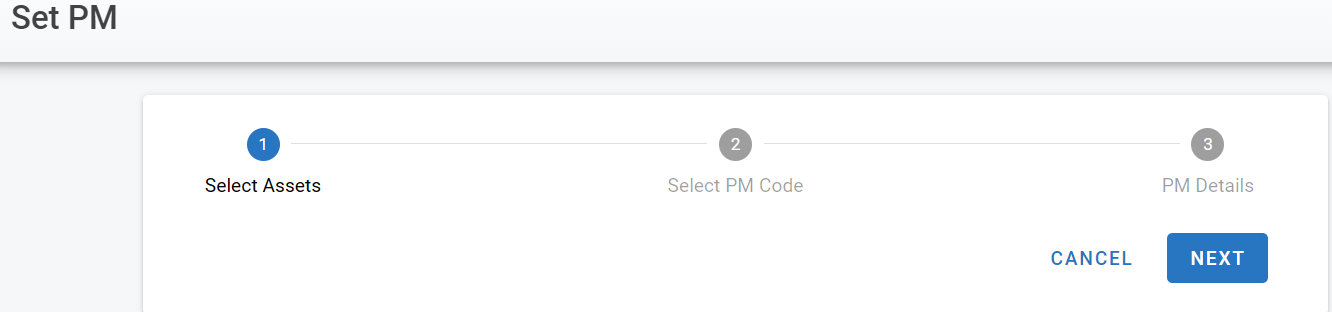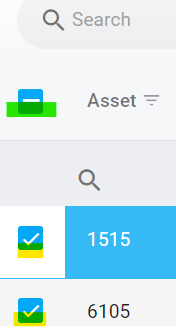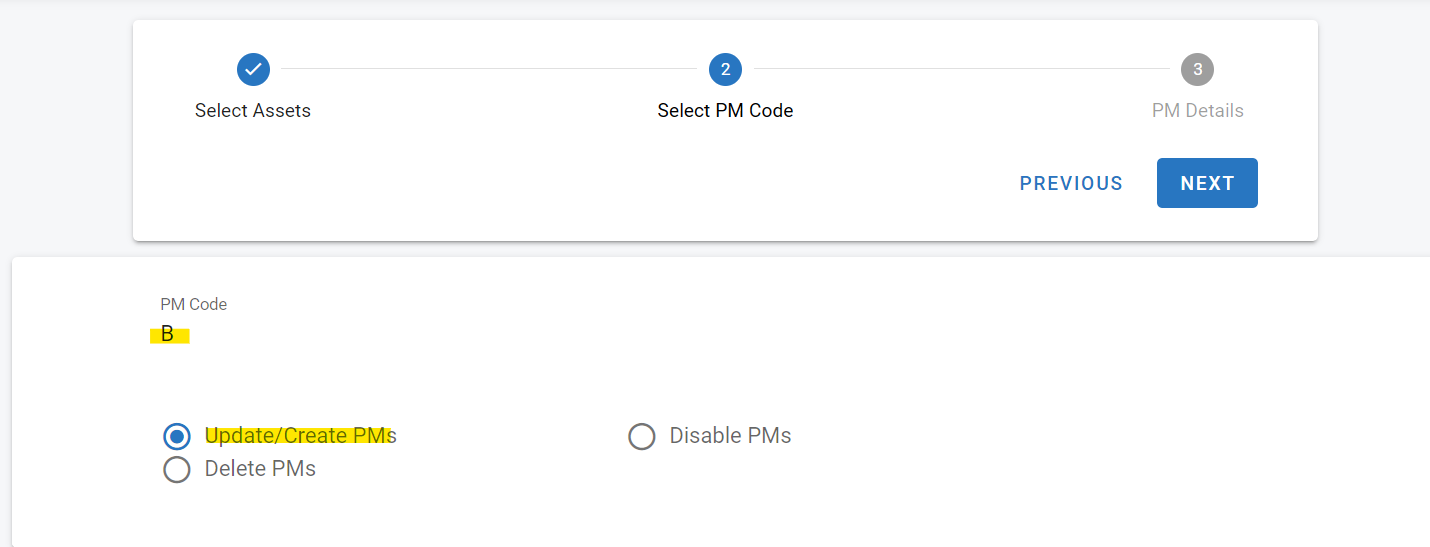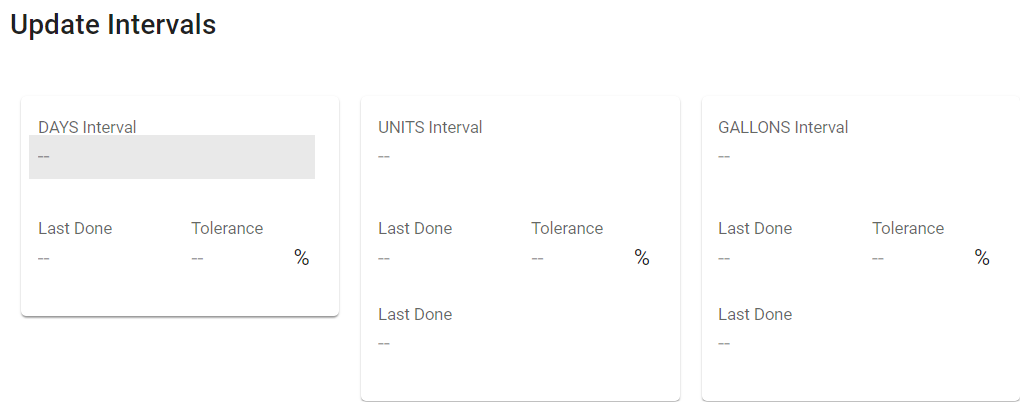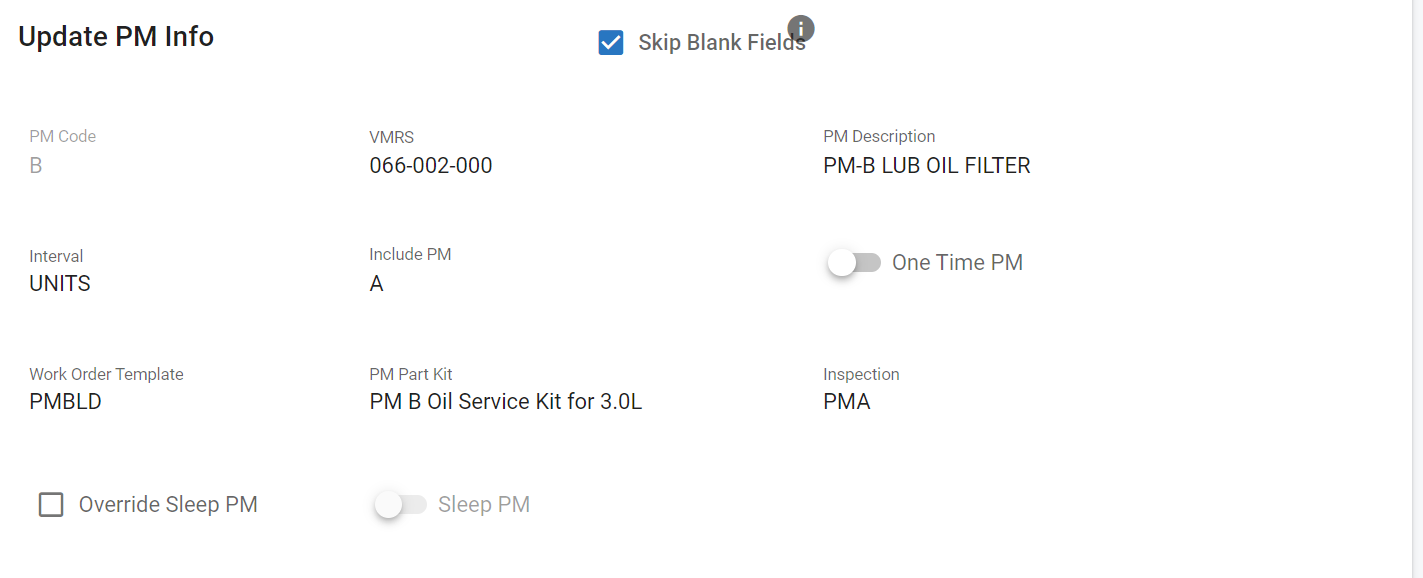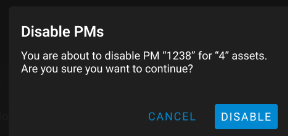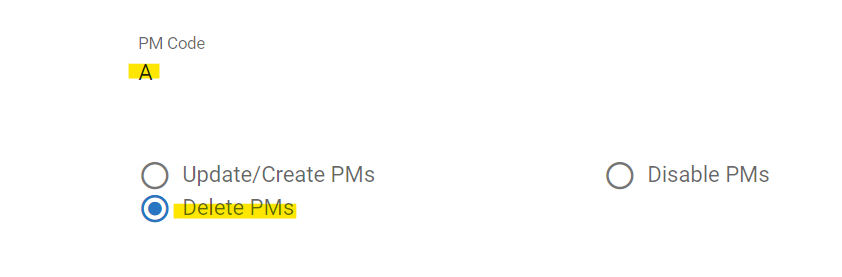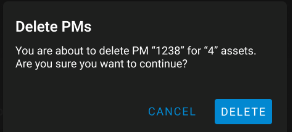RTA Web - Set PM (Bulk PM Edits)
The Set PM utility is a handy tool in RTA for making mass edits to PM schedules across multiple asset classes, departments, models, etc.
Types of edits available include
Update/Create PMs - Change existing PMs or Create new schedules
Disable PMs - Turn existing PM schedules off for a time
Delete PMs - Remove existing PMs
To access the utility, navigate to the asset master list and click the Set PM button in the upper right corner.
There is no UNDO for these edits so be sure to check your work carefully as you go.
Select from the edit type in the table of contents below to be taken to the appropriate section.
Update/Create PMs
This option will allow a user to update existing PM schedules or create PM schedules for one or more assets selected.
Click the Set PM button from the asset master list
The user will be directed to the Set PM screen where there will be three imperative steps
Select Assets from the list for which the edits will be applicable
Use the filter, sort, and search options in the list to narrow down/refine the list to get to the necessary assets
Use the selection boxes to the left of the line items to “select” the assets to be included or use the “select all” option to include all assets in the initial or refined list
Once the preferred assets have been selected, click Next
Enter the PM Code to be updated or created across the list of assets chosen
Ensure the radial to Update/Create PMs is selected
Click Next
Use the Update PM Info panel to specify the fields to be included in the update or creation (See chart below for descriptions)
Use the Update Intervals Panel to adjust the various last done and tolerance data for the PM if applicable
DAYS Interval - How many days in between services is desired along with the last done date and any applicable tolerance percentage to be included
UNITS Interval - Desired change in meter reading in between services that is desired along with the last done meter reading and applicable tolerance percentage to be included
GALLONS Interval - Number of gallons of fuel consumed in between services that is desired along with the last done reading and applicable tolerance percentage to be included
Parameters for any alternate meters can be set as well
The Skip Blank Fields option checkbox essentially says that if a field is blank RTA will skip it during the edit rather than set it to blank. This allows users to do something like update the description by itself without affecting the rest of the items.
Update PM Info Panel Fields
Field Title | Description/Use |
|---|---|
PM Code | Prefilled with the PM Code entered during step 2c above or blank if left blank and user can add the PM code to be added/updated to the asset list here |
VMRS | Add the corresponding VMRS code associated with the selected PM code in the RTA system. PM Schedules should be and are generally listed with the 066 Major VMRS Code |
PM Description | Prefilled to match the VMRS Code added |
Interval | Select the intervals to be used for measuring and determining when the PM should be completed. Options include days, units (meter), gallons, etc. |
Include PM | If this PM should be nested with another schedule, be sure to include that PM code here. For example, a PM A Safety Inspection performed monthly might be nested to be included with a PM B Oil Service which happens every three months. This ensures that when the asset is brought in for the oil service, the inspection is completed at the same time eliminating the need to pull the asset in again separately. |
One Time PM Selector | Select this option if this PM will only occur once. Typically this is left off but would apply to something like a warranty expiration PM. |
Work Order Template | Link a created work order template to this schedule |
PM Part Kit | Link a created PM Part Kit to this schedule |
Inspection | Link a created paperless inspection to this schedule |
Override Sleep PM Selector | Select if wanting to update the schedule sleep mode (make inactive for a time) |
Sleep PM Selector | Turn on to put to sleep and select a date range for the schedule to snooze |
Disable PMs
Use this option to disable PM for the asset range selected. This means that PMs due will not trigger.
Click the Set PM button from the asset master list
The user will be directed to the Set PM screen where there will be three imperative steps
Select the assets to be included in the disable function Select Assets from the list for which the edits will be applicable
Use the filter, sort, and search options in the list to narrow down/refine the list to get to the necessary assets
Use the selection boxes to the left of the line items to “select” the assets to be included or use the “select all” option to include all assets in the initial or refined list
Once the preferred assets have been selected, click Next
Enter the PM Code to be disabled across the list of assets chosen
Ensure the radial to Disable PMs is selected
Click Set
A confirmation box will appear confirming the PM and number of assets to be affected by the change
If correct, click Disable
Delete PMs
Use this option to delete PMs for the asset range selected. If the PM does not exist it will be skipped during the process in particular asset files.
Click the Set PM button from the asset master list
The user will be directed to the Set PM screen where there will be three imperative steps
Select the assets to be included in the disable function Select Assets from the list for which the edits will be applicable
Use the filter, sort, and search options in the list to narrow down/refine the list to get to the necessary assets
Use the selection boxes to the left of the line items to “select” the assets to be included or use the “select all” option to include all assets in the initial or refined list
Once the preferred assets have been selected, click Next
Enter the PM Code to be deleted across the list of assets chosen
Ensure the radial to Delete PMs is selected
Click Set
A confirmation box will appear confirming the PM and number of assets to be affected by the change
If correct, click Delete