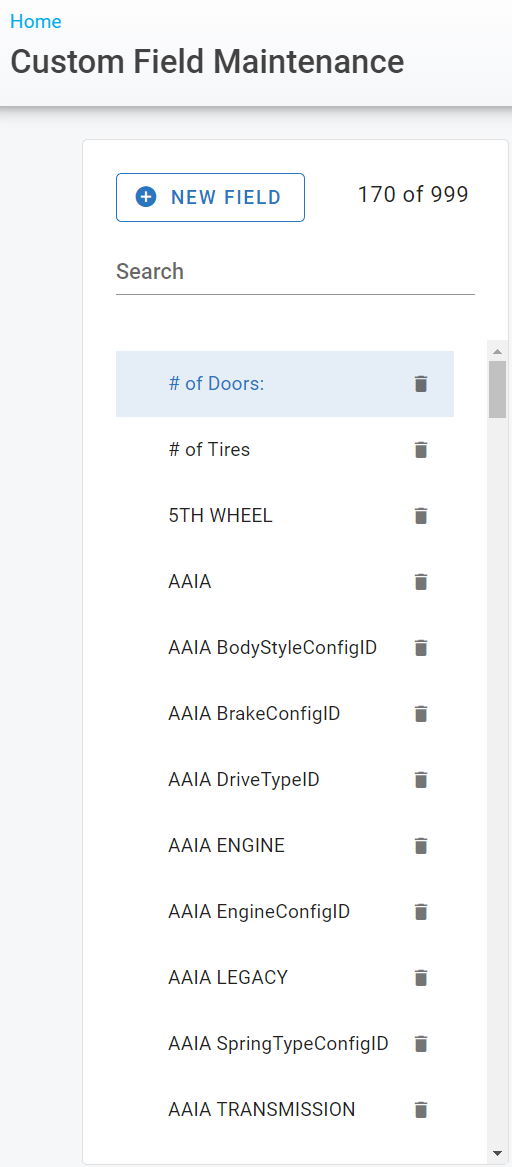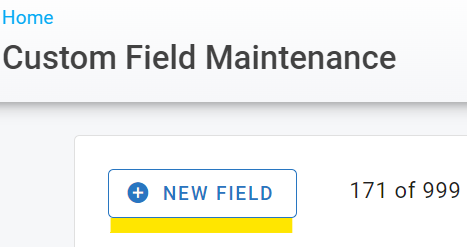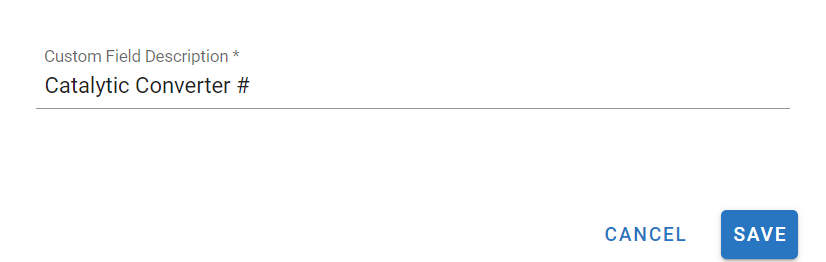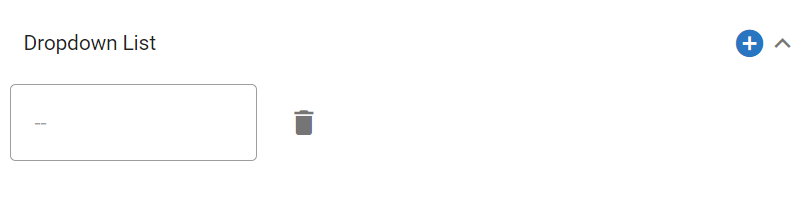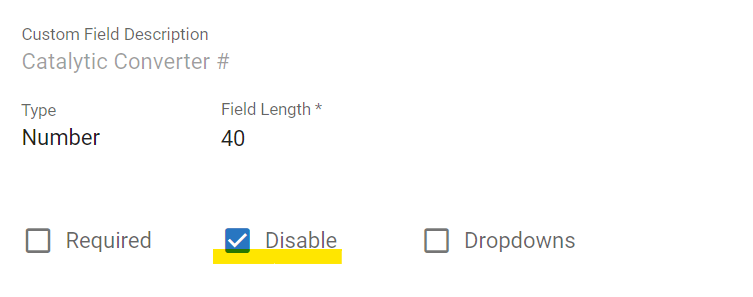RTA Web - Custom Fields
Specially defined fields can be assigned to asset files in various ways. Some are specific to class codes while others are customizable at the individual asset level.
The custom fields that are available for use with the class codes or via the Vehicle Custom Fields Panel in the asset file are driven by the fields set up in the Custom Fields Master List. Once fields are set up there, they can be pulled into either the asset class or the Vehicle Custom Panel.
Refer to Asset Class TOC for more information regarding asset class codes.
Refer to Asset Custom Fields Tab for more information regarding custom fields in the asset file.
This article focuses on how to manage the Custom Fields master list in RTA.
Custom Field Sections Overview
Before adding a custom field, it’s important to know all the various options contained within it for proper set up. There are decisions to make, and those decisions will directly impact the use of each custom field.
Custom Field List
When accessing the Custom Fields menu area, the user will be presented with the list of fields already added or a blank list with the option to start creating fields.
Once fields are added, as in the picture above, clicking on the field will open a new panel giving various details and options that go along with that field.
Custom Field Options
Below is a breakdown of the various options/functions that are visible in the custom field options panel.
Field/Option | Field/Option Description |
|---|---|
Custom Field Description | The description for the field. This field is important as it is what displays as the header for the field in the asset file and indicates the type of data or value to be input associated with it. |
Type | The option that allows the value of the field to be set as one of three field types:
|
Field Length | Sets the maximum length of the value entered. For example, a field length of 40 means that the entered value can be 40 characters in length at the maximum. |
Required Selector | Check this box if this custom field is a required entry into the asset file. This option forces a data entry into this field when it is added to the asset file. |
Disable Selector | Check this box if this custom field should no longer be added to an asset file. When this box is checked, when searching the list to add to Vehicle Custom Fields in the asset file, a disable custom field will not appear in that available list. |
Dropdowns Selector | Check this box to leverage secured dropdown values which limit users to selecting only the items listed in the dropdown as a field value. This helps with data accuracy and consistency. |
Adding a Custom Field
On the main menu click Assets> Settings
Click on Custom Fields
Click New Field
Enter a custom field description.
Click Save
Select the necessary field type (Text, Number, or Date) and click the check mark to save.
Enter the maximum field length allowed for the data and click the check mark to save.
If wanting the data for the field to be required when added to an asset, check mark the Required box.
If wanting to define specific values for the data, click the drop downs box (see below for more info)
Creating Dropdowns
When clicking the check box to apply dropdowns to a specific custom field, it is necessary to then define (set-up) the items available for that drop down list.
Click the + button after selecting the check box for dropdowns.
Enter a value into the available box and click the check mark to save.
Continue the add process until all listed values are included.
Editing a Custom Field
Various edits can be made to the custom fields in the list. Simply access the list, click on a field and make edits to the type, field length, or other options set for the field.
Disabling the Custom Field
This box allows the field to remain in the Custom Field Maintenance List for future use though while it is disabled, it will not be able to be added to Class Codes or asset files.
The Custom Field Description cannot be edited after the field is created.
Deleting a Custom Field
To permanently delete a created custom field, access the list, find the appropriate field, and click the delete (trashcan) icon to remove it.