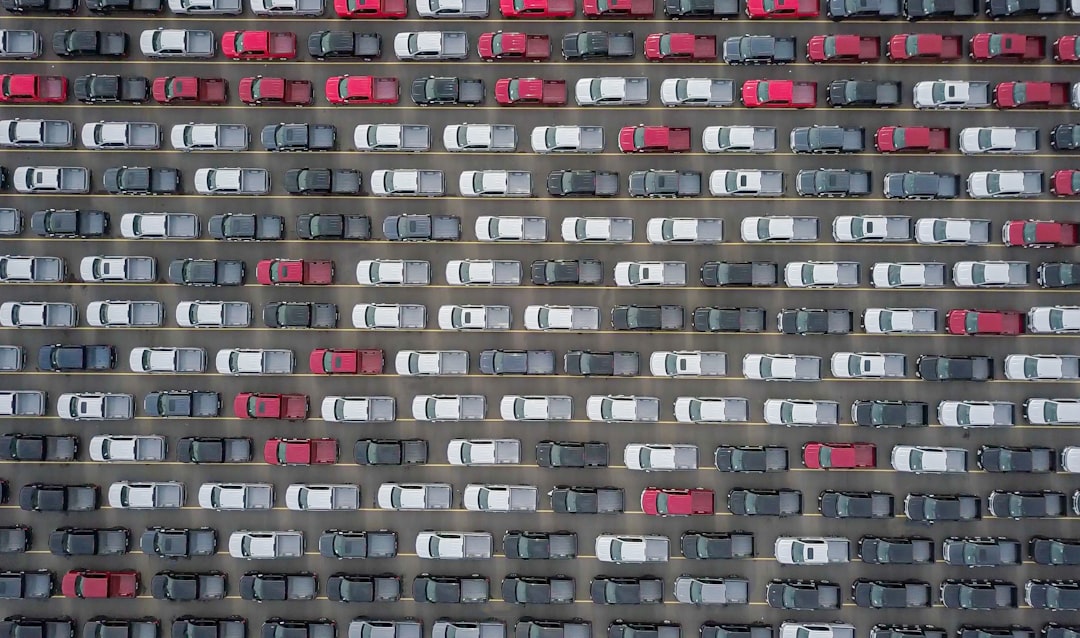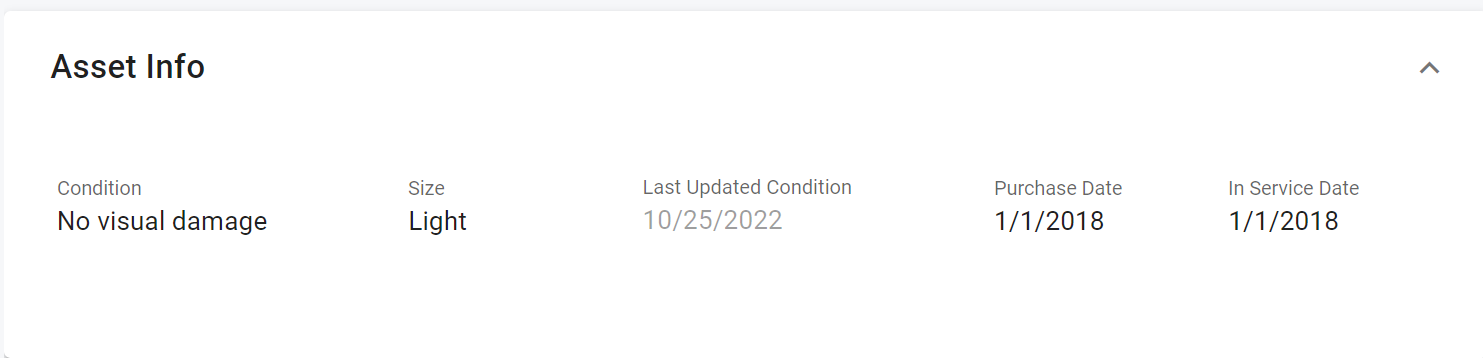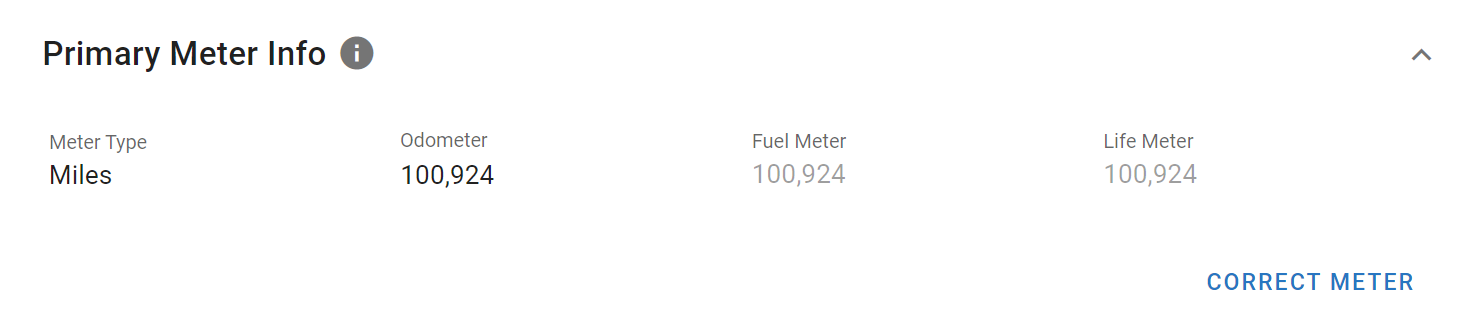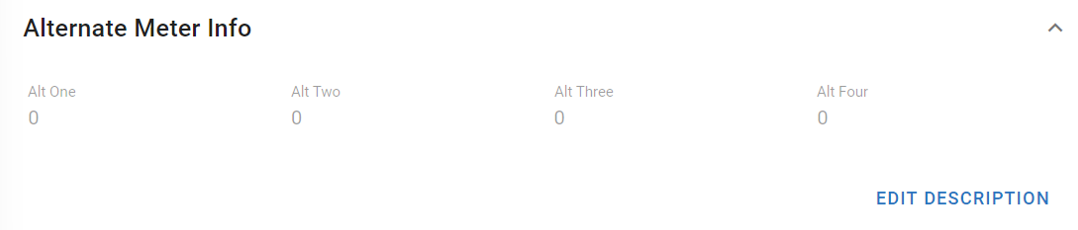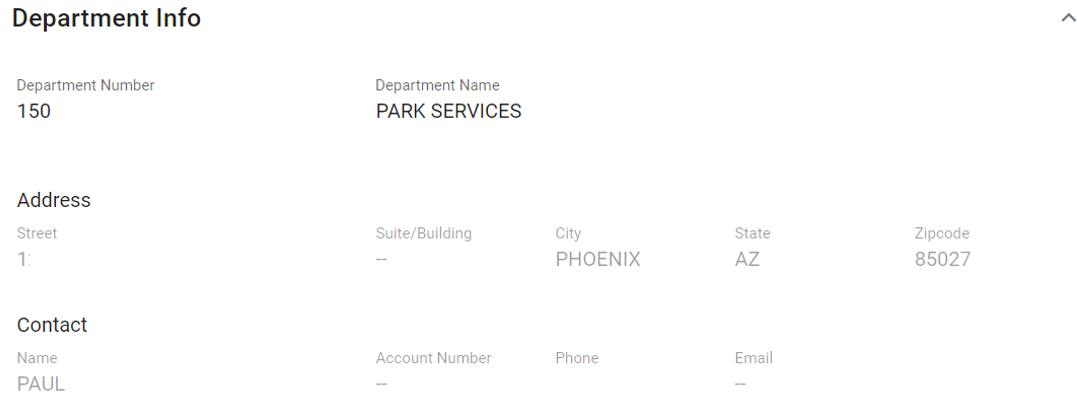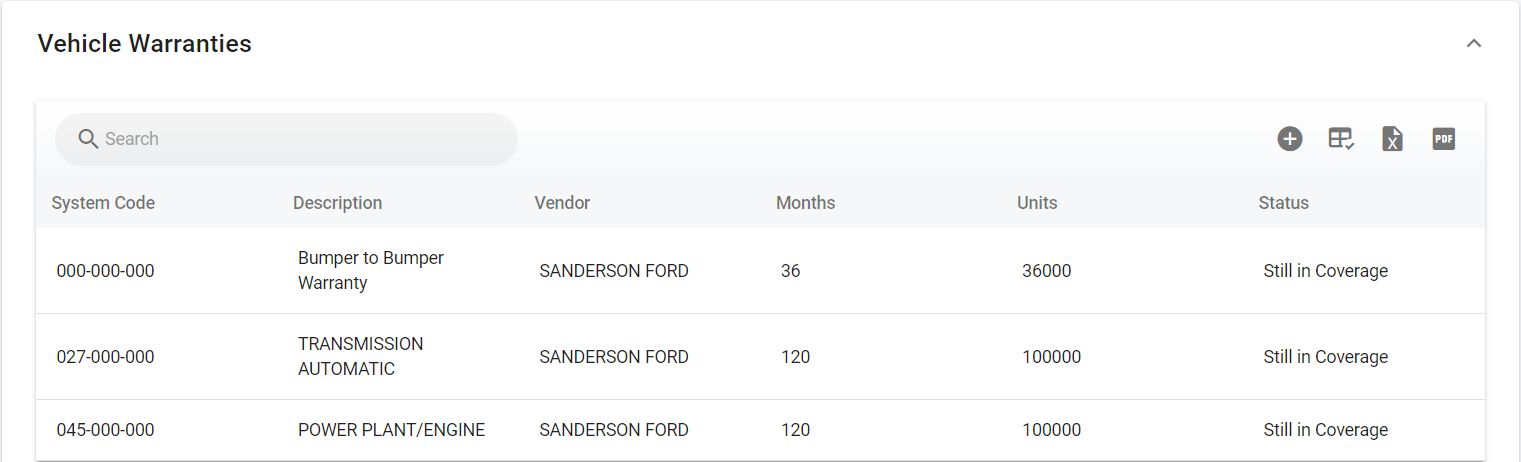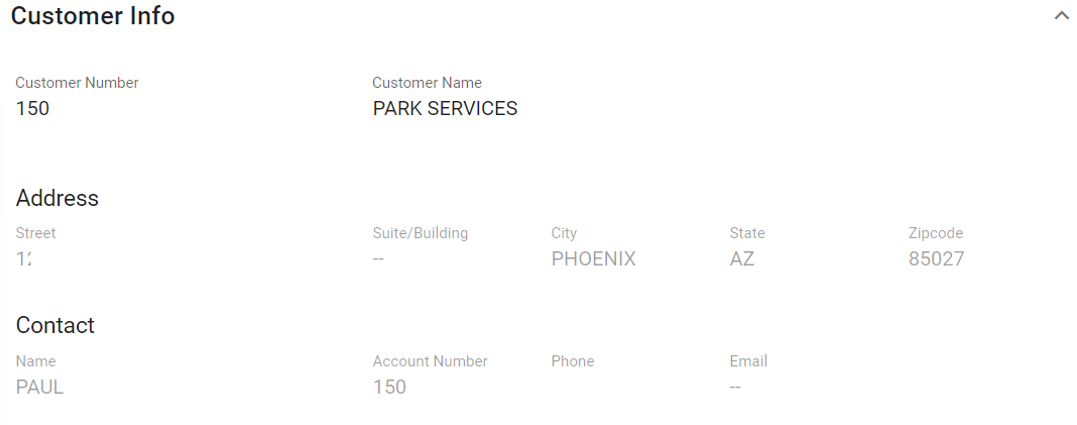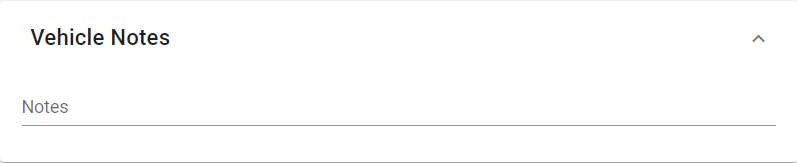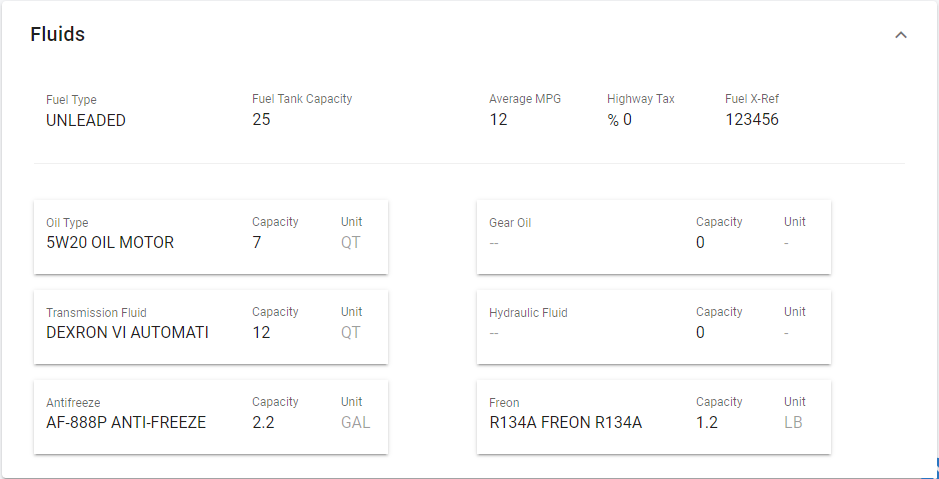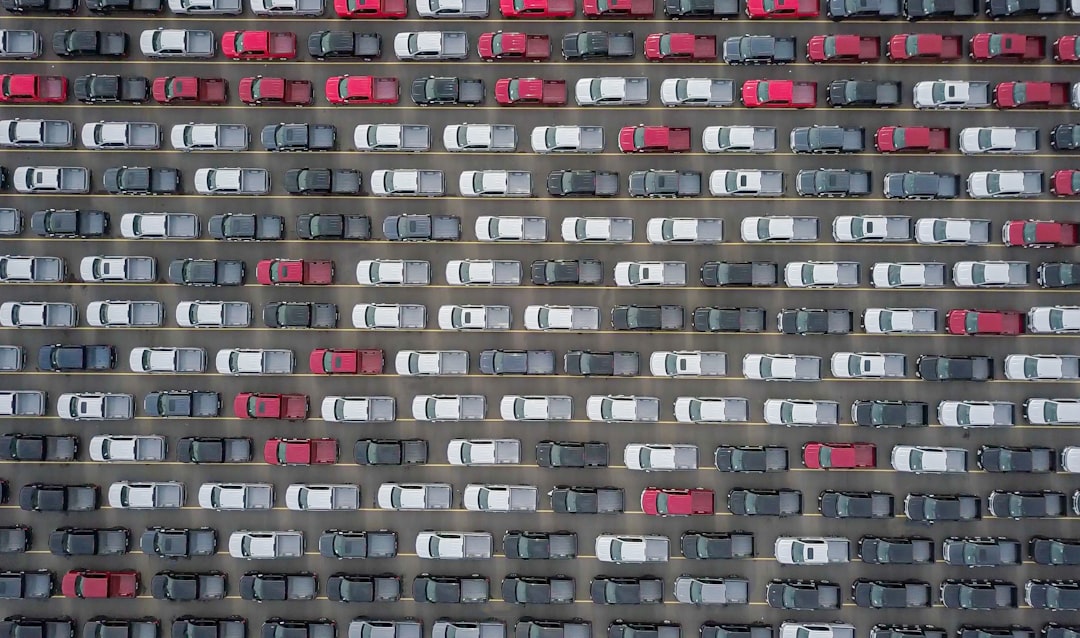
RTA Web - Asset Management Tab
The Asset Management Tab holds multiple panels all designed to hold pertinent information pertaining to your asset. This article will cover all the panels and fields found in the asset management tab.
You can visit Asset File Table of Contents to access the full list of articles related to Displayed Asset Data in RTA Web here.
Asset Info Panel
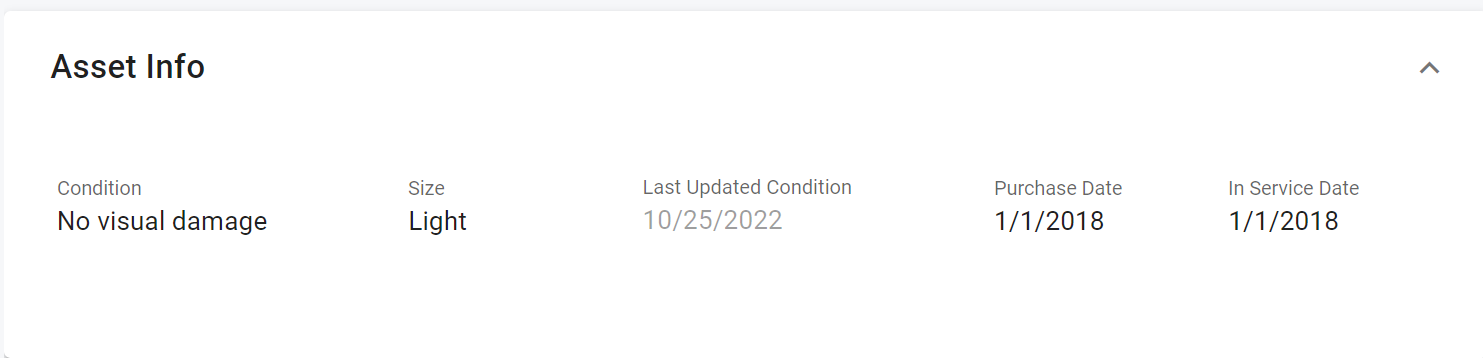
Click here to expand...
This panel is designated for adding additional information regarding the asset. While these fields are optional, RTA does recommend leveraging them. Below you will find the various panels and fields found in the Asset Info panel along with explanations for and how to use them.
🔓 Condition – This field is related to the current condition of the asset
🔓 Size – Click in the field and select the appropriate asset size (light, medium, heavy, etc.)
These tie into difficulty factors which help determine the estimated time that will be used as a guideline for technicians to complete a job
If technician productivity will not be tracked, then there is no need to be concerned with the difficulty levels
Refer to Mechanic Productivity for more information on technician productivity and difficulty factor set up
Last Updated Condition – This field displays the date for the last update to the condition field
🔓 Purchase Date – Click in the field and enter the date when the asset was purchased
🔓 In Service Date – Click in the field to enter the date the vehicle officially went into service
Primary Meter Info Panel
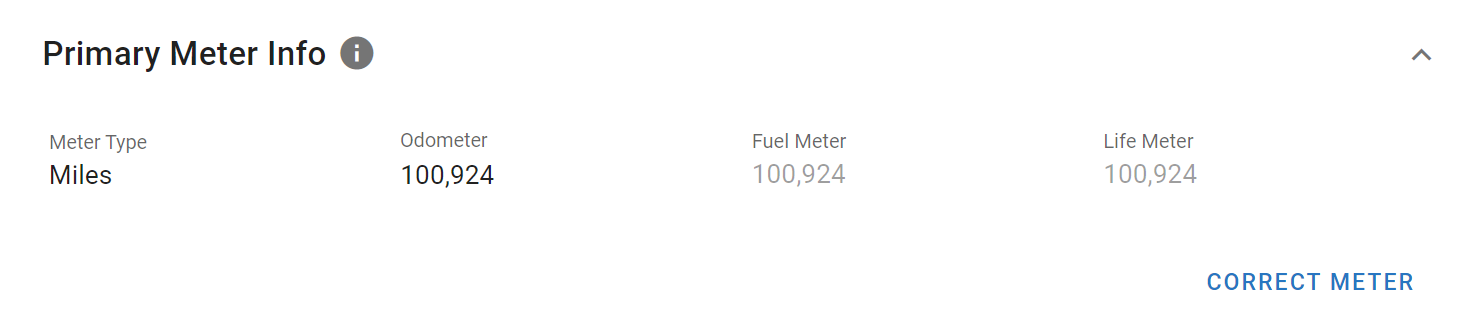
Click here to expand...
This panel is designated for meter information.
🔓 Meter Type – Click in the field and select the appropriate type for this asset (Hours, Miles, Gallons, etc.)
🔓 Odometer – Click in the field and enter the current odometer reading for the asset
Fuel Meter and Life Meter – These fields are automatically updated by the RTA system; no entry can be made in these fields
They will reflect as the current meter reading initially
Fuel meter will show the meter reading from the last fuel-up
Life meter will show the units traveled by the asset over time
Alternate Meter Info Panel
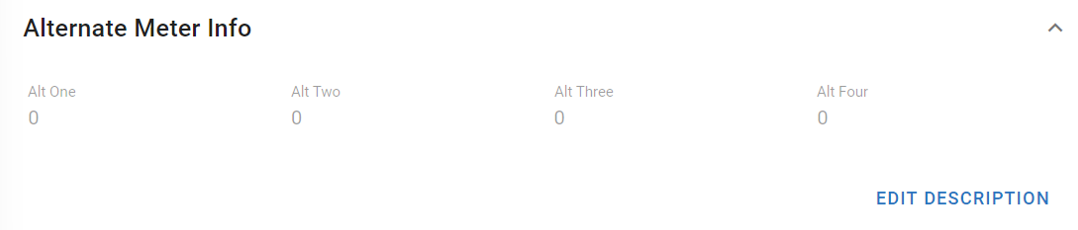
Click here to expand...
This panel is designated for alternate meter information.
🔓 Alt One, Two, Three, Four – Click on Edit Description and select from the available meters in the alternate meter type to be tracked (for example HOURS) and then click Done. The field under the header can have its value edited to reflect the current reading for that meter.
Up to four alternate meters can be added to a asset
May be another meter such as an engine or component hour meter or it may represent items transported by this asset such as passengers, cases, boxes, tons, yards, or pallets
Department Info Panel
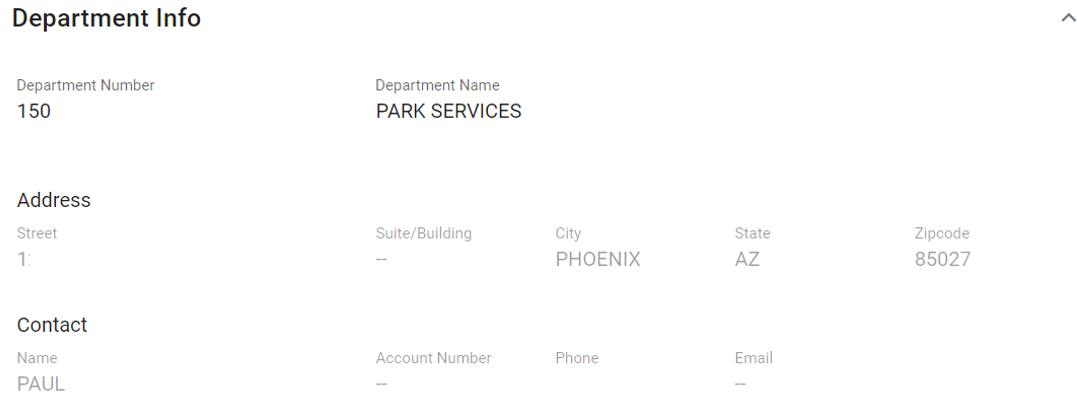
Click here to expand...
Departments are a way of separating asset cost within a facility.
Refer to Departments for instructions on adding departments
🔓 Department Number – Click in the field and select the appropriate department in which this asset belongs and click the check mark
🔓 Department Name – Click in the field and select the appropriate department name and click the check mark
Address – Fields populate based on the address information listed in the Department File on RTA Classic for the specific department assigned
Contact – Fields populate based on the contact information listed in the Department File on RTA Classic for the specific department
Vehicle Warranties Panel
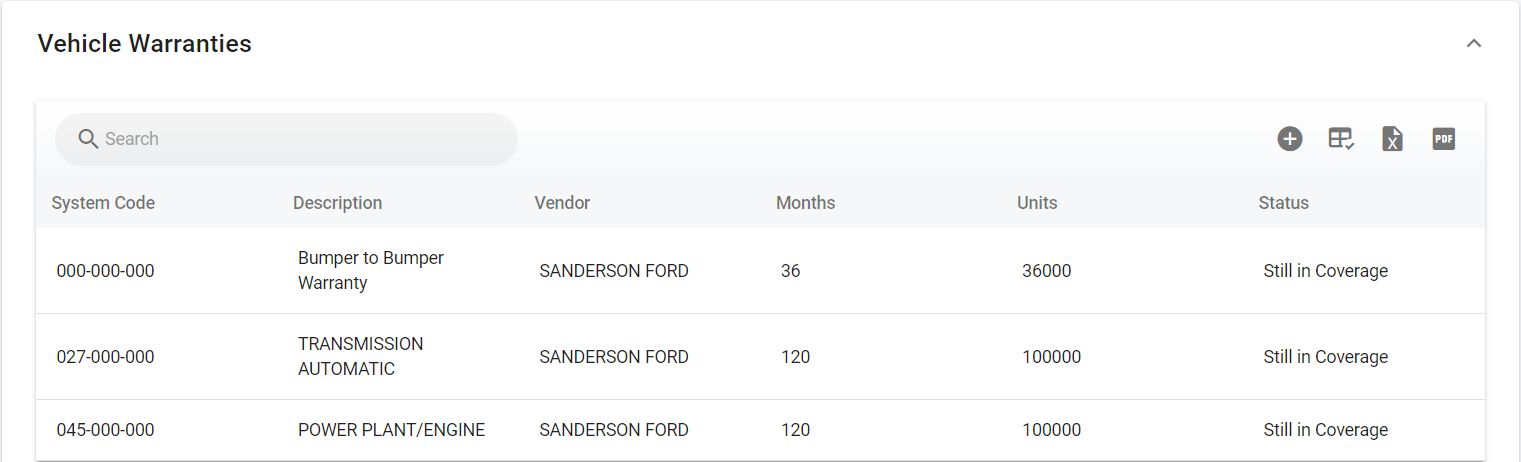
Warranty tracking is an essential component of saving costs to the shop. The warranty panel allows the tracking of bumper to bumper and extended warranties for assets.
Need to set up an asset bumper to bumper or extended warranty? Refer to Asset Warranty Set Up for more information.
Customer Info Panel
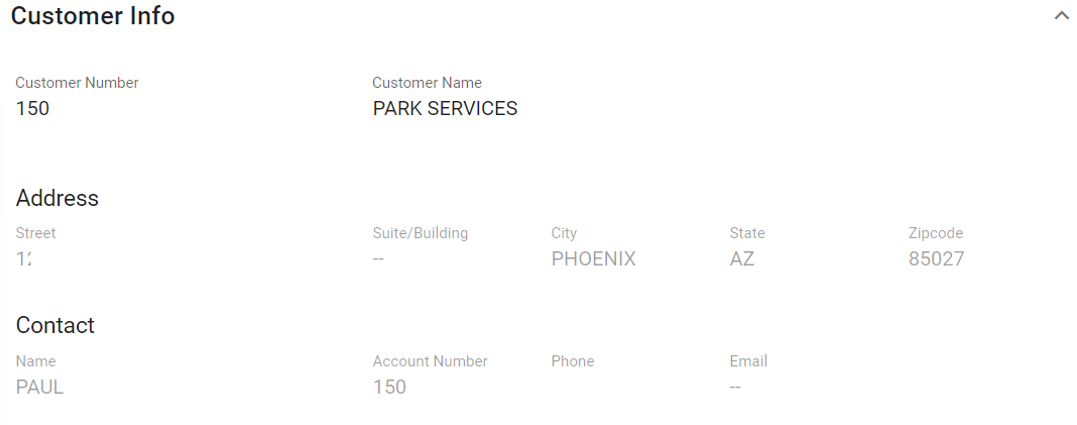
Click here to expand...
Customers are typically used as designated cost centers.
Refer to Customers for instructions on adding departments
🔓 Customer Number - Click in the field and select the appropriate customer in which this asset belongs and click the check mark
🔓 Customer Name – Click in the field and select the appropriate customer’s name and click the check mark
Address – Fields populate based on the address information listed in the Customer File on RTA Classic for the specific customer assigned
Contact – Fields populate based on the contact information listed in the Customer File on RTA Classic for the specific customer
Asset Notes Panel
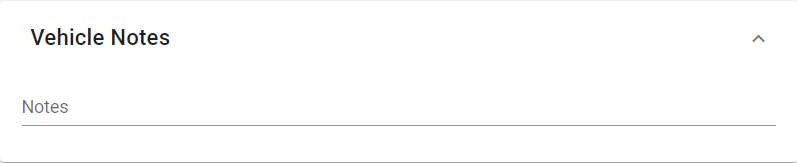
This panel will allow a user to add and review asset notes. Click in the panel and start typing. Notes will remain until they are deleted.
Fluids Panel
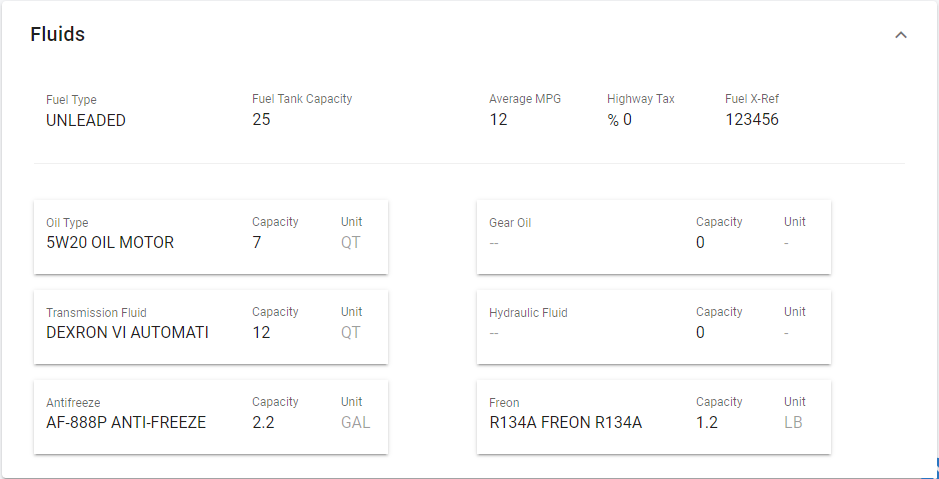
Most fields in the Fluids Panel are editable within RTA Web.
The “Unit” fields that are not editable in the asset File and are driven by the “Unit of Issue” value associated with the added part on the part record. If there is no part or no unit associated with the part file, then it will default to QT. Refer to Parts Inventory Tab for more information on Unit of Issue.
Editing fields will require the user to click in the field, select the appropriate value, and click the check mark to save the added value.
Click here to expand...
🔓 Fuel Fields
Fuel Type – Select the fuel type used by this asset or the primary fuel type if the asset can use multiple types of fuel
RTA comes with 9 pre-defined fuel types to select from. If more are needed for use, they will need to be created in the Fuel Settings section. Refer to RTA Web - Fuel - Settings: for adding or editing Fuel Types
Fuel Tank Capacity – Enter the maximum fuel quantity this asset can hold
Average MPG – Enter the estimated miles per gallon for this asset
Highway Tax % - Enter the highway tax rate for this asset if applicable
Fuel X-Ref - This field is typically what ties an external fuel system to your asset via a fuel card number if it does not match the RTA Asset Number