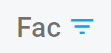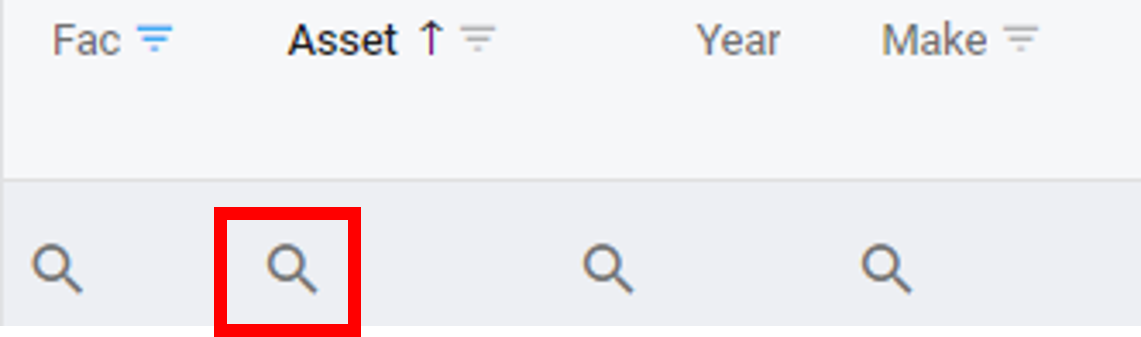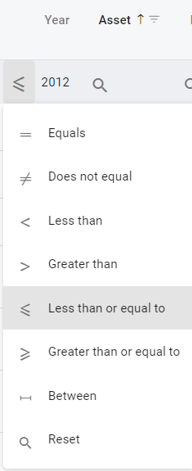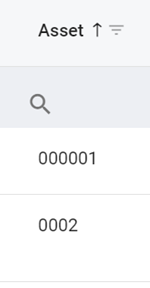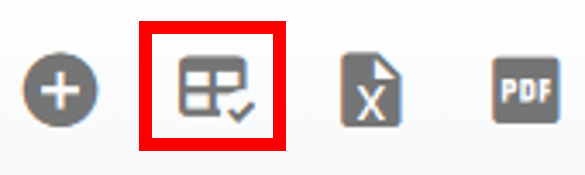Classic RTA to Web - Record Search Screens
Master lists in RTA Web have search and selection fields for users to pinpoint specific data needed.
The General Search section across the top of the list screen is used to search for key words across all the data columns in the list. Say for instance I want to see just my Ford’s from the asset list. I can type in FORD and it will leave me with a list of Ford’s.
To find out more about the search option please refer to the following knowledge base link:
Filtering:
Some if not all the header titles may include the filter icon (or funnel) in blue. Clicking this Filter icon allows you to select the data elements you wish to show. For example, you can select facility 1 and 12 excluding all the rest. First Click the Filter icon and turn off the “Select All” option. Then select the item or items you wish to see.
Sub-Filter:
You can also use the Magnifying Glass button in the header area to select specific data from each column (Sub-Filter).
Depending on which option you choose will query your data differently.
For example, selecting the Asset Year Greater than or equal to and typing in 2012 will give me a list of my assets that are 2012 and newer. You can also use multiple column filters to get detailed lists.
IMPORTANT: You MUST remove or select reset for each individual header search to clear a previous column search
Sorting:
Clicking on the specific column header will allow you to sort in ascending or descending order
The Up arrow next to the header denotes ascending order.
The Down arrow next to the header denotes descending order.
Column Chooser:
In the record search area you can also Add or subtract additional data columns by using the column chooser option
To find out more about the Filter/Select, Sorting and Column chooser options please refer to the following knowledge base link: RTA Web Customizing Master Lists
NOTE: The RTA Web processes to be aware of that are a little different then the RTA Classic are:
The Search screens revert to the last search combination you used including:
A specific search that was made (must clear or reset the data by using the X button)
Specific filters that were used (Blue means it is filtered) Grey is “All Records” and No Filter is being applied
Specific Column record selections need to either be blanked out or you can select the “Reset” option from the Select Menu to clear any previous column searches