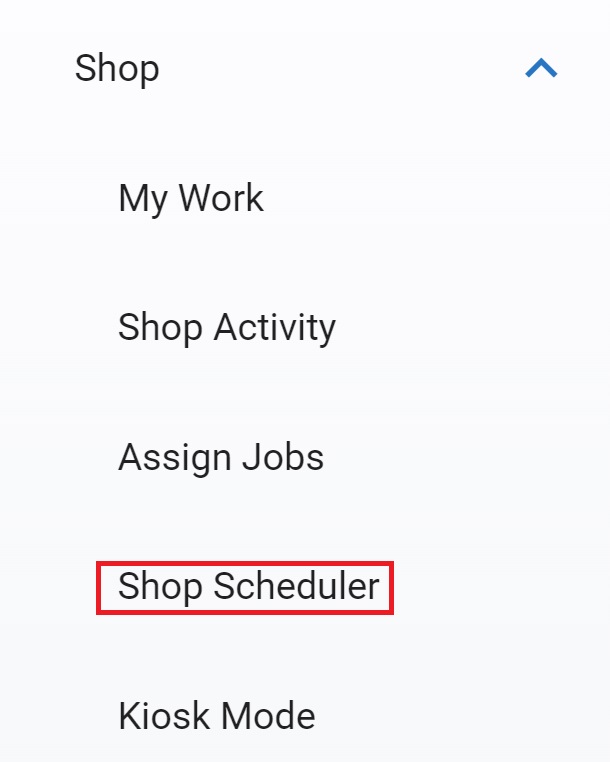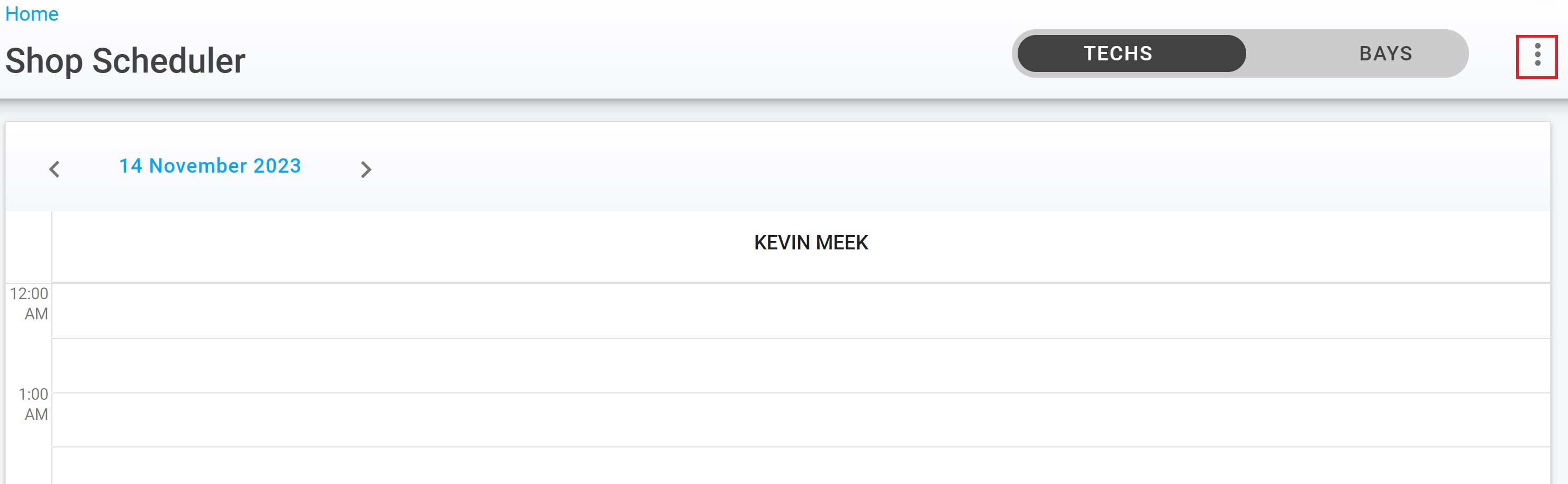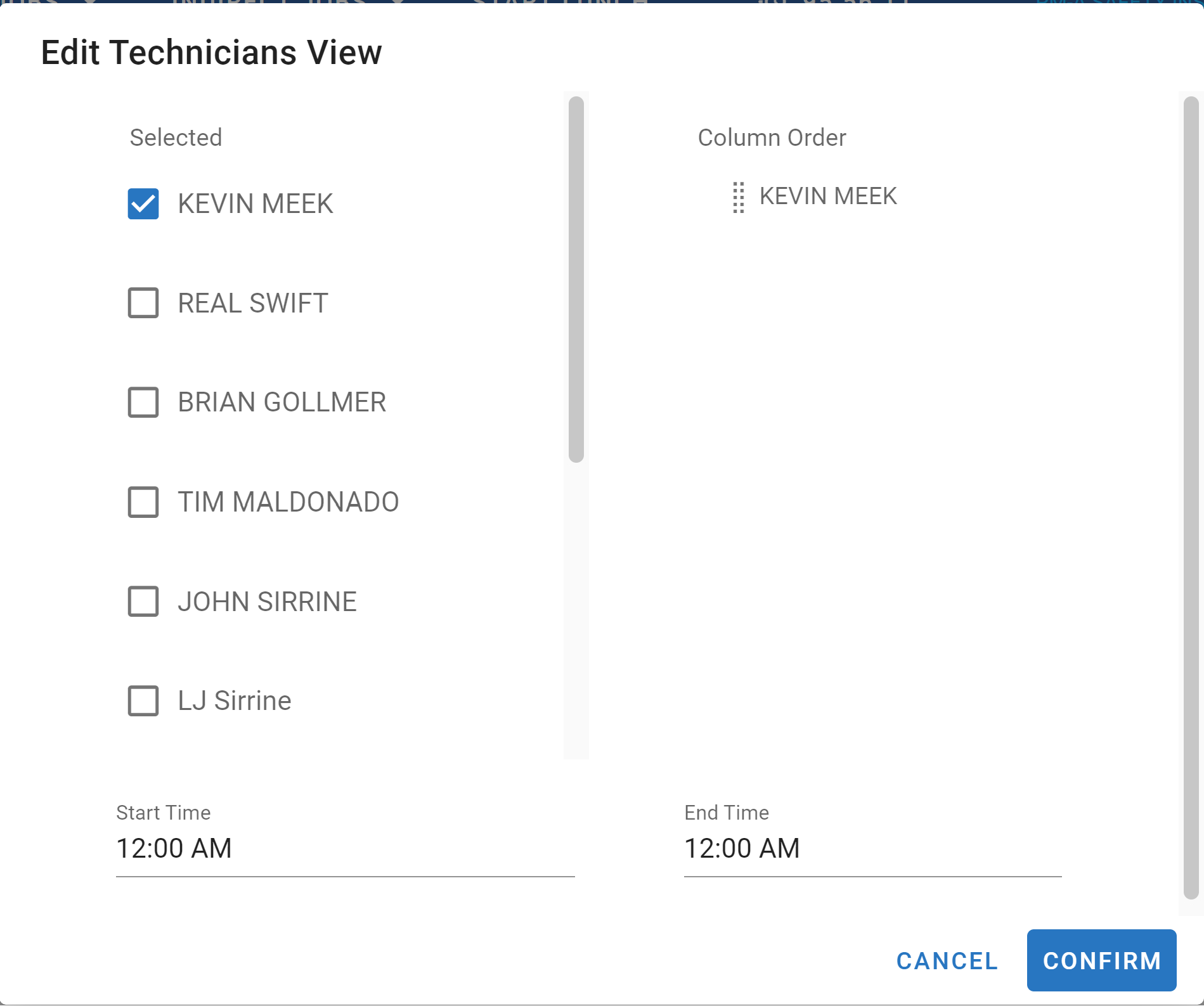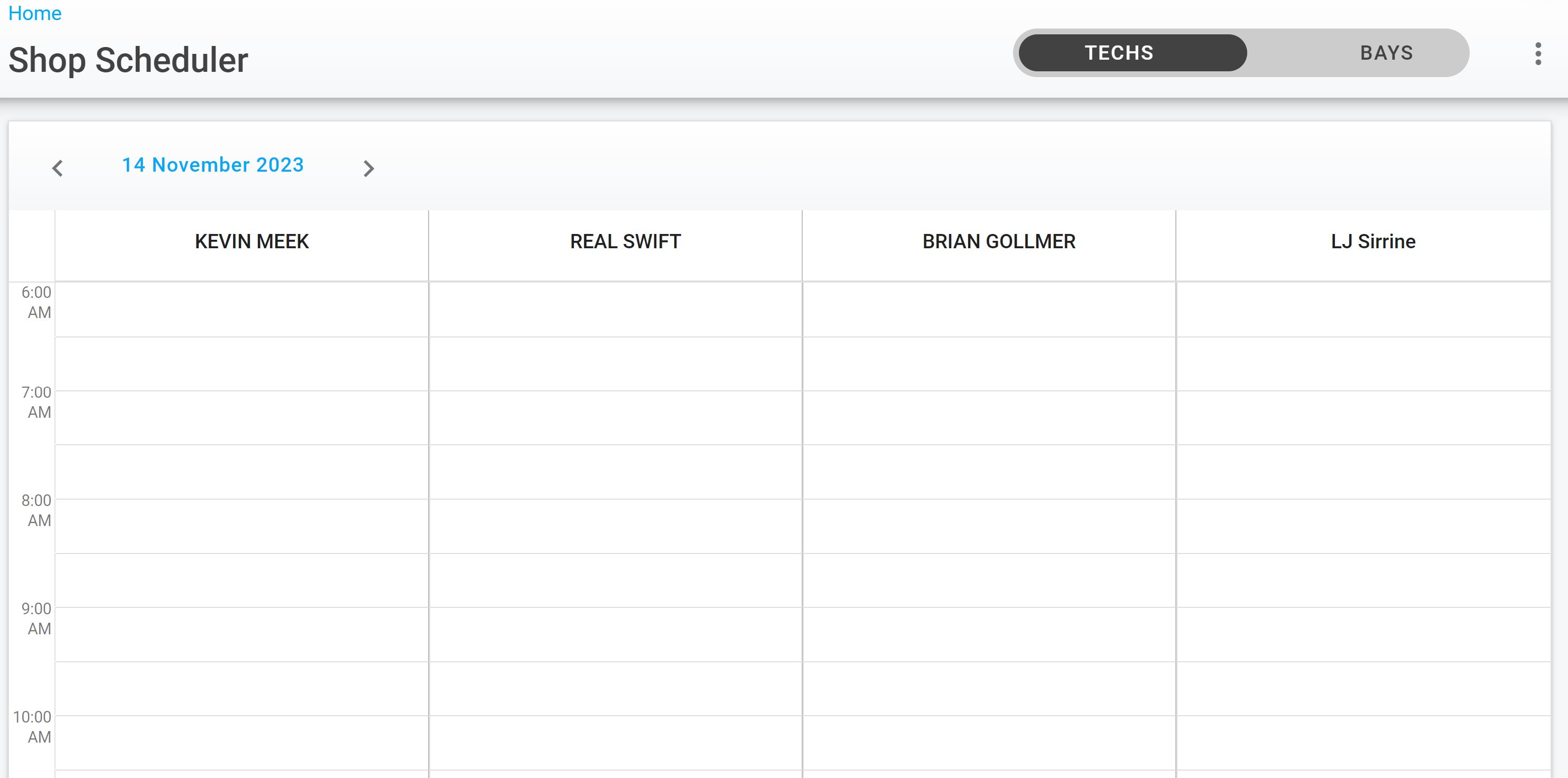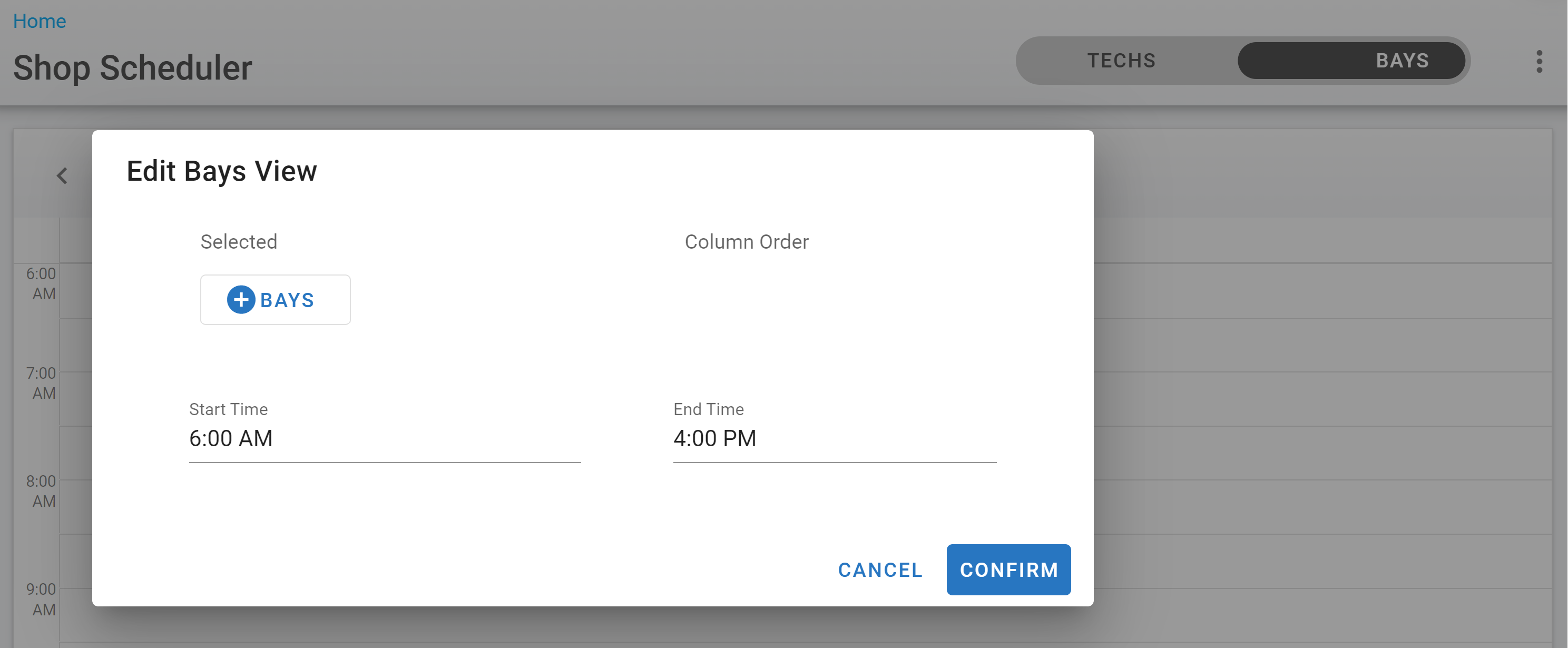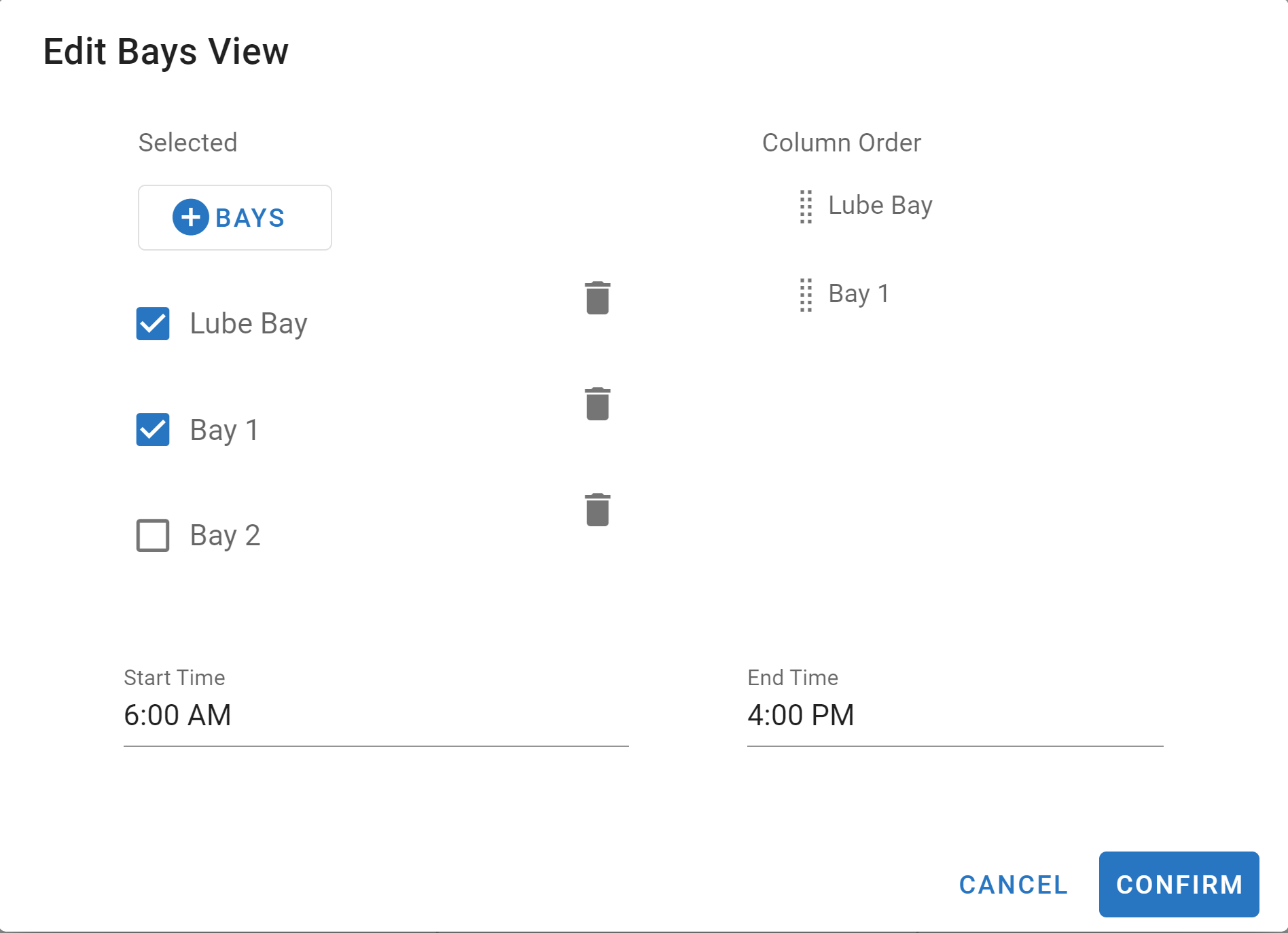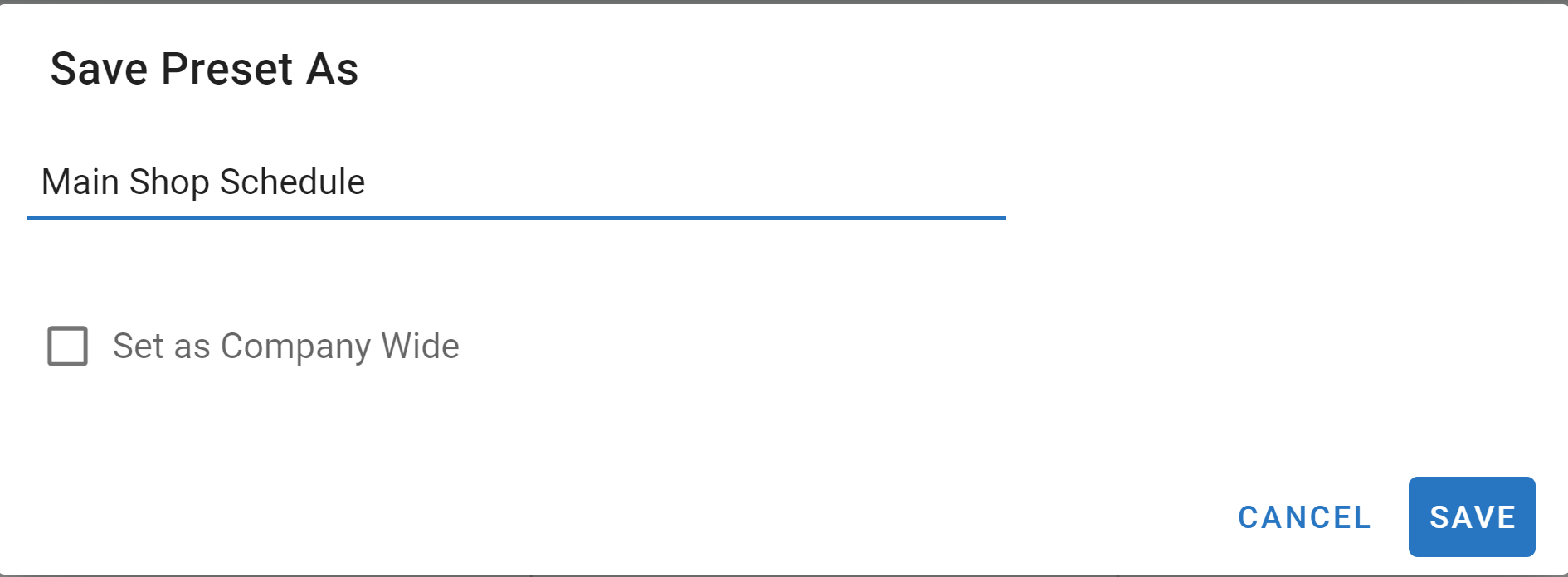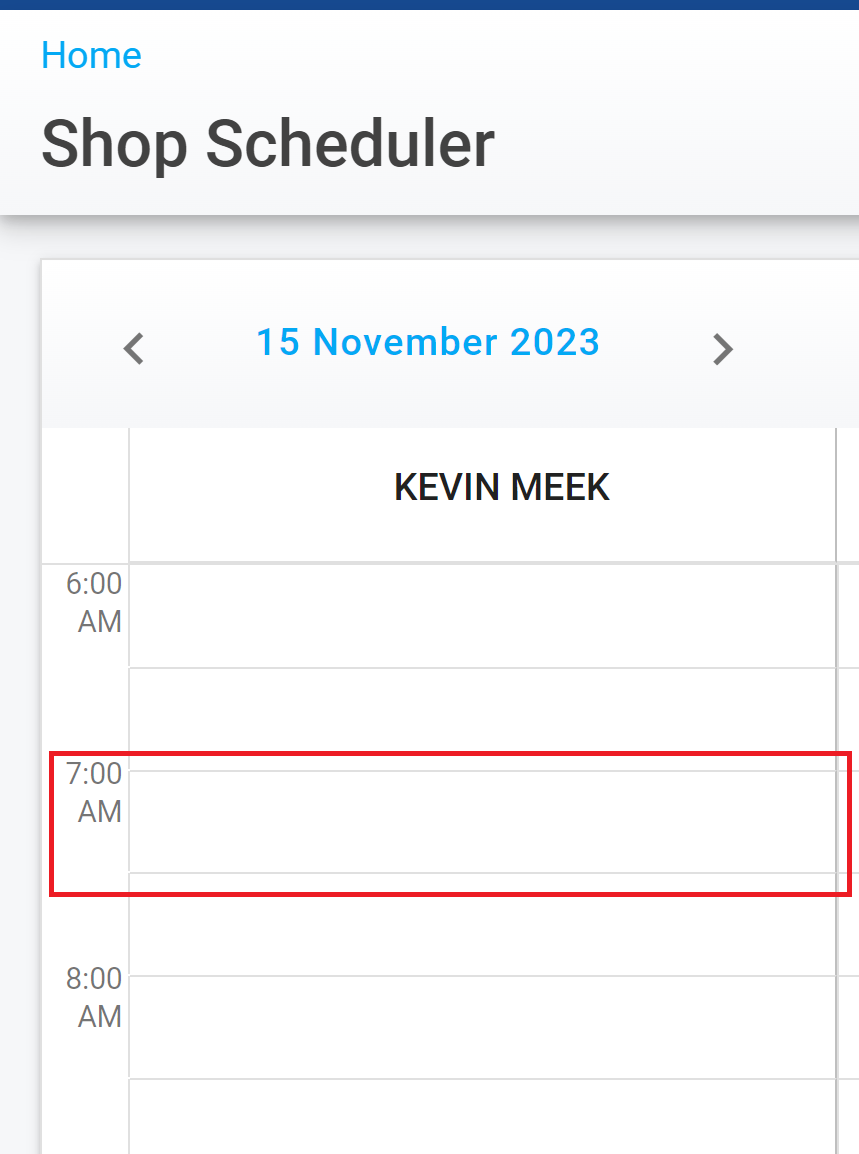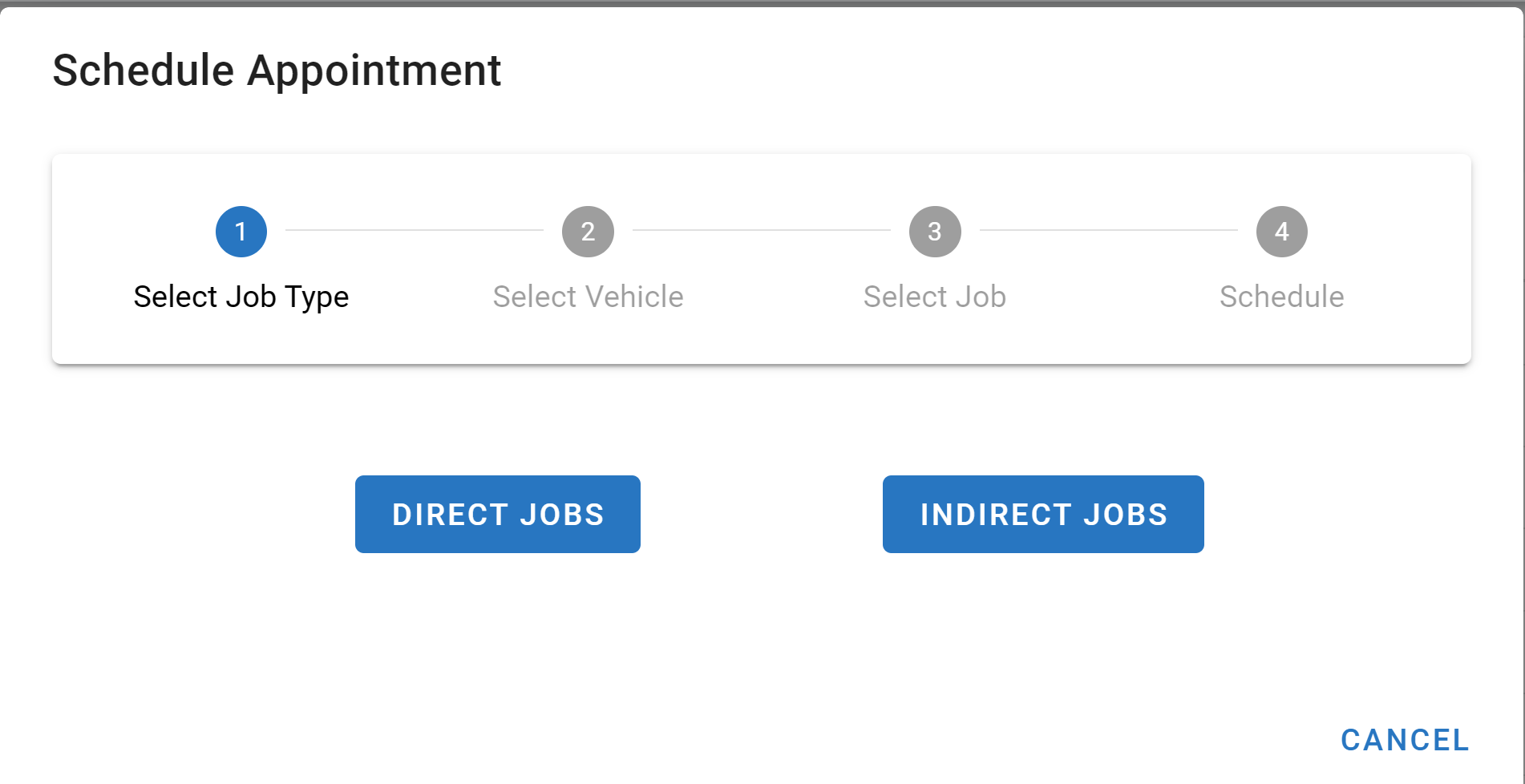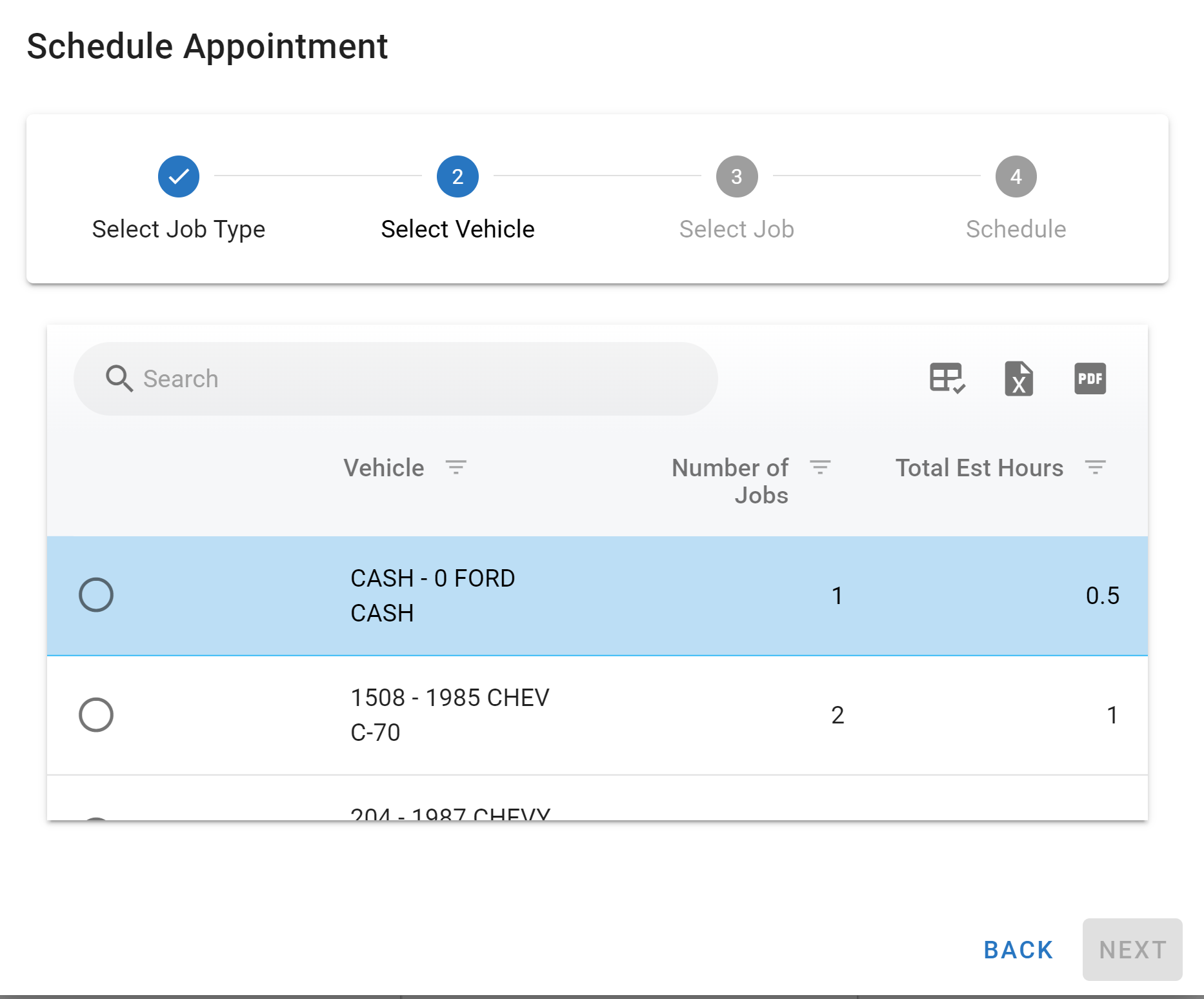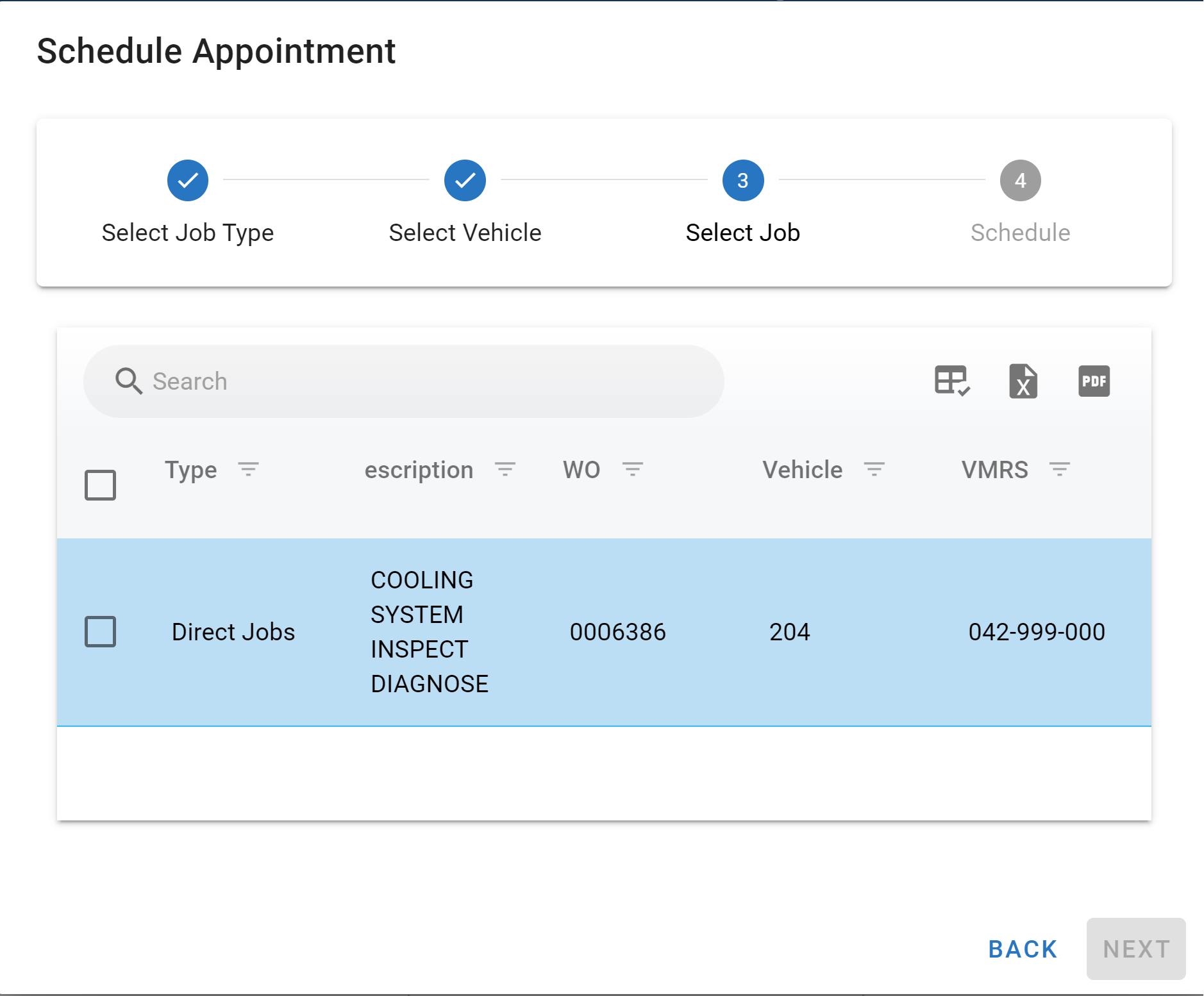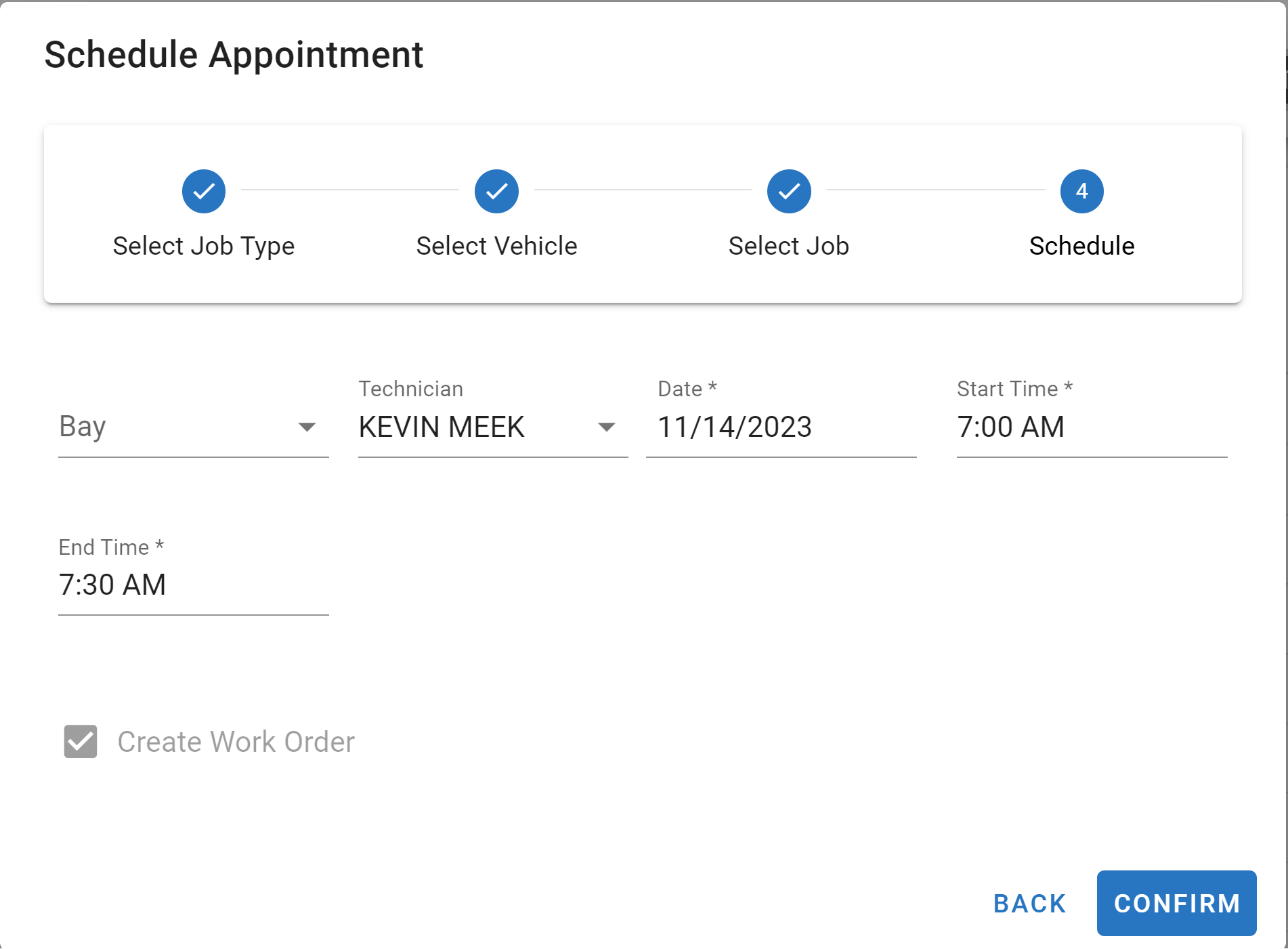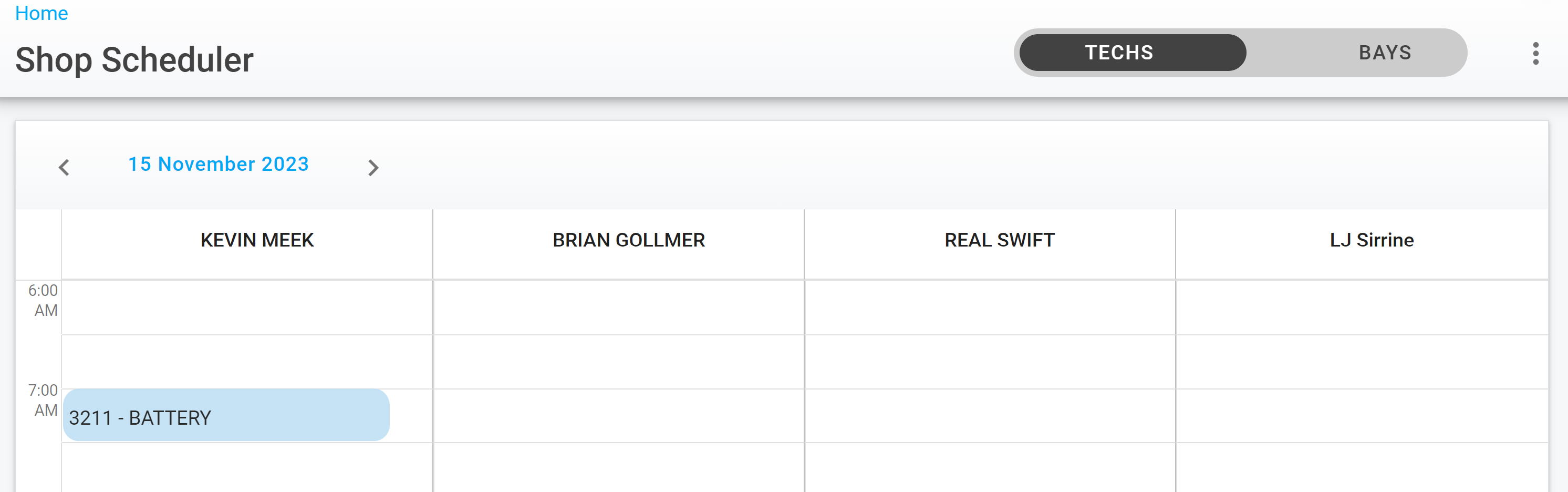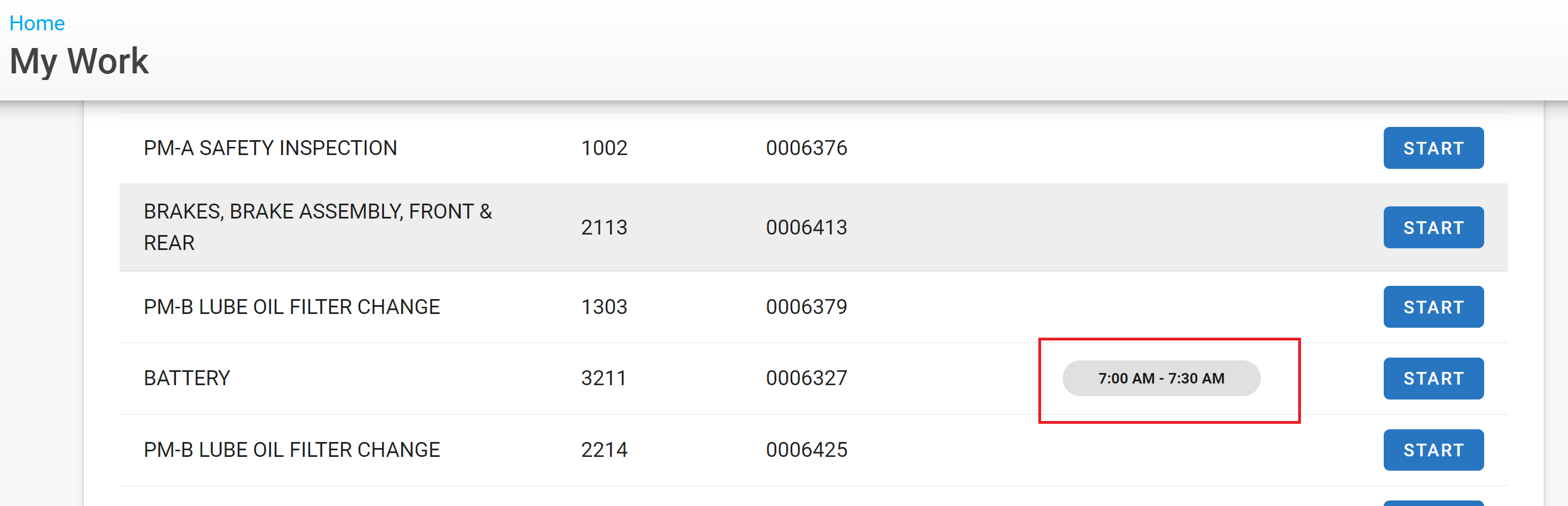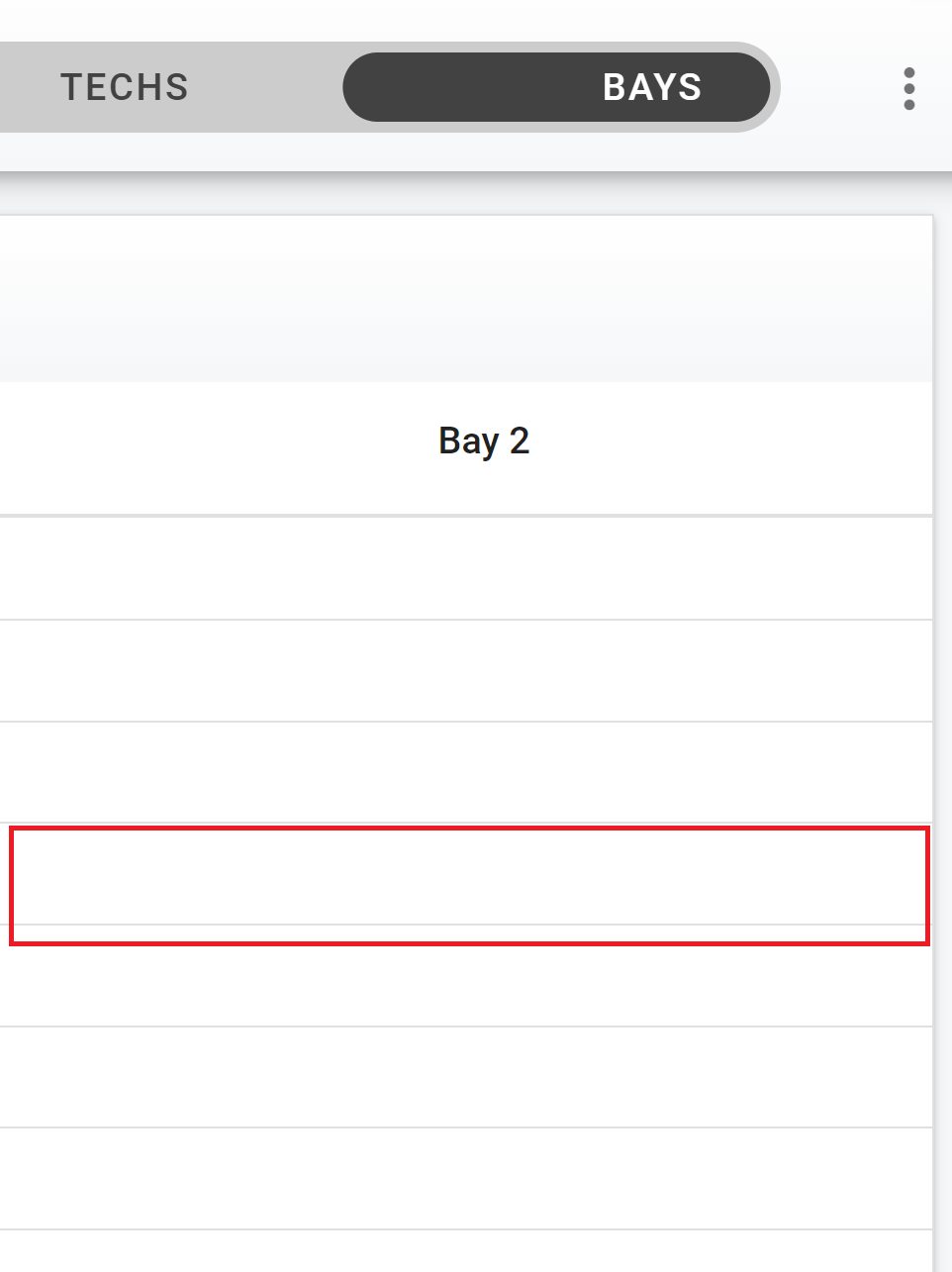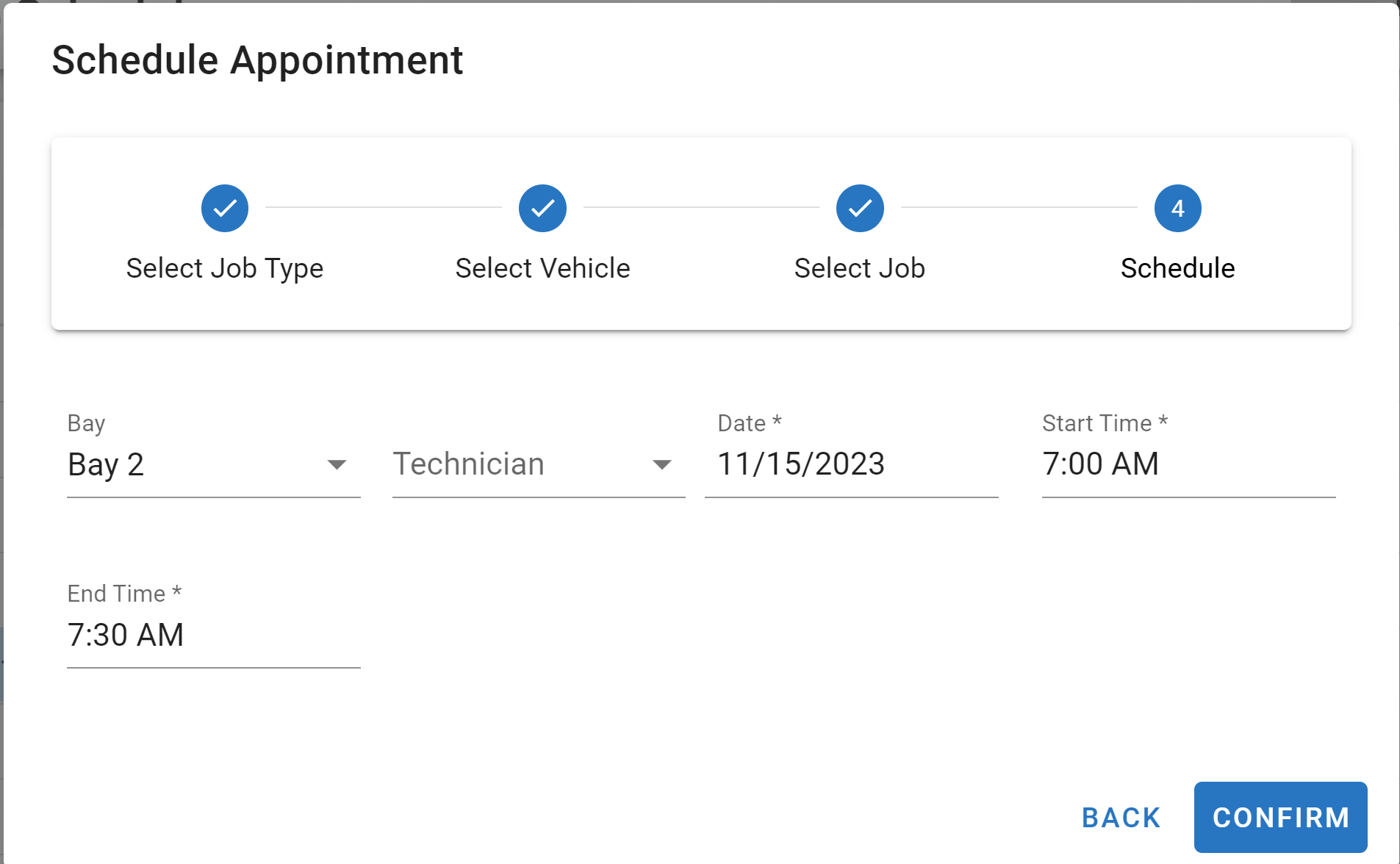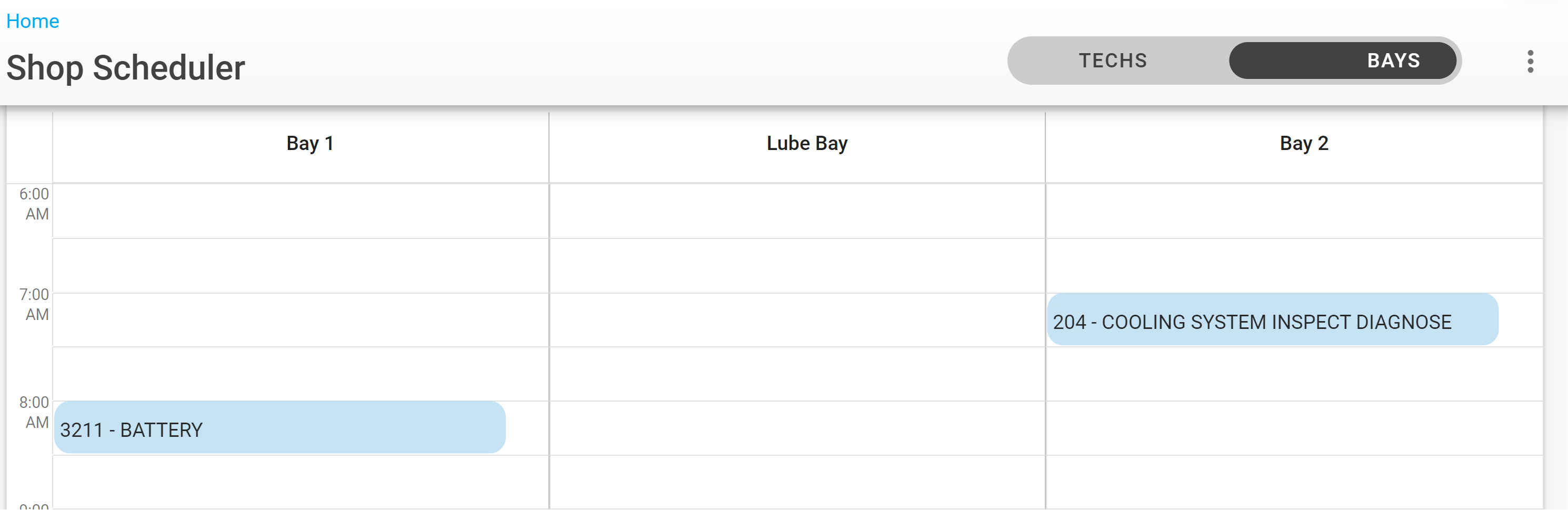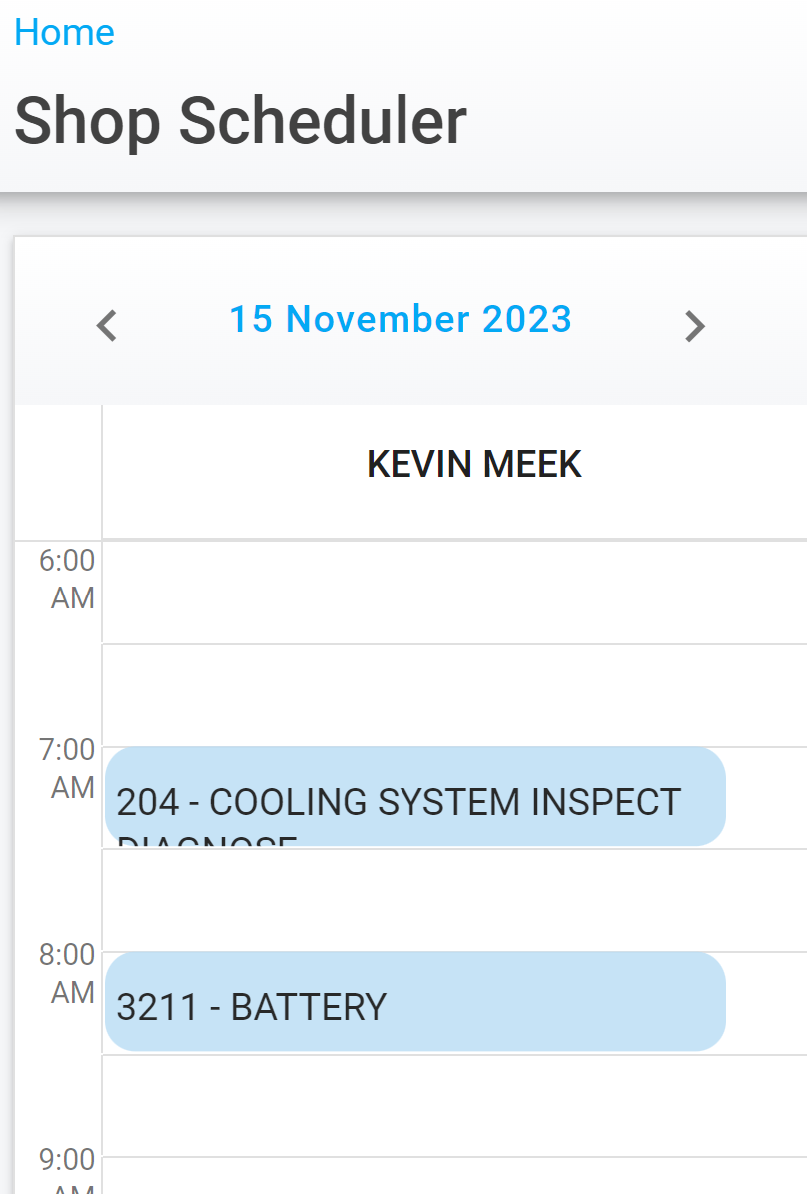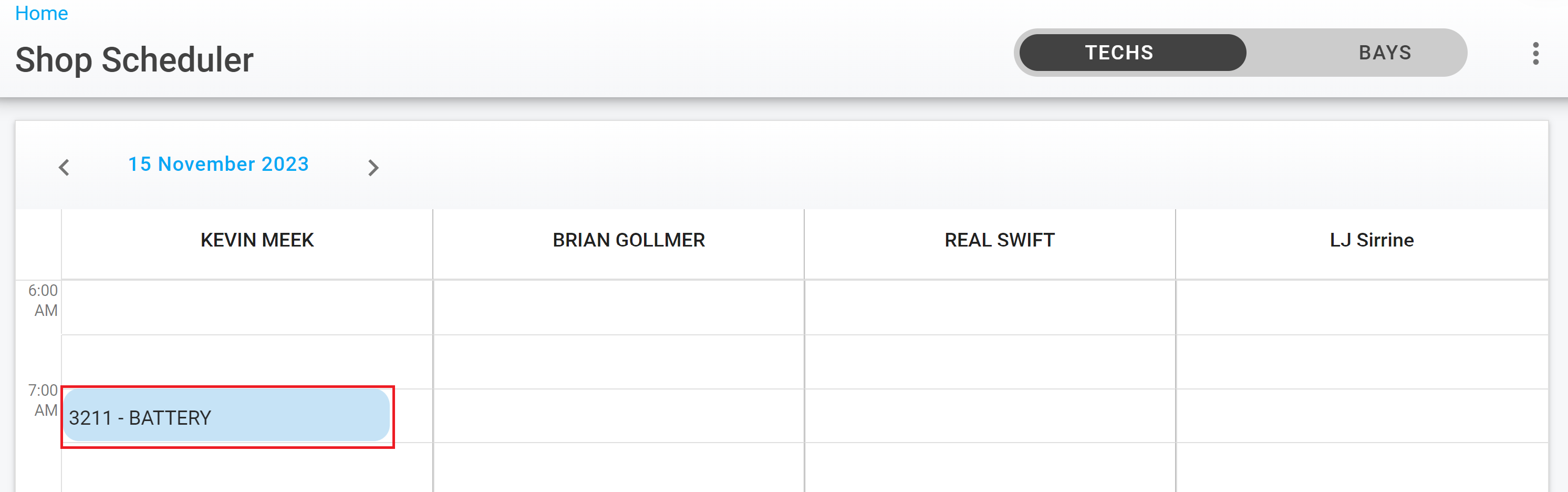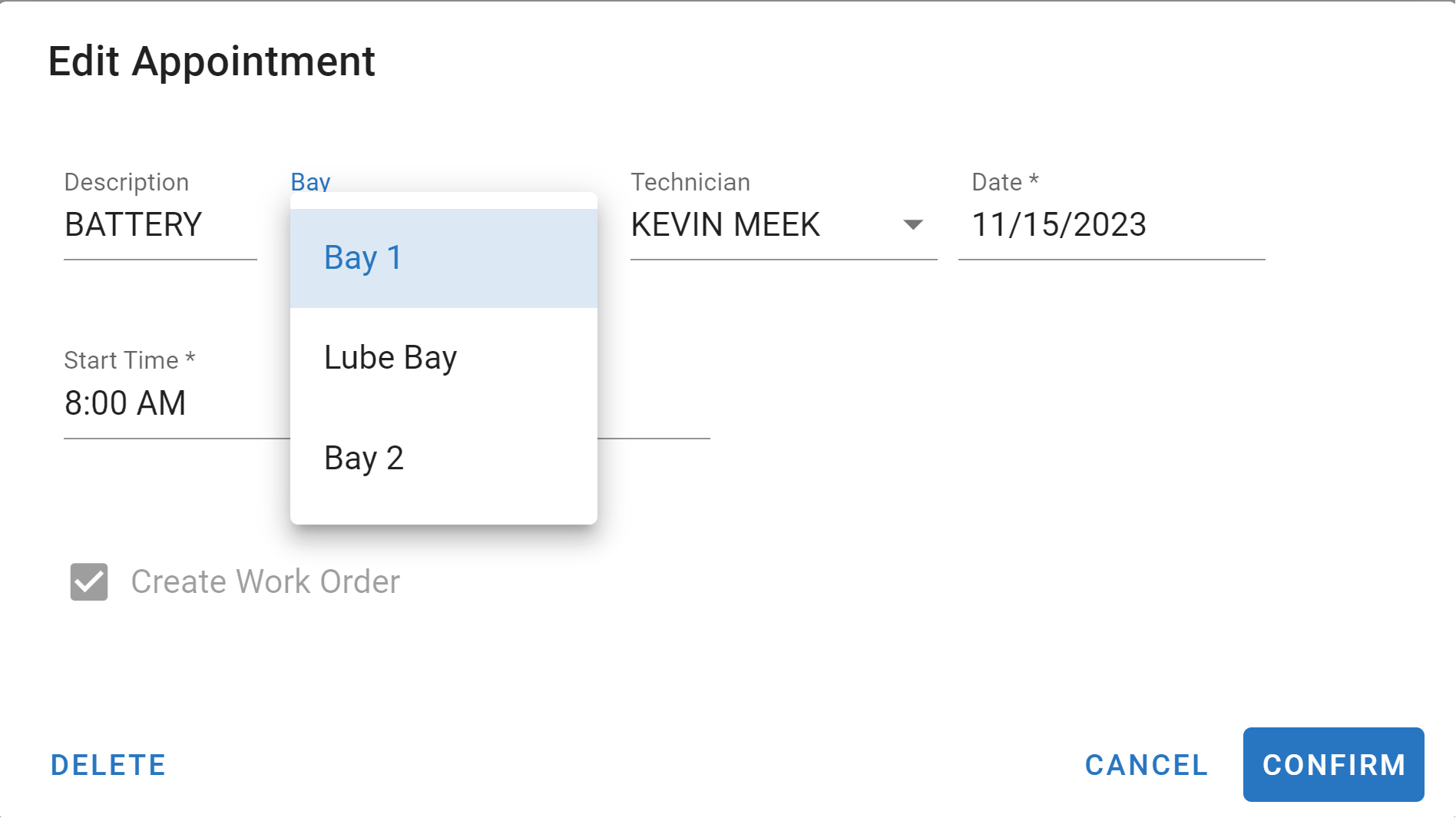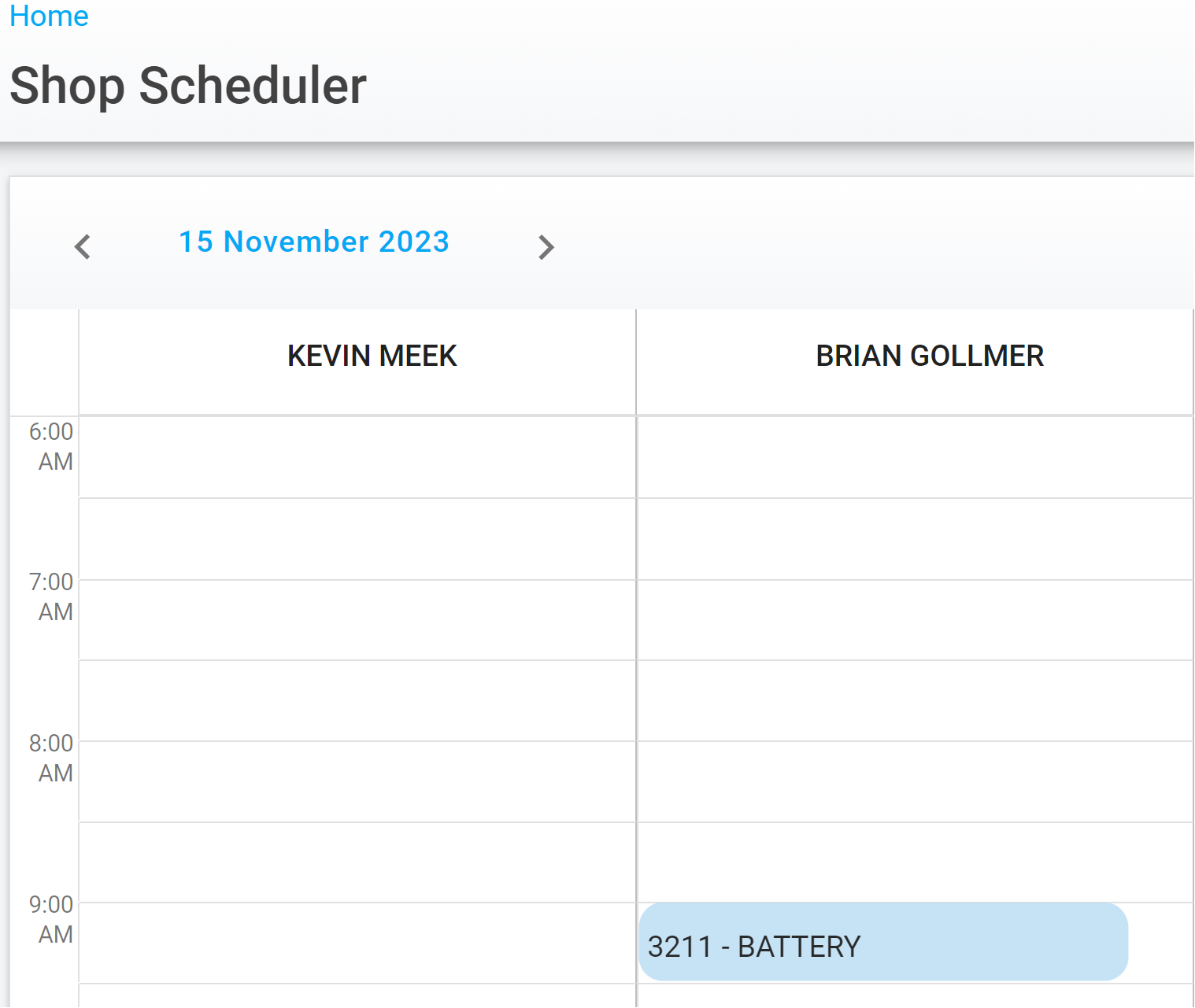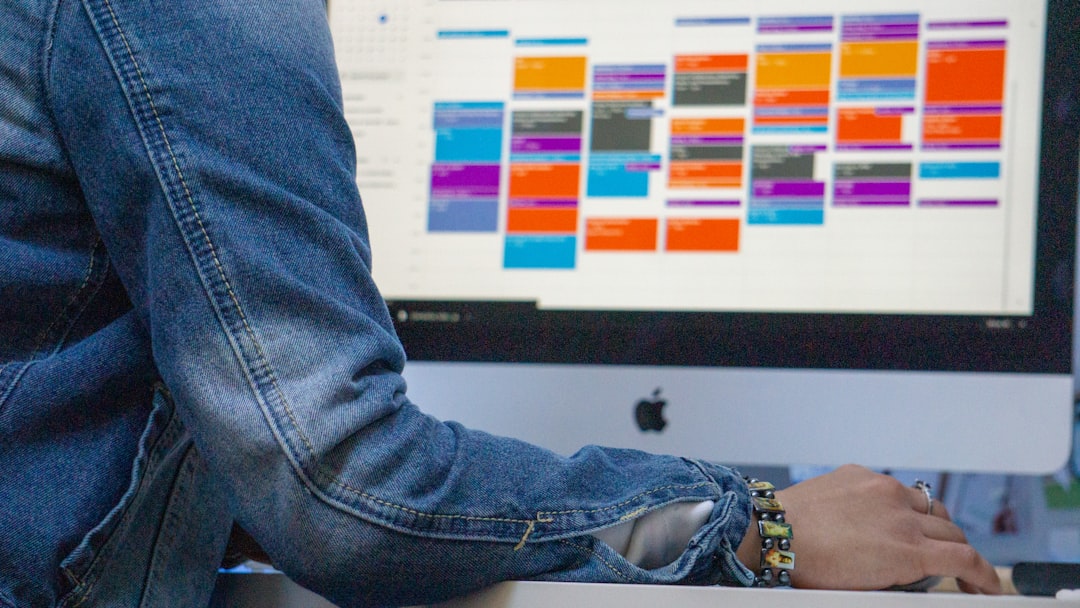
RTA Web - Shop Scheduler
The Shop Scheduler Feature is available to Platinum, Diamond, and Concierge Subscription Holders.
Introducing RTA’s Shop Scheduler into your fleet can significantly enhance operational efficiency. It helps streamline maintenance tasks, optimize resource allocation, and reduce downtime. With RTA’s Shop Scheduler, you can plan preventive maintenance, track work orders, and allocate jobs to technicians more effectively. This results in improved vehicle reliability, reduced repair cost, and better overall fleet performance.
Setting up the “TECHS” tab
Navigate to the Shop Scheduler tab under the Shop menu in the left hand menu panel
Once Shop Scheduler opens, you will see only yourself as an available technician, if you are set up as a linked employee.
Click the 3 dot menu in the top right corner, while on the “TECHS” tab, and click edit views to add technicians and set shop hours to the Shop Scheduler view.
Click in the box next to the technician names you want to add to this Shop Schedule view, you will see the column order appear in the order the boxes are checked
Only users with a linked employee file and employee type set as mechanic will show up here as an option. Refer to Employee Maintenance here
Select shop start and end times here
Once done adding technicians and setting shop times, click confirm
Setting up the “BAYS” tab
Toggle to the “BAYS” tab to add bays to the Shop Scheduler view.
Click the 3 dot menu to add bays, click edit views
Click the “+BAYS” button to add the bays for your shop
Once all bays are added, click in the boxes to add them to the column order
Click confirm when done adding bays to see the “BAYS” view
Saving a Preset
Once the “TECHS” and “BAYS” views are set up, click the 3 dot menu and click presets
You must save the view as a preset or you will lose the created views
Click “SAVE AS”
Type in a preset name and click “SAVE”
By checking the box “Set as Company Wide” anyone with access to Shop Scheduler would be able to use this Preset view
Assigning Jobs by Technician
To assign a job by technician, toggle to the “TECHS” calendar view
Double click in the column for the selected technician and time you want to assign the work
Fill out the appointment form by selecting “DIRECT JOBS” or INDIRECT JOBS”
When “DIRECT JOBS” is selected you will be given a vehicle list with open work orders or planned work to choose from
Choose the vehicle you want to assign and click “NEXT”
Select the job line or multiple job lines for the vehicle to assign and click “NEXT”
Select the bay to assign this work to
Confirm the information in the schedule appoint form and click “CONFIRM”
Assigned work will then appear in the technicians “My Work” screen of Paperless Shop
Assigning Jobs by Bay
To assign a job by Bay, toggle to the “BAYS” calendar view
Double click in the column for the selected Bay and time you want to assign the work
Fill out the appointment form by selecting “DIRECT JOBS” or INDIRECT JOBS”
When “DIRECT JOBS” is selected you will be given a vehicle list with open work orders or planned work to choose from
Choose the vehicle you want to assign and click “NEXT”
Select the job line or multiple job lines for the vehicle to assign and click “NEXT”
Confirm the Bay and select the Technician to assign this work to
Confirm the information in the schedule appoint form and click “CONFIRM”
Assigned work will then appear in the technicians “My Work” screen of Paperless Shop
Rescheduling Jobs
There are two very easy ways to reschedule jobs within Shop Scheduler
Double click on the job box in the Tech or Bay calendar view
Edit the information in the form you need to change and click “CONFIRM”
You can also drag and drop the job box to other technicians or bay to reassign