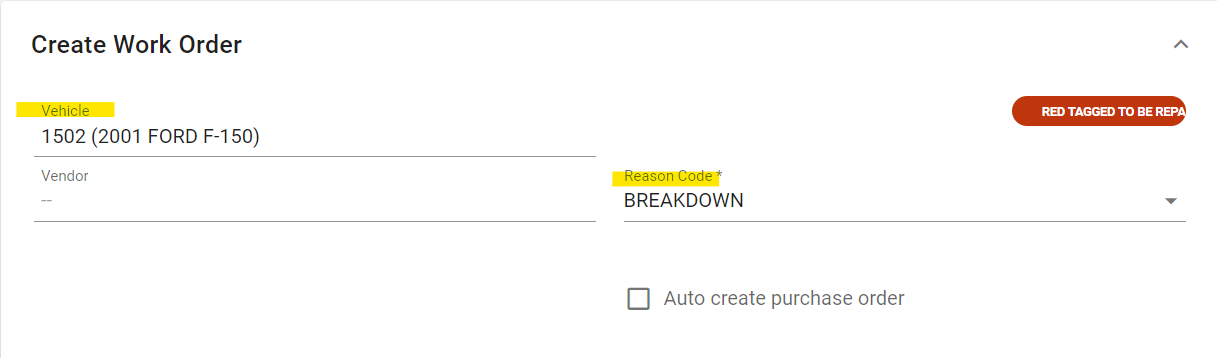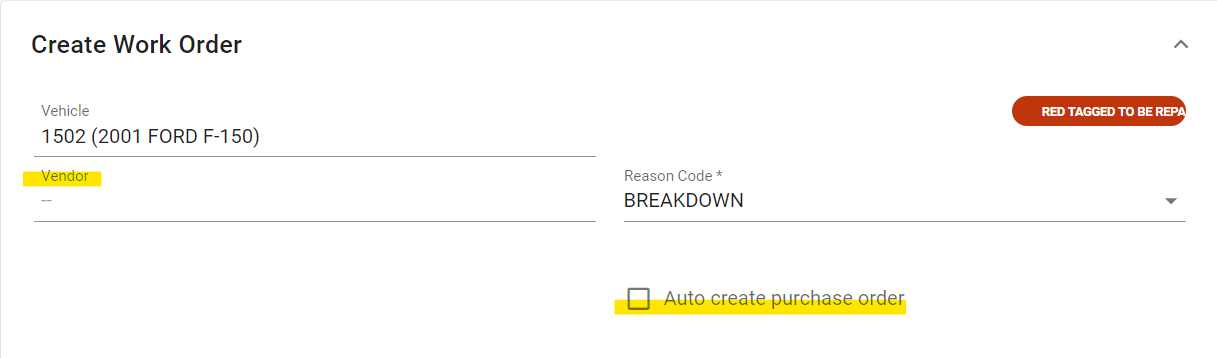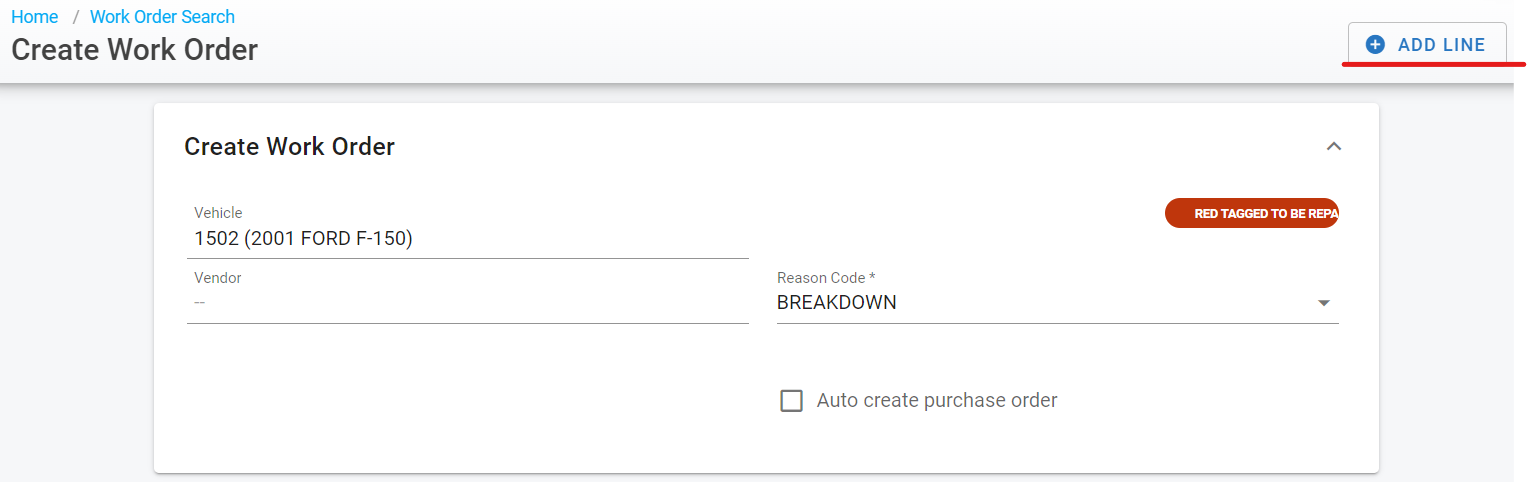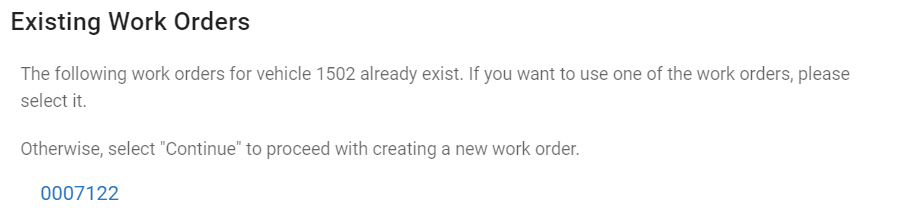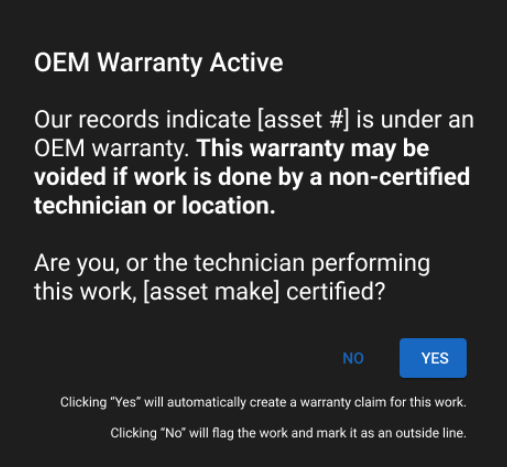RTA Web - Create Work Orders
From RTA Web, clicking the Work Orders menu option under Maint. & Repair, users have the ability to create a new Work Order by selecting the + button in the Search Menu, top right corner.
Enter the Vehicle number, or search based on vehicle details
Set the Work Order reason code (What’s the reason for the work?)
If the work order is all to be done by one outside vendor, enter the outside vendor number
If the work order is all to be done by one outside vendor and you want a corresponding PO to be created along with the work order, check the box to auto create purchase order
Main System Parameters Switch #23 in Classic needs to be set for this to work
Add lines right away by clicking the Add Line button at the top
You can skip step 5 and add lines later if needing to but this allows for less clicks and scrolls and getting the lines added right away
Jump to add line section below for instructions on adding line information
Click Create
If the asset already has an active work order open, the user will be presented with a list of existing work orders. The new lines needed can be added to an existing work order by clicking on the existing WO number or the user can select Continue to open another work order.
The Work Order number will be generated automatically, or the user will be prompted to include the Work Order Number based on system parameters. See Classic System Switch Misc1#16, Work Order Numbering to determine if the Work Order number will be generated automatically from RTA or if the user will provide the WO#.
Adding a Work Order Line
Lines can be added during the create process or after the WO is created. If adding lines after the WO is created, from the Work Order page, under Lines in the bottom box, click on Add Template or Add Line to generate Work Order line details.
Refer to RTA Web-Work Order Templates for instructions on creating a WO template for use in Web.
Refer to RTA Web-Work Order Lines for instructions on work order lines in Web.
If the asset is under OEM Warranty and that is being tracked in RTA, the following message will display when creating a work order for the asset. It is imperative that OEMs are not inadvertently voided.
Don’t forget to update primary and alternate meters either during the creation process or prior to closing the work order. Refer to Updating Meters in Work Orders for more information.