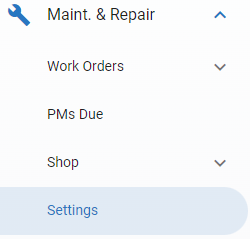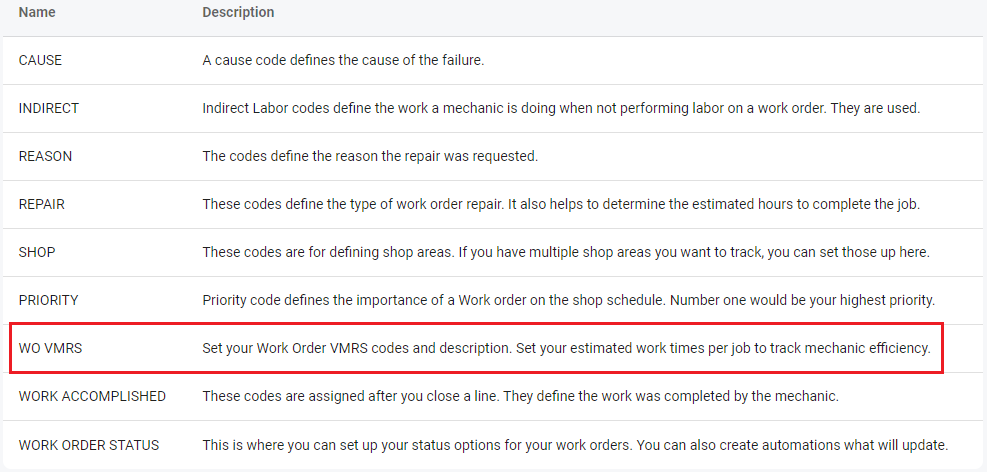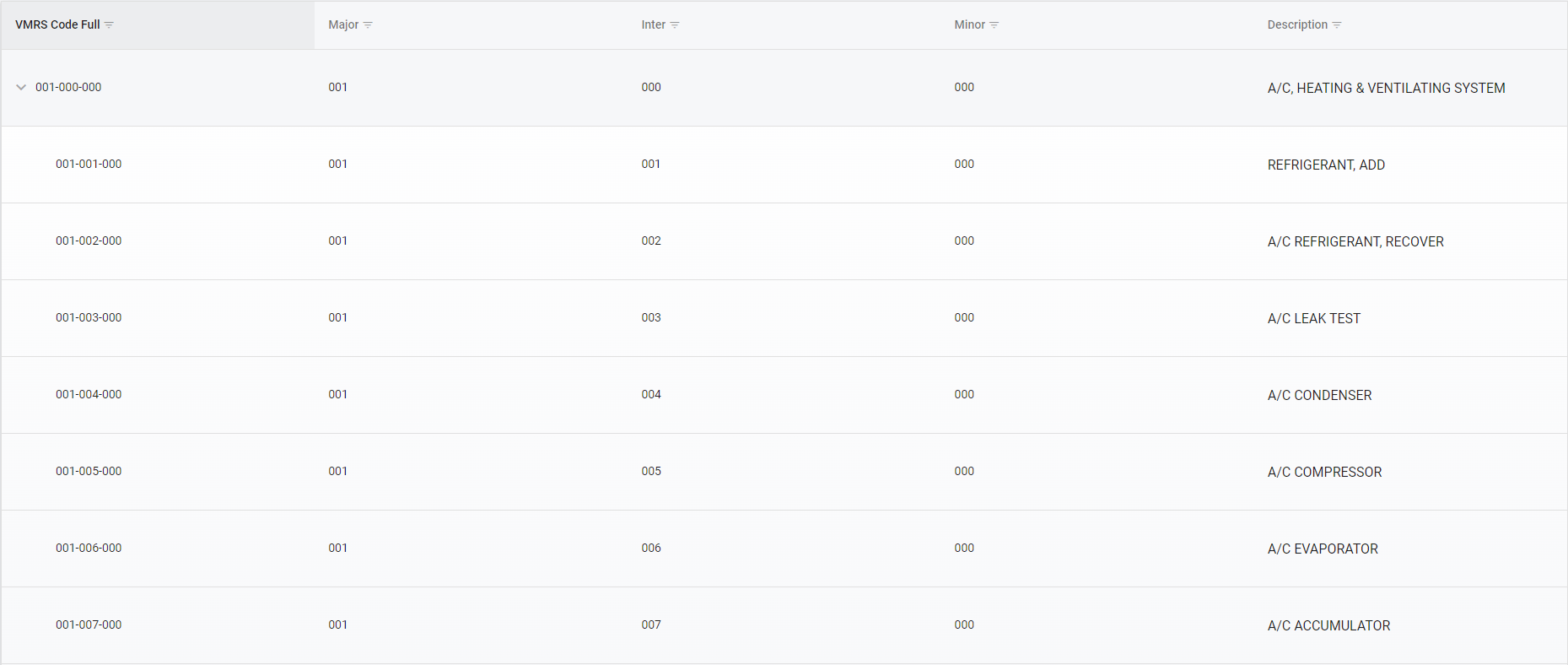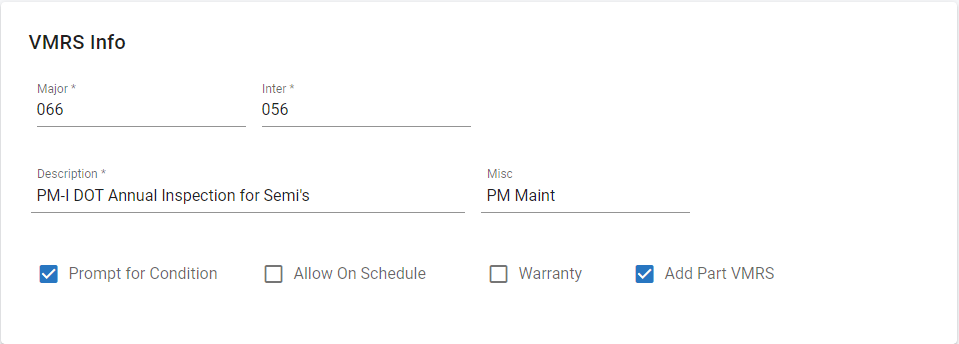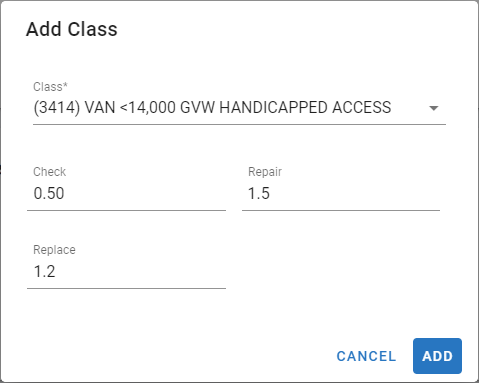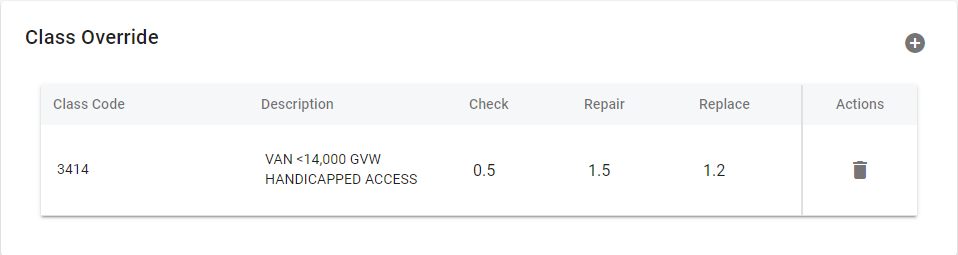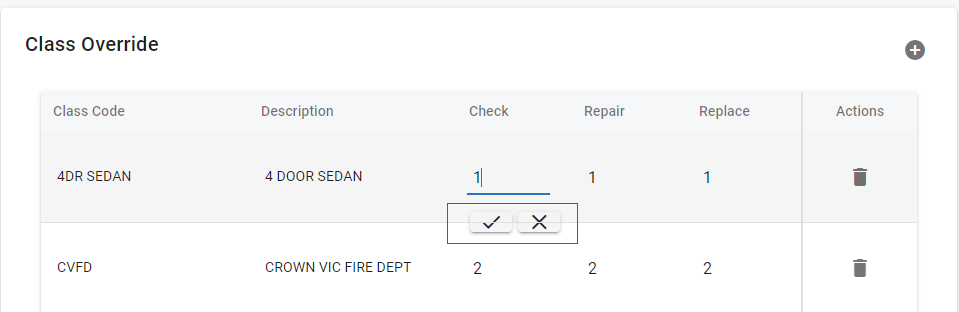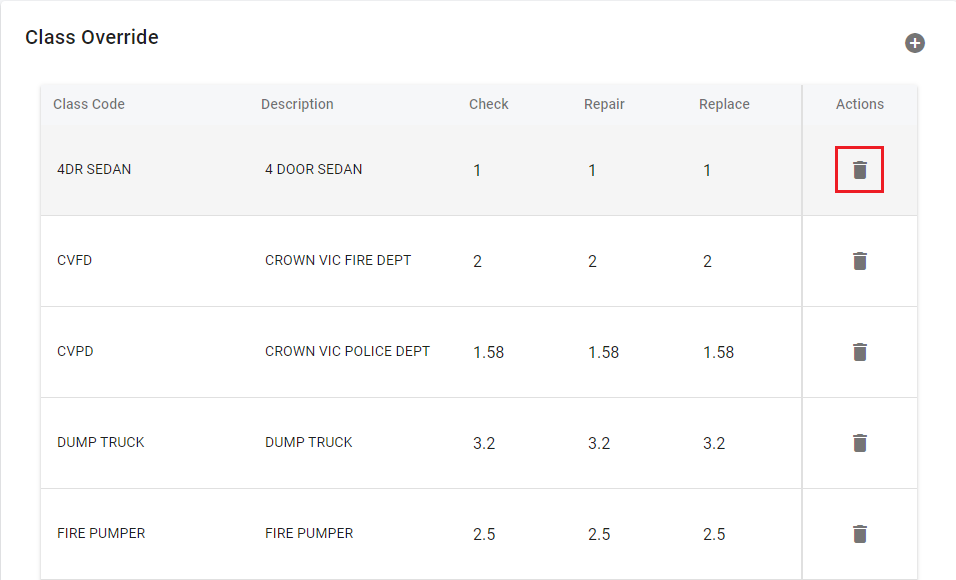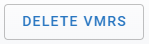RTA Web - Work Order VMRS Codes (WO VMRS)
The RTA system contains hundreds of pre-defined Vehicle Maintenance Reporting Standard codes. The VMRS codes, sometimes referred to as job codes, contain descriptions and estimated hours for repairs and services performed in the shop.
VMRS codes are required when adding work order lines, vehicle warranties, and part warranties. They also play a big part in tracking technician efficiency--the estimated hours are compared to the actual completion times.
The VMRS code may contain up to nine digits consisting of the following:
Three-digit major code - Used to indicate the area of the asset where the work is to be performed.
Three-digit intermediate code - Used to indicate the type of job to be performed in the area.
Three-digit minor code - Can be used to allow even more detail about the job RTA defaults to only use a 6-digit code and we recommend using this because it’s easy to use and provided the needed detail for tracking history.
A system switch exists in Classic to change the setting to default to a 3- 6- or 9-digit code using switch #38 in the Main System Parameters
(e.g., 013-004-000)
This article focuses on the work order VMRS file including:
Adding and Editing VMRS Codes
Various tabs, panels, and fields contained within the vehicle master file in RTA Web. Each section in the file has its own corresponding sub-section in this article.
Follow the links below to access information for the corresponding tabs and panels within the Work Order VMRS file.
Click on Settings under the expanded Main. & Repair section of the main menu
Click on the WO VMRS Section in the Settings List
VMRS Master List (Work Order VMRS)
The VMRS Master List displays the codes available for use with work orders.
This list can be viewed as a whole or can be sorted/adjusted for specific views.
The ability to sort and customize columns as well as to export the master list are available.
Refer to Master List Functions TOC for instructions.
This list has two viewable settings. Using the toggle next to the search bar, a user can view the list at the single level (only seeing the major code categories) or all (seeing the major code categories along with the subsequent intermediate codes within those categories)
Adding a VMRS Code
The VMRS code file is used by the entire system and is not facility specific. To add a VMRS code, do the following:
Click on the Main. & Repair area of the menu
Click on Settings
From the Maintenance Settings List click on WO VMRS
Click on the + (add) icon in the upper right of the search banner
Enter a three-digit major code (Use the major codes already available to determine where the job best fits)
Enter a three digit inter code (Be sure to choose a code that is not already in use in that area)
Enter three zeros for the minor code unless using a 9-digit code system
Enter a description for the code (This should clearly identify what the job is for)
Select Prompt for Condition if using condition codes with work orders
Select Allow on Schedule if using shop scheduler
Select Warranty if this job is covered under bumper-to-bumper asset warranties
Select Add Part VMRS to ensure that this code is also copied over to the Part VMRS file to be used for part warranty tracking
Enter time standards for the job (see info below)
Click the Create Button
Estimated Time (Hours) Based on Asset Size
The remaining fields in the VMRS code record allow estimated times to be set to indicate how long checks, repairs, and replacements for this job should take. The estimates are used for computing technician efficiency percentages and system flat rate billing.
Enter the estimated time for each asset size and click Create
Note: Each Asset can be set against the five default Size categories found in the main Asset file under the Asset Management Tab
Class Override (Estimated Time Based on Class Code)
Estimated times can also be set based on an asset’s Class Code. Refer to the Class assignment field in the Primary Information Panel.
Class Override Adding New Records
To add estimate times based on the Asset Class Codes, do the following:
From the Class Override section click on the + (add) icon in the upper right of the Class Override section
Fill out the information including:
Class Code using the drop-down search list
Check Time: Estimate time for “Checking” the Asset
Repair Time: Estimate time for “Repairing” the Asset
Replace Time: Estimate time for a component “Replacement” on the Asset
Then click on Add: Below is the list that starts to generate as you on board different class codes to the Job Code
Continue using the + (add) icon to on board as many Class Codes as you need to add
How the System Determines Estimated Time for a Job
The system will use the repair type selected for a work order line to determine the estimated job time.
Repair Type | Est. Hours to Use |
CHECK | Check |
REPAIR | Repair |
REPLACE | Replace |
DAMAGE | Replace |
PM | Replace |
If “Replace” estimated hours are needed, the system will look to the asset’s assigned class and use the appropriate Class Override estimates or if no class is set it uses the asset’s Size (Light, Medium, Heavy, Trailer, or Other) to determine which hours to use.
Editing a VMRS Code and Sub-Sections
Use extreme caution when making changes to existing VMRS codes if you have already added work orders, vehicle warranties, or part warranties in the system!
Changes can be made to existing VMRS description, warranty flag, and estimated hours. When the VMRS description is changed, reports will display the new description even if the job was performed prior to the change.
To edit an existing VMRS code, do the following:
Click on the Main. & Repair area of the menu
Click on Settings
From the Maintenance Settings List click on WO VMRS
Locate the VMRS code to be edited and click on it
Click into the field to edit or change and make the changes to the data
For field edits, be sure to click the check mark after the edit is done to save it
Editing the Class Override Section
From an existing VMRS code (See Above), from the Class Override section do the following:
Click on the estimate area you wish to change: Check, Repair or Replace
Click into the field to edit or change and make the changes to the data
For field edits, be sure to click the check mark after the edit is done to save it
Deleting a Class Code from the Class Override Section
To delete a Class Code added to the Class Override section, do the following:
From an existing VMRS code (See Above), from the Class Override section:
Simply Click on the Trash Can button under the Actions Column on the right side of the records.
Deleting a VMRS Code
Use extreme caution when deleting VMRS codes!
If a report includes a deleted VMRS code, the system attempts to use the description from the header VMRS code. If a header VMRS code isn't found, **************** would print as the description.
To delete a VMRS Code, do the following:
Click on the Maint. & Repair area of the menu
Click on Settings
From the Maintenance Settings List click on WO VMRS
Locate the VMRS code to be edited and click on it
In the top right hand side of the VMRS Search banner click the Delete VMRS button