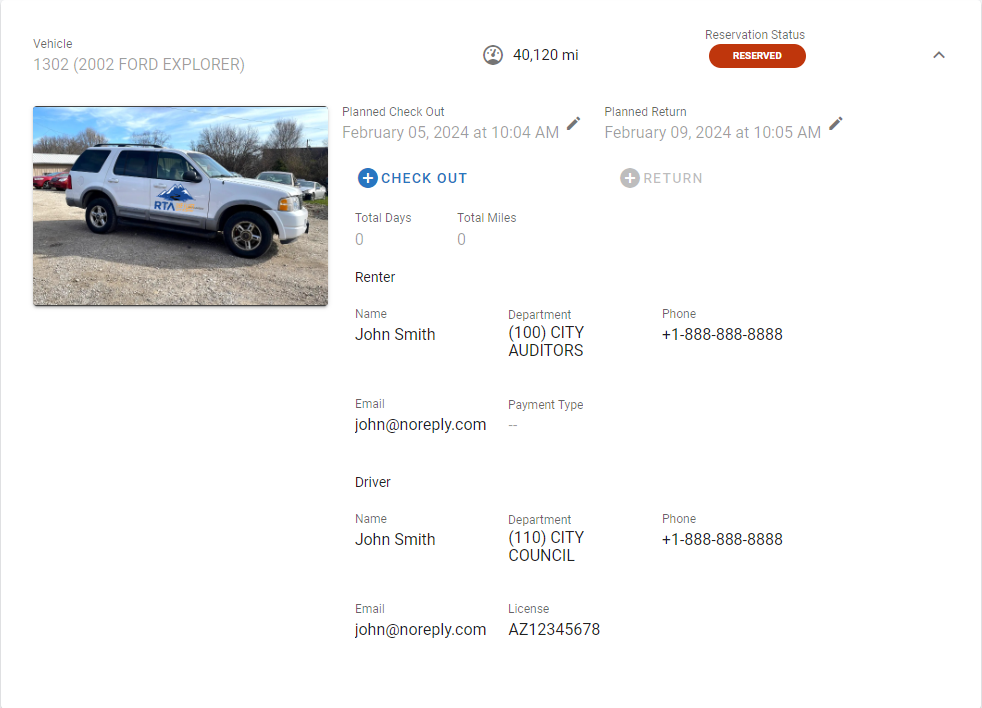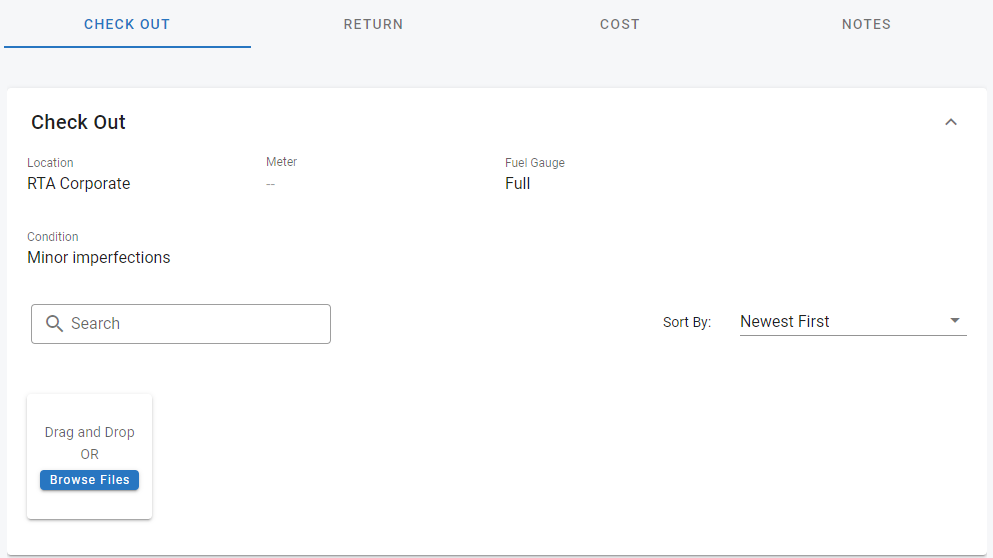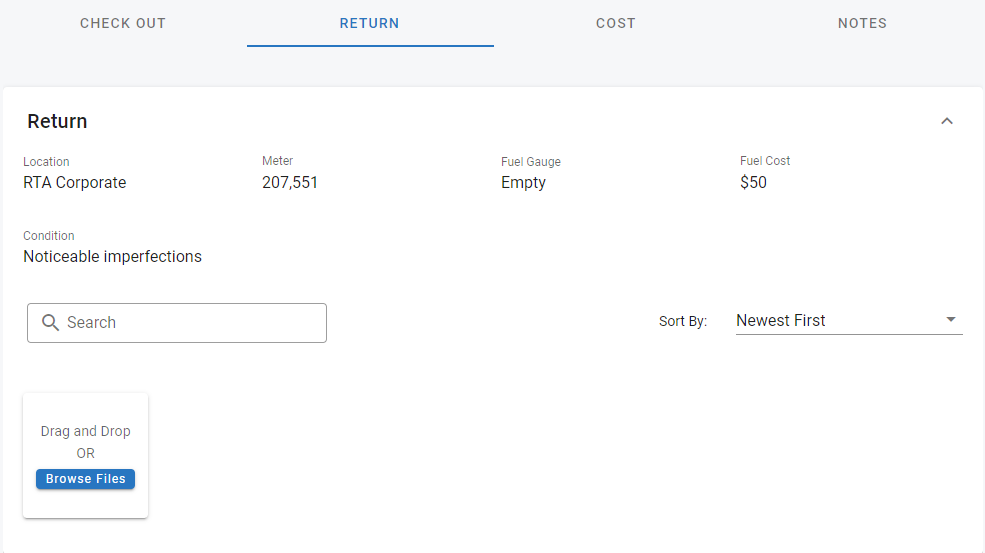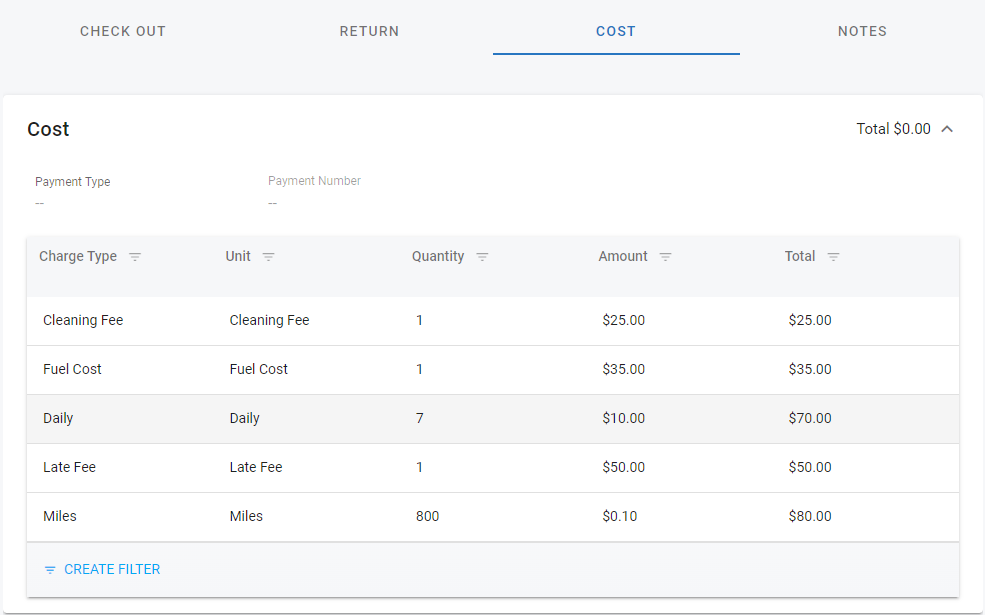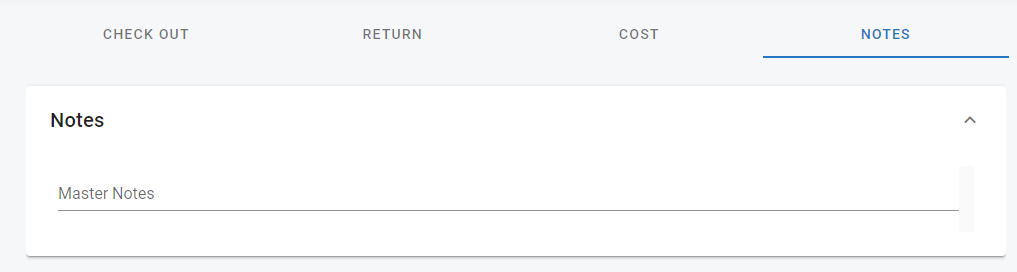RTA Web - Motor Pool Reservation Overview
This document will walk you thorough the various sections of the Motor Pool Reservation File which can be accessed by:
Click on Reservations under Motor Pool in the main menu
Clicking on an existing reservation from the search list
The reservation file is comprised of multiple panels and tabs.
Two action buttons exist at the top of the reservation.
Cancel Reservation = Any open reservation can be flagged as “Canceled”
 New Reservation = Leave the current reservation and set up a new reservation without navigating back to the search list
New Reservation = Leave the current reservation and set up a new reservation without navigating back to the search listDelete = Delete the current reservation being viewed. THIS CANNOT BE UNDONE.
Send as Email = Creates an email file containing a link to the page. This fill will open in the users local email reader where it can be sent to a recipient..
PDF = Generates a PDF of the reservation .
From here, it can be printed, copied, downloaded, or emailed.
Copy Link: Allows the user to copy the web address to the clipboard. The link can be shared by pasting it into any document. Anyone with the link will be directed to this WO Preview screen and able to view the invoice detail.
Download: Downloads the previewed document to a local station.
Attach to Email: Creates an email file containing a link to the page. This fill will open in the users local email reader where it can be sent to a recipient.
Print: Connects to local network printer setup.
Primary Information Panel
The image that displays of the vehicle will pull in if the asset file has a profile picture with it. One can be added if there is not one already there.
The following fields are available in the primary panel of the reservation and some are editable.
Check Out Tab
Populates with information input into the system when using the Check Out Link Button in the Primary Panel such as the following:
Meter Reading for the unit at the time of check out (This pulls in from the asset file and can be updated here if necessary)
Fuel Gauge reading at the time of check out
Condition of the vehicle at checkout
An attachment such as a picture can be added at check out as well if necessary.
Return Tab
Populates with information input into the system when using the Return Link Button in the Primary Panel such as the following:
Meter Reading for the unit at the time of return (This pulls in from the asset file and should be updated here upon return)
Fuel Gauge reading at the time of return
Condition of the vehicle at return
An attachment such as a picture can be added at return as well if necessary.
Cost Tab
Pulls in some existing information such as:
Total Days = duration of the rental
Total Meter = number of miles travelled between checkout and return
Rate = the rate selected for the rental
Rate Amount = dollar amount for the reservation rate
Cost = Total cost based on reservation rate
Payment Type if it was input at another stage of the reservation or can be edited here
Other items can be added for the reservation on this tab such as:
Damage/Abuse = free form notes area to note any damage to the vehicle
Other = free form notes to notate anything more
Payment Number = related to payment type and able to list the GL Code, Check Number, or PO # that was used as the Payment type. (Not able to input a card number if card type is chosen for security purposes)
Notes Tab
Use this tab to free form any master notes for the reservation that need to be part of the record.