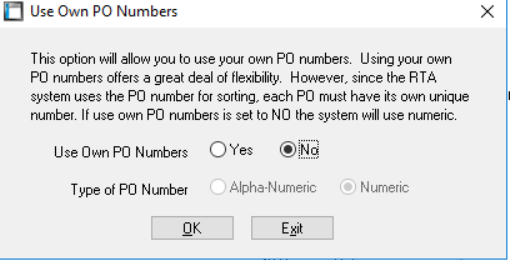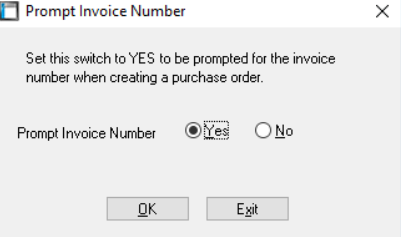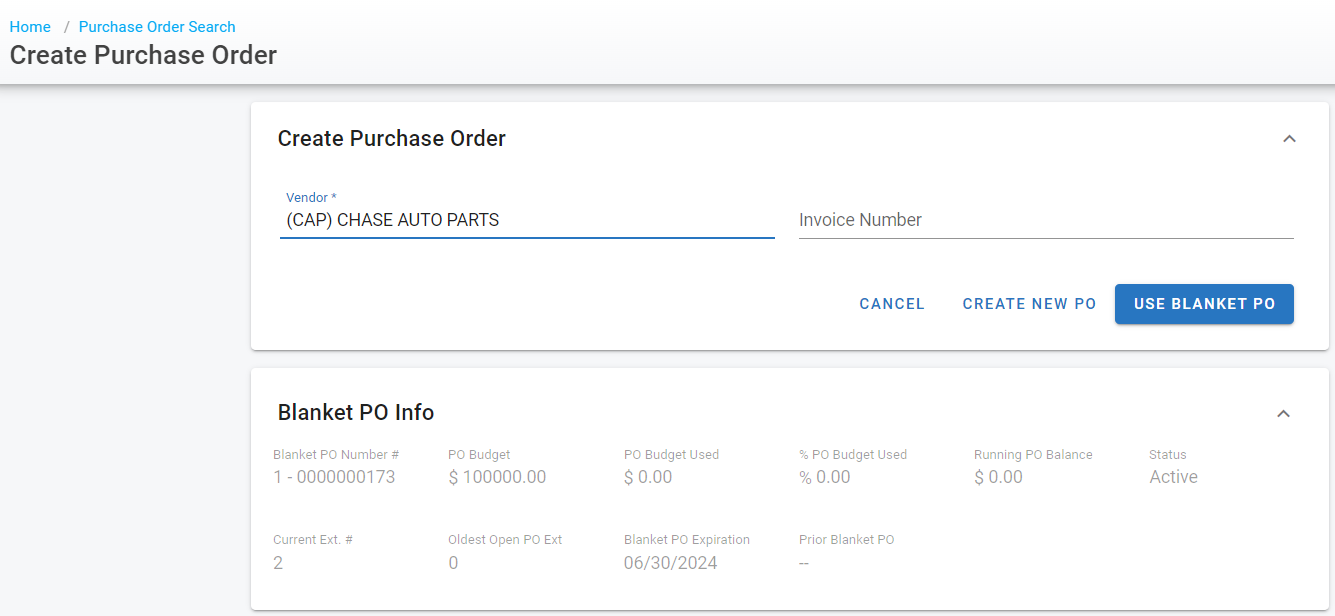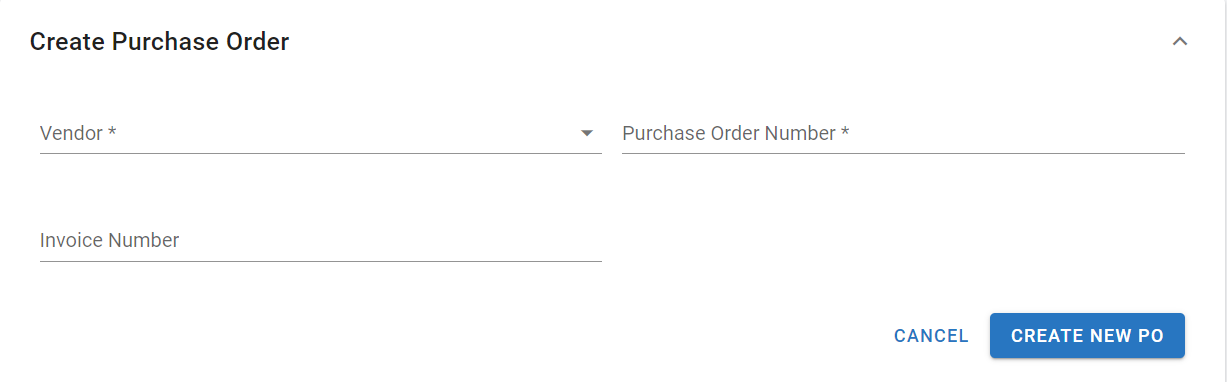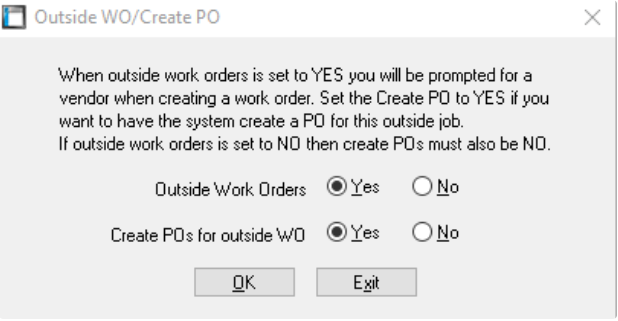RTA Web - Creating a Purchase Order
Purchase Orders can be created automatically or manually in RTA Web as dictated by company procedure or preference.
Refer to RTA Web - Requests for information on converting a request to a PO automatically.
This article will focus on how to create a Purchase Order manually in RTA Web.
________________________________________________________________________________________________________________
System Switches to Consider for Purchase Orders
There area few system switches that will need to be reviewed and updated in the Desktop Version of your RTA Software to ensure that purchase orders are available for use and work properly for the needs of the organization.
Switch Number | Switch Name | Switch Tab Location | Switch Purpose |
|---|---|---|---|
14 | Use Blanket PO’s | Parts Parameters | Allows the use of Blanket Purchase Orders |
31 | Use your Own PO#'s | Parts Parameters | Determines whether RTA will auto-create the PO number or the client will need to enter a PO number for use |
24 | Add Tax to Part Cost | Parts Parameters | Allows displayed purchase totals to include part tax paid |
05 | Allow Zero Lines PO | Parts Parameters | Allows creation of a purchase order with zero lines |
06 | Set Buyer to User ID | Parts Parameters | Allows the automatic entry of the RTA User ID being used into the buyer field of the purchase order |
08 | Lines Per PO | Parts Parameters | Controls the maximum number of lines allowed on a PO |
10 | PO Print Defaults | Parts Parameters | Use to set printing defaults for PO |
17 | PO Prefix and Prompt | Parts Parameters | For use if desiring to use PO prefixes along with the PO number |
18 | PO Suffix and Prompt | Parts Parameters | For use if desiring to use PO suffixes along with the PO number |
30 | Rec Date/Invoice prm | Parts Parameters | Used to determine at what point in the process the last PO number and date are posted to the part record |
32 | Prompt for WO#REQ# | Parts Parameters | Controls whether the RTA System will prompt for a work order number with each PO created |
Steps to Create a Purchase Order Manually
Click the + icon in the Purchase Order Master List
Enter the Vendor Number/Name or select the vendor to be used with this Purchase Order from the drop down
If System Switch #31 in Parts Parameters in Classic requires the use of your own PO numbers, then there will be a line to enter the PO number to be assigned to the PO. If RTA is creating the PO number for you, the line will not be there to add the PO number.
If an Invoice number exists from the vendor already, enter on the invoice number line
System Switch #29 in Parts Parameters in Classic can be set to prompt for invoice number which will determine if the invoice number field can be skipped when tabbing through the panel
Click Create New PO
If the vendor has a blanket PO, the blanket PO information will display and give the option to choose “Use Blanket PO”
If no blanket PO exists, “Create New PO” will be the primary button option displayed
The system will display a message that the PO has been created and the user can continue with adding addition information and creating lines
Enter any master notes for the PO if desired
Add lines to the PO reflecting the various items to be ordered from the vendor
Each part/item ordered is placed on its own line with the quantity of that part/item being requested
Refer to Purchase Order Lines for details on adding, editing, deleting, and moving lines on a Purchase Order
Refer to Purchase Order File TOC for information regarding the use and fields included in the rest of the tabs and panels of the PO file.
Auto-Create a Purchase Order from an Outside Work Order
RTA can save you time and steps by automatically generating a PO when a WO for an outside job is created. This is driven by System Switch #23 in Main Parameters on Classic.
The Purchase Order will have 3 generated lines
Outside Parts
Outside Labor
Outside Tires
When the parts and labor postings are added to the Work Order and the Work Order is closed, the posted transactional totals will populate into the created PO and the PO will close automatically.
Refer to Printing POs for information on printing or sending created purchase orders.