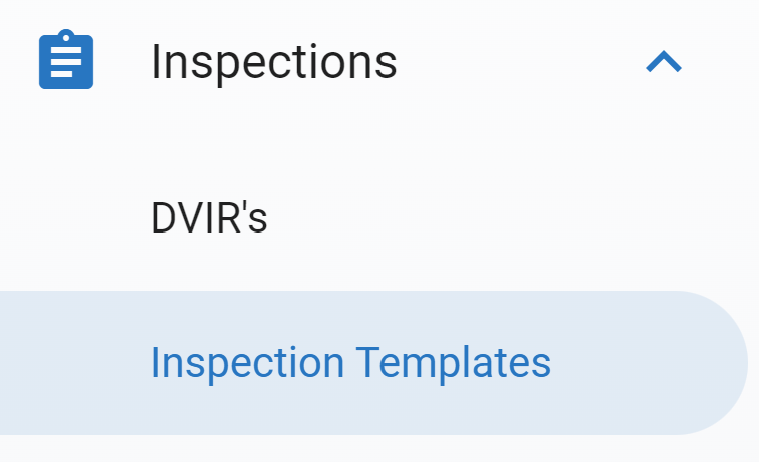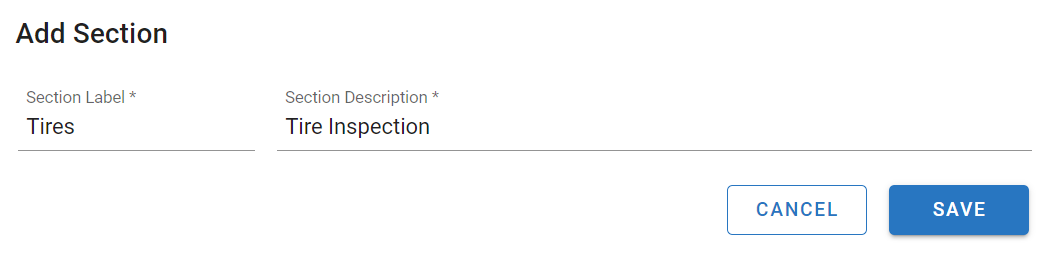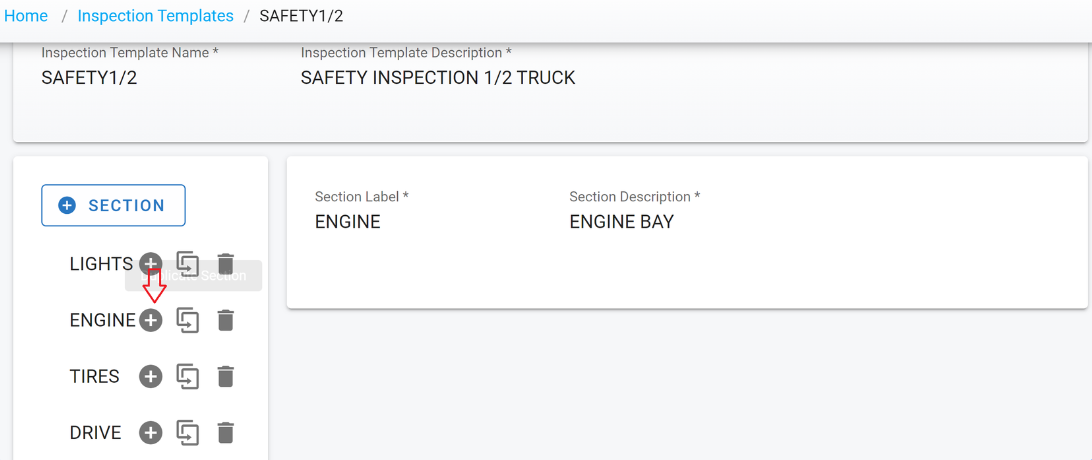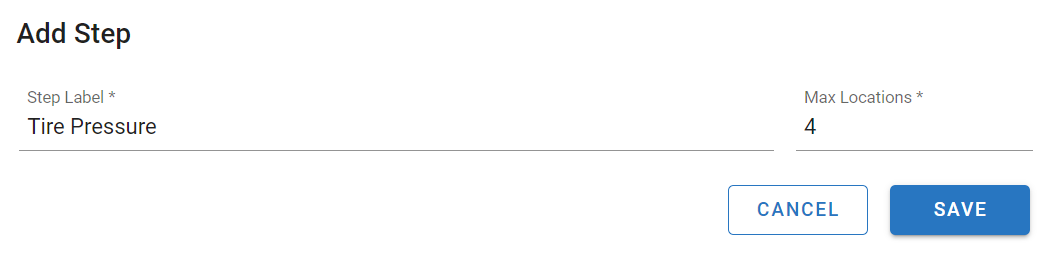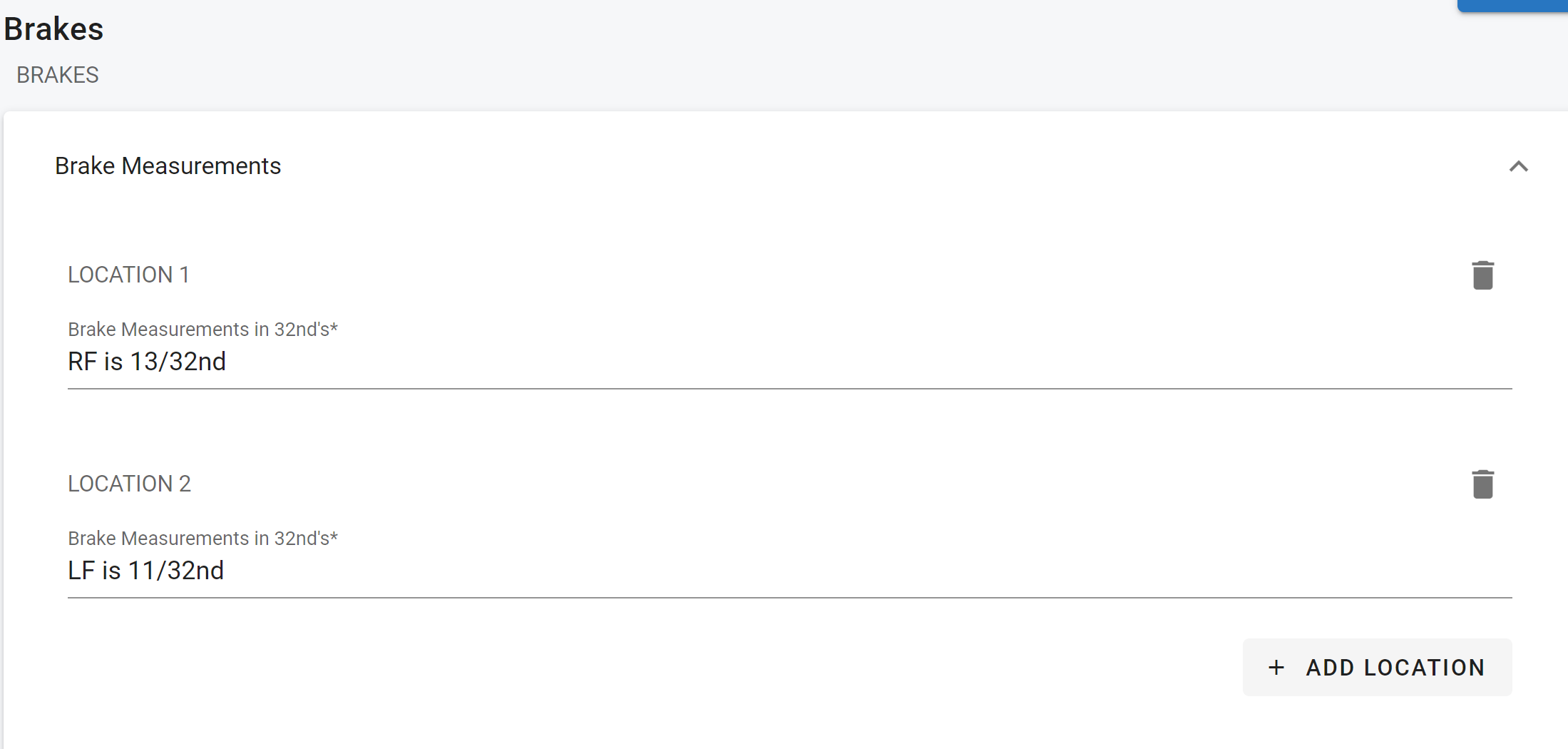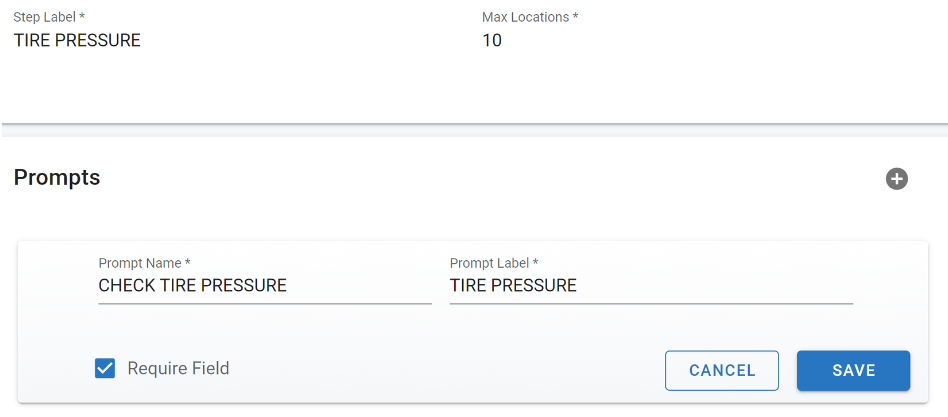RTA Web - Creating an Inspection Template
Creating and using inspection templates in your operation can help ensure all relevant factors are considered during an inspection, and can help make the process more efficient and consistent. Inspection templates will standardize inspection procedures across different locations and can be customized for each asset class as needed.
Creating an inspection is a multi-step process where the user will define the overall scope of the inspection by creating each level of inspection tied to specific areas of the asset as well as steps within each of those areas.
Creating an Inspection Template
From RTA Web, click the Inspection Templates menu option under Inspections
Click the + button in the top right corner
Provide a name for the template (15 character limit)
Provide a description that helps identify the use case for the template (40 character limit)
Click Add
Adding a Section
Once you give the inspection template a name and description you will then want to start adding the sections of the inspection. The sections are the major areas of the asset you want inspected.
If the inspection template does not populate automatically after creating it, search for it in the master list
Click the + Section button
Enter a Section Label and Section Description (The section of the asset being referenced)
Click Save
Continue adding sections until all sections for the template are added
When you finish adding your sections you will see three different action buttons next to each section.
This action button will add steps or inspection items under each section of the inspection template.
This action button will duplicate or copy a section.
This action button will delete a section you no longer need.
Adding Steps to your Sections
To add steps to the inspection click on the + icon in the section you want to add steps to.
These steps would be any items you want the technician to check during the inspection of the specified asset.
Enter the following information for the step:
Add Step Label (Action to be taken in that section)
Add Max Locations (How many iterations of that action need to be taken)
For example, checking tire pressure occurs on each tire so if there are 4 tires, then the max locations would be 4
Click Save
While this is one step, there will be multiple locations to inspect. You set the max locations while adding each step, then each location is added as you complete the inspection. Refer to “Completing an Inspection” here.
Prompts and Defects
Adding Prompts
Once you are finished adding your steps, you have the ability to add prompts and defects.
The technician’s response to these prompts will be added to line notes for the Inspection line item. A prompt can be marked as required. If a prompt is required, the inspection cannot be closed without answering prompt.
Numeric prompt types expect a numeric value to be given. For example, Enter tire pressure, would require an answer like: “32” for the psi of the tire.
Text prompts expect to have an alphanumeric response. For example, “Describe Tire Condition”, would require an answer like “Some cupping seen on tire”.
So the prompt is the direction of what to look for and the label is the description of what needs to be reported. required specifies that an answer must be given.
To add a prompt and defect, follow the below steps:
Click on the step you’d like to add the prompts to
Click the + button to add a prompt You must do this for each step you’d like a prompt for
Enter the following information:
Prompt Name
Prompt Label
Select the Required Field box if the field is required
Click Save
Adding Defects
Create a list of all possible defects that could be found for the item being inspected. If an items fails the inspection, the technician will select from these defects to identify the problem and a repair item will be created on a work order. Defects must be added to the template in order to mark an item as defective unless an override password is provided. The list of defects can be very specific or quite generic, depending on the level of detail desired.
Follow the below process to add a defect:
To add a defect click the + button.
Enter the Defect VMRS (What VMRS job code would be associated with the defect and would make sense to add as the work order job code for the repair or replacement)
Enter the Defect Description
Select the Repair Type
Enter the Cause Code
Select the Asset Status
Click Save