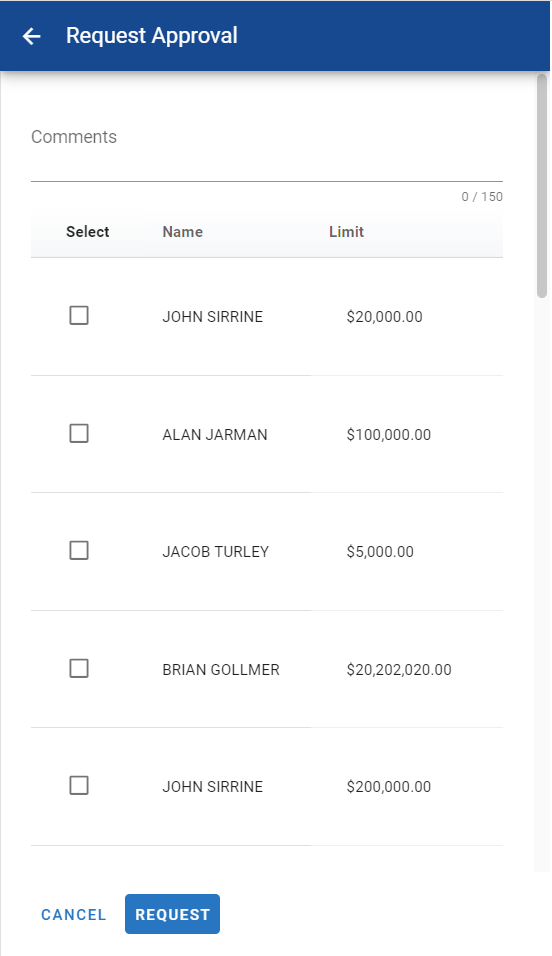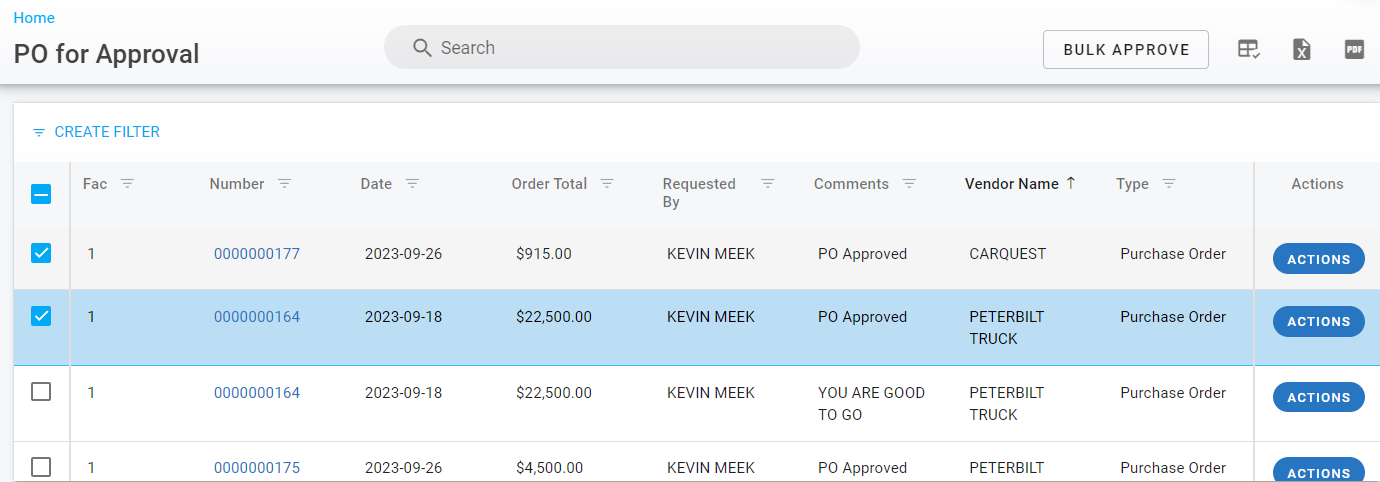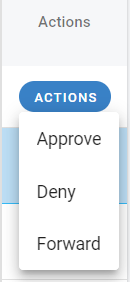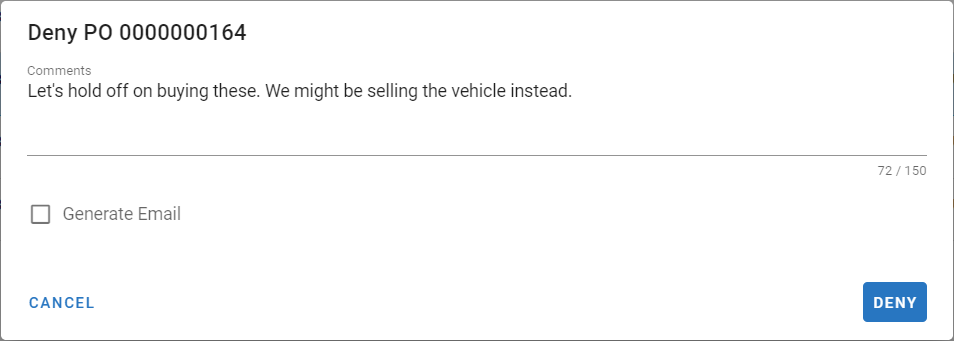RTA Web - Requested PO Approvals Menu
With Approvals turned on any PO that exceeds the Auto Approve Maximum have to be approved before proceeding with the order.
Refer to Purchase Order Approvals for detailed information on setting up approval features via the Classic application.
Requesting Approval for a Purchase Order
If the PO is in need of approval and you do not have sufficient approval levels to do so. Also those that can are not currently available. You can send in a Request for Approval so the the right personnel will be notified. These then trigger into the PO Approvals Section
Access the purchase order needing approval via the Purchase Order Search screen
Select the PO from the master list
Click on Request Approval button
You will be prompted for the user or users you wish to send the approval request to
Only users that can approve the amount you are requesting are available
You can also type in a comment
The PO Status will then be flagged as Pending Approval
Approving Purchase Orders Via the PO PO Approvals Section
Access the purchase orders needing approval via the PO Approvals menu item to view the approvals requested
Select the PO(s) from the PO Approvals list
Review the information
You can select several PO’s with the check marks in front PO’s and Click on Bulk Approve
Or at the end of each PO record you can select the Actions button to individually Approve, Deny or Forward the Approval Request
Add comments if desired
Check box to generate email if desired
If the option “Generate Email” has been selected, then an email should appear with the PO#, new status (Approved or denied) and comments included should be sent back to the user who requested the PO Approval
Denying Purchase Orders
Access the POs needing approval via the PO Approvals menu item
Select the PO from the master list
Review the information
Click on Actions button and Select the Deny Option
Add comments if desired
Check box to generate email if desired
If the option “Generate Email” has been selected, then an email should appear with the PO#, new status (Approved or denied) and comments included should be sent back to the user who requested the PO Approval
Click Deny Approval
If a PO is Denied it will flag the PO Status as Denied Approval (See Below)
Forwarding Approval Requests
Access the POs needing approval via the PO Approvals menu item
Select the PO from the master list
Using the Actions button and Select the Forward
It will bring up a list of personnel you can forward the information to
Add comments if desired
If a PO is forwarded it will keep the PO Status as Pending Approval until it is approved (See Below)