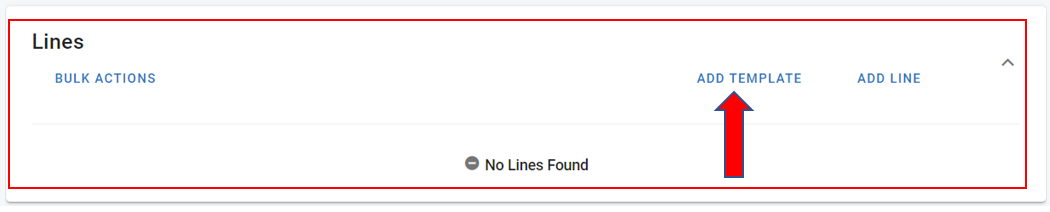RTA Web - Work Order Templates
Every shop has repetitive work that is performed, so why not use template work orders to expedite the creation of work orders?
Rather than adding work order lines one by one, use a template and all the work order lines will be added to the work order automatically.
Repetitive or multi-line jobs such as PM services, inspections, brake jobs, engine tune-ups, engine rebuilds, tire repairs, putting a vehicle in-service, component rebuilding, and vehicle washes are ideal for templating. If you plan on using the Service Bulletins or the Auto-Create PM Work Orders feature, you'll need to create template work orders. Notes and checklists can be established in templates and brought forward to the work order when the template is applied.
This is a great way to standardize jobs and make sure all steps are performed, without having to reenter the information every time a work order is created!
Creating a WO Template
From the web menu, click Maint. & Repair
Expand the Work Orders Menu Item
Click on Work Order Templates
Click the + icon in the upper right corner
Give the template a name - Use a naming scheme that easily identifies what the job(s) this template should be used with, such as PMA, PMB, RC12345 (recall campaign 12345) or call out specific classes such as PMACAR or PMATRK for some examples
Give a description of the template. This information will be displayed in the lookup lists and should be used to help quickly locate the needed template
Select the Priority Code to help the work be prioritized in the shop - This is dependent on system switch settings in Classic (Switch 36 under Miscellaneous Tab I). Refer to System Codes for instructions on setting up Priority Code options.
Select the Reason Code to help identify the cause for the work order line - This is dependent on system switch settings in Classic (Switch 39 under Main Parameters Tab). Refer to System Codes for instructions on setting up Reason Code options.
Click Save at the bottom
Add Lines to the Work Order template to identify the job codes (VMRS Codes) that should be included.
Click Add Line
Select appropriate VMRS and Description
Turn on Outside toggle if the work will be an outside job - leave off if the work is being performed in-house
If the Outside toggle is turned on, enter the appropriate vendor number (must exist in RTA already) where the work will be performed (If the vendor has not been added to the RTA system yet, refer to How to Add a Vendor for instructions on how to add additional vendors.
Select the appropriate Repair Type for the job - These identify the type of repair performed by the technician and are user definable. Refer to System Codes for instructions on setting up Repair Type options.
16. Select the appropriate Cause Code - Cause codes allow you to track the cause for the repairs and are user-definable (System Switch 39 under Main Parameters) Refer to System Codes for instructions on setting up Cause Code options.
17. Select the appropriate Vehicle Status (Refer to Vehicle Status for more information on vehicle status and how to set up if not done already)
18. Enter the quantity of jobs of this type to be performed when this job occurs
19. Click Save
20. The template can now be applied to PMs in the vehicle file, or pulled into work orders.
Applying a WO Template to a WO
To use a WO template, select Add Template from the Work Order screen
The lookup screen will show a listing all available Work Order Templates.
Click the desired template, and Confirm to use this template to add the line to the Work Order
The new line, along with any details, notes, inspections, attachments and line parameters will be added to the Work Order.