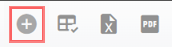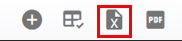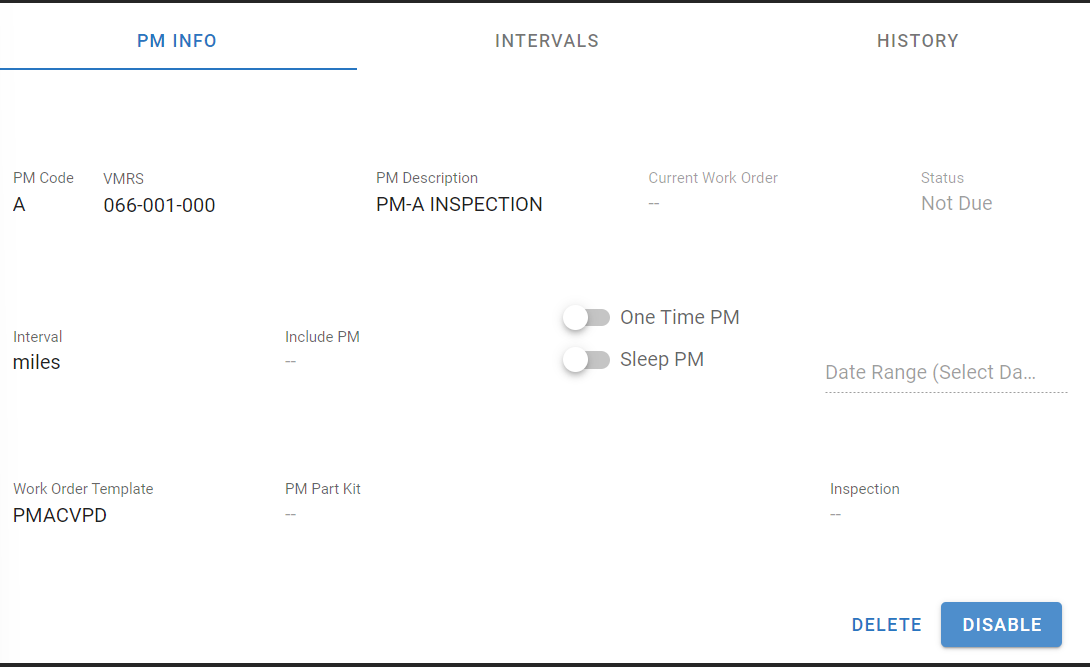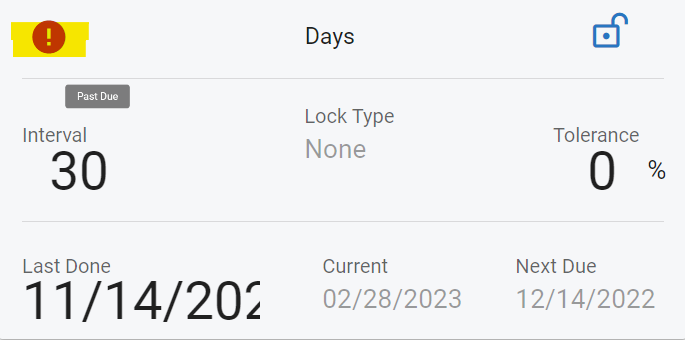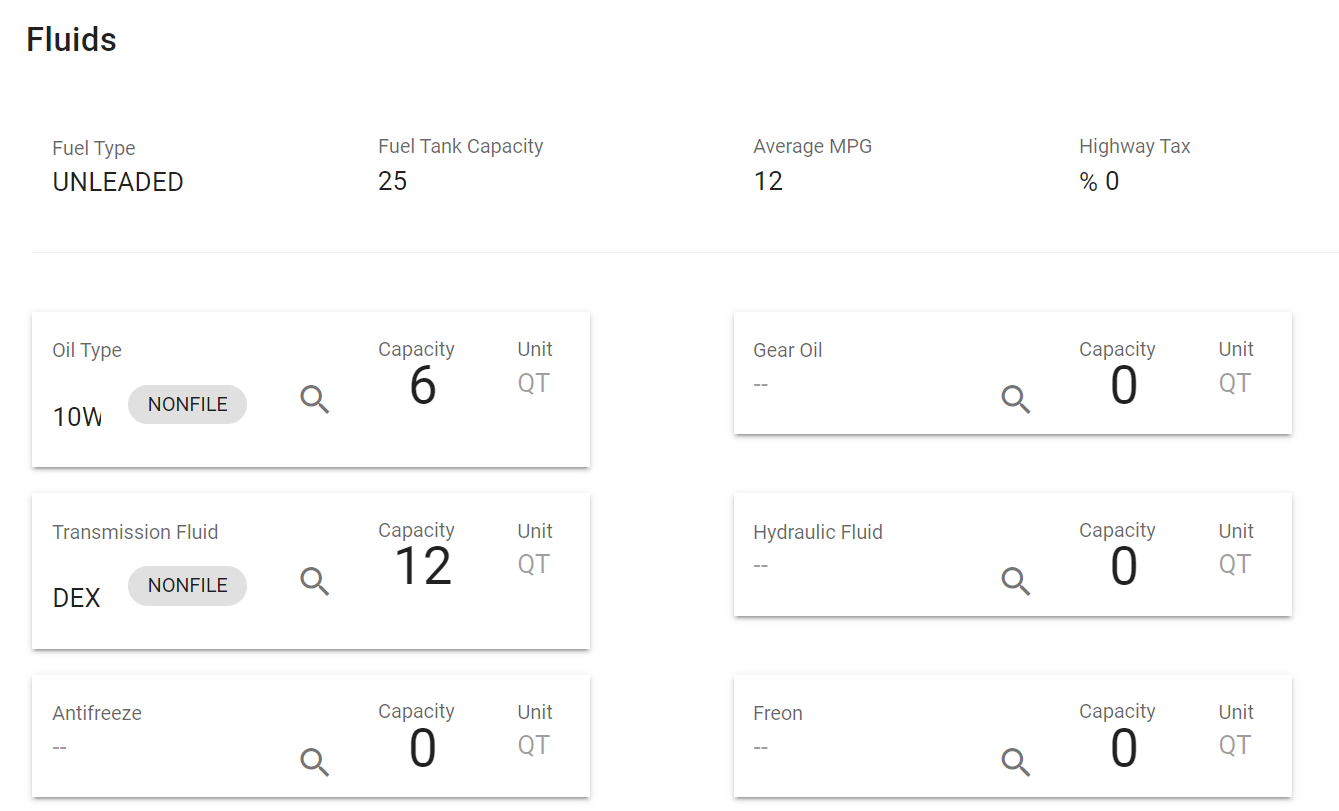RTA Web - Asset Technical Info Tab
The technical info tab holds multiple panels. One of the most important panels on this tab is the Preventive Maintenance Panel. RTA highly recommends ensuring that PM schedules are set up for assets and warranties to ensure timely maintenance.
This article will cover all the panels and fields found in the Technical Info tab.
You can visit Asset File Table of Contents to access the full list of articles related to Displayed Asset Data in RTA Web.
Asset Notes Panel

This panel will allow a user to add and review asset notes. Click in the panel and start typing. Notes will remain until they are deleted.
Preventive Maintenance Panel

One of the many cost-saving features in the RTA Software is the ability to track and schedule asset Preventive maintenance schedules.
The PM panel can be used to add PM schedules, view set PM schedules, and export the PM schedules.
Icons on PM Panel
Viewing PM schedules in RTA Web

Once PMs are set up for the asset, the PM Schedule overview information will always display in this panel.
PM Schedule Overview
Click here to expand...
PM – Refers to the PM Code which is used to identify the PM
Description – Gives a description of the PM Code
Status – Denotes the status of the PM based on intervals set such as not due, due soon, or overdue
Interval – Displays the primary interval for this PM such as every xx miles or xx days
Last Done – Will display either the last interval type reading such as the meter reading (if intervals are by mileage) or the last date (if intervals are by days) that the PM was completed
Current – Displays the current meter reading for the asset
Due Date – Displays the next meter reading when the PM will be due based on interval type such as mileage or the next date when the PM will be due if intervals are by miles or days
PM Details

Click on the line item for a specific PM to view the full details of the PM Schedule. A secondary panel will open below the schedule overview and 3 tabs will be displayed.
Below is a listing of the tabs and fields that display which are editable after the PM is created.
Refer to PM Schedules in RTA Web for a complete list of descriptions for each field.
Editing a field requires the user to click in the field, change/add the appropriate data, and click the check mark to save the change.
PM Info Tab
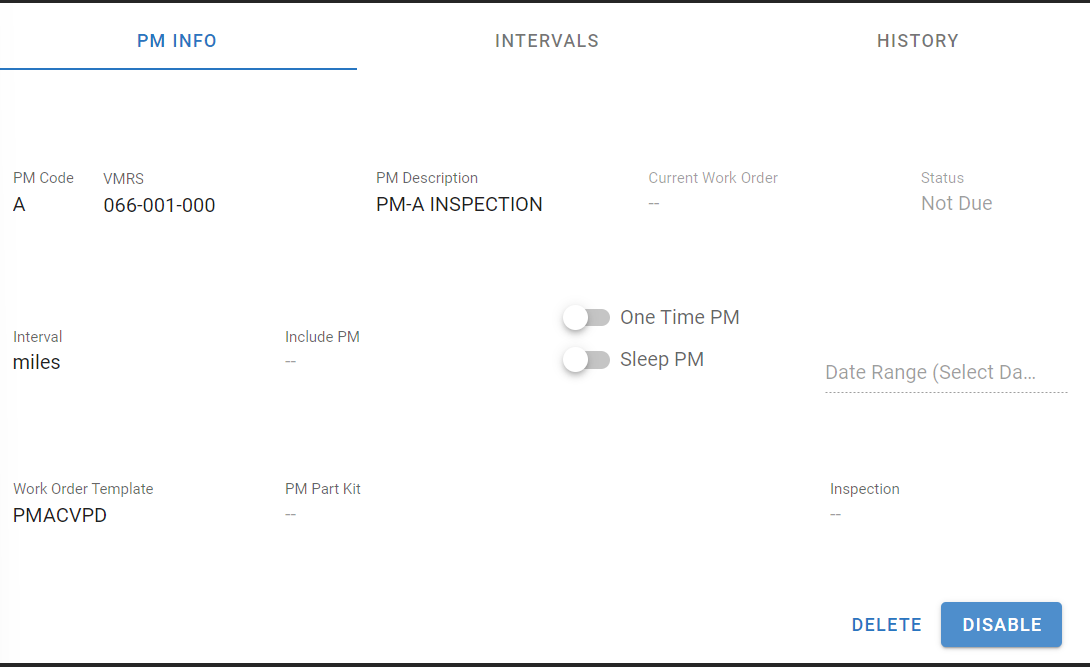
Click here to expand...
🔓 PM Code - The assigned PM code for the service or inspection. Can be a letter by itself or a letter and a number combination
🔓 VMRS - The VMRS job code assigned to the PM which will trigger a completion from the work orders
🔓 PM Description - The job description for the work being done on the PM
Current Work Order – Will display a work order number if one is currently open for the asset
Status – Restates the PM status for the asset based on the input interval for the PM
Examples may include the following:
Blank = Not Due
Due Soon = Within parameters set in the system switch #11 under Misc 1
Due Today
Past Due
🔓 Interval - The trigger interval for the PM to show it is due. these intervals can include days/months, miles/hours, fuel gallons, and up to 4 alternate meters
🔓 Include PM - Shows any linked PMs
🔓 One Time PM option – Changes the PM to only be in effect once
🔓 Sleep PM option – Pauses the PM schedule based on a date range
🔓 Date Range – For use with the sleep mode and allows a user to input a date range for the sleep mode. Once that range expires, the sleep mode is deactivated
🔓 Work Order Template - to edit this field, WO templates need to have already been established via RTA Web
Refer to Work Orders Table of Contents for instructions on adding a Work Order Template in RTA Web
🔓 PM Part Kit - To edit this field, Part Kits need to have been established via RTA Classic
Refer to Posting Part Kits for instructions on creating and posting part kits
Inspection – Allows one to assign a Mechanic Paperless Inspection to the PM schedule
Refer to Mechanic Paperless Inspections for more information
🔓 Delete/Disable button – Allows the user to delete the entire PM or disable it indefinitely until needing to reactivate it
Intervals Tab

Intervals will contain windows for the created intervals for the PM and allow for multiple intervals to be created
Below is a listing of the fields that display in the Intervals Tab.
Refer to PM Schedules in RTA Web for a complete list of descriptions for each field.
Editing a field requires the user to click in the field, change/add the appropriate data, and click the check mark to save the change.
Click here to expand...
Past Due Flag - the interval will display a past due icon when the PM interval is past due for service
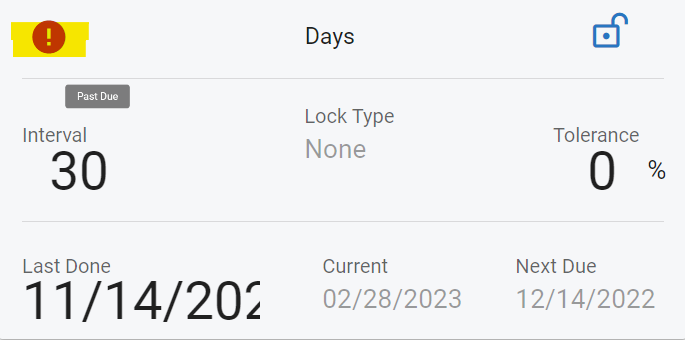
Interval Type - What Interval is being tracked (Miles, Hours Gallons etc)
🔓 Lock Icon - Locking the interval means the next due is will consistently trigger off of Due and not when done
Interval - This represents the trigger interval which can be in Days, Months, Miles, Hours, Gallons or up to 4 Alt Meter categories
Lock Type - If the Interval is locked it will tell you what the lock category is ex. Months, Days, Miles and or Hours
🔓 Tolerance - This allows you to set a +/- tolerance level for a PM as either a percent of the interval or a set number against the interval. This sets the acceptable done early or done late parameter for PM compliance. (Range at which the PM is still considered to be done on time)
Last done – Reiterates the interval when the last PM was completed
Current – Reiterates either the current meter reading or current date
Next due – Reiterates the meter reading or date for the next PM based on interval
🔓 Add New - Allows a user to set up a secondary interval for a PM. For example, perhaps the oil change needs to be done either at xx miles or xx days; whichever occurs first
History Tab

The history tab will display a report or list of the PMs performed on the asset over time. Users can customize columns and export the data to Excel and PDF.
Refer to Customizing List Columns for instructions on customizing columns and Exporting Lists for exporting files from RTA Web
Fluids Panel
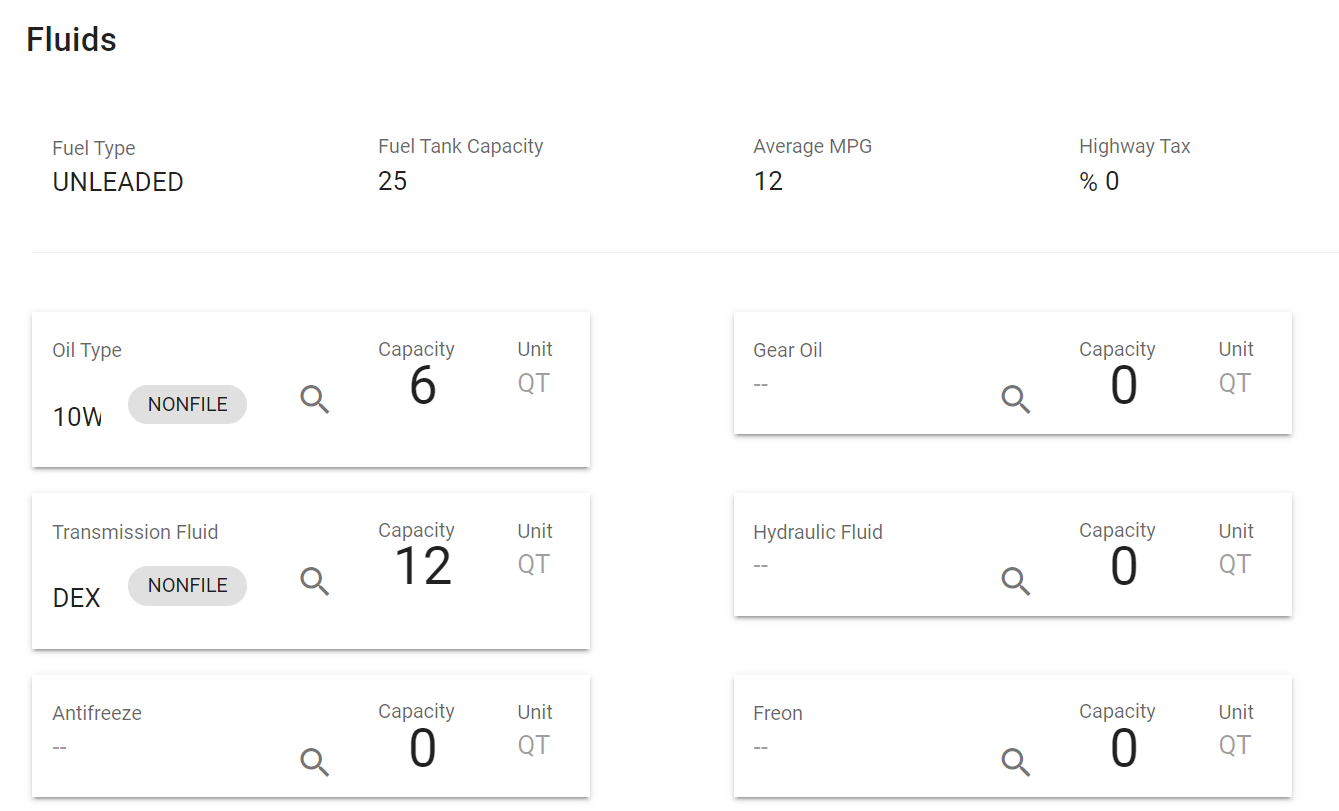
Most fields in the Fluids Panel are editable within RTA Web.
The “Unit” fields that are not editable in the asset File and are driven by the “Unit of Issue” value associated with the added part on the part record. If there is no part or no unit associated with the part file, then it will default to QT. Refer to Parts Inventory Tab for more information on Unit of Issue.
Editing fields will require the user to click in the field, select the appropriate value, and click the check mark to save the added value.
Click here to expand...
🔓 Fuel Fields
Fields include Fuel Type, Fuel Tank Capacity, Average MPG, and Highway Tax %
Fuel Type – Select the fuel type used by this asset or the primary fuel type if the asset can use multiple types of fuel
RTA comes with 9 pre-defined fuel types to select from. If more are needed for use, they will need to be created in RTA Classic. Refer to Fuel Types for adding or editing Fuel Types
Fuel Tank Capacity – Enter the maximum fuel quantity this asset can hold
Average MPG – Enter the estimated miles per gallon for this asset
Highway Tax % - Enter the highway tax rate for this asset if applicable