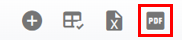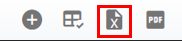RTA Web - Exporting a Master List
If there is a need to export a master list in RTA, RTA Web can assist in exporting the file in Excel and PDF formats.
This article will cover exporting files from master lists in RTA Web
Apply any filters, adjust sorting, and add or remove columns as needed prior to exporting OR open any list presets that have been created
Refer to Customizing Columns for instructions on editing columns or setting presets
Once the list is displaying as desired, click the list menu options icon (three dots) in the upper right corner where applicable or if three dots icon is not there, click the appropriate export icon
Click Export to Spreadsheet for an excel file or click Export to PDF
The file will display at the bottom of the screen
Click to open the file
From here, edit and or save the file as needed to the local computer
Files can be exported in RTA Web though importing files must be performed via the Classic application. Please Refer to Import/Export Utilities for instructions on importing vehicle files into RTA.