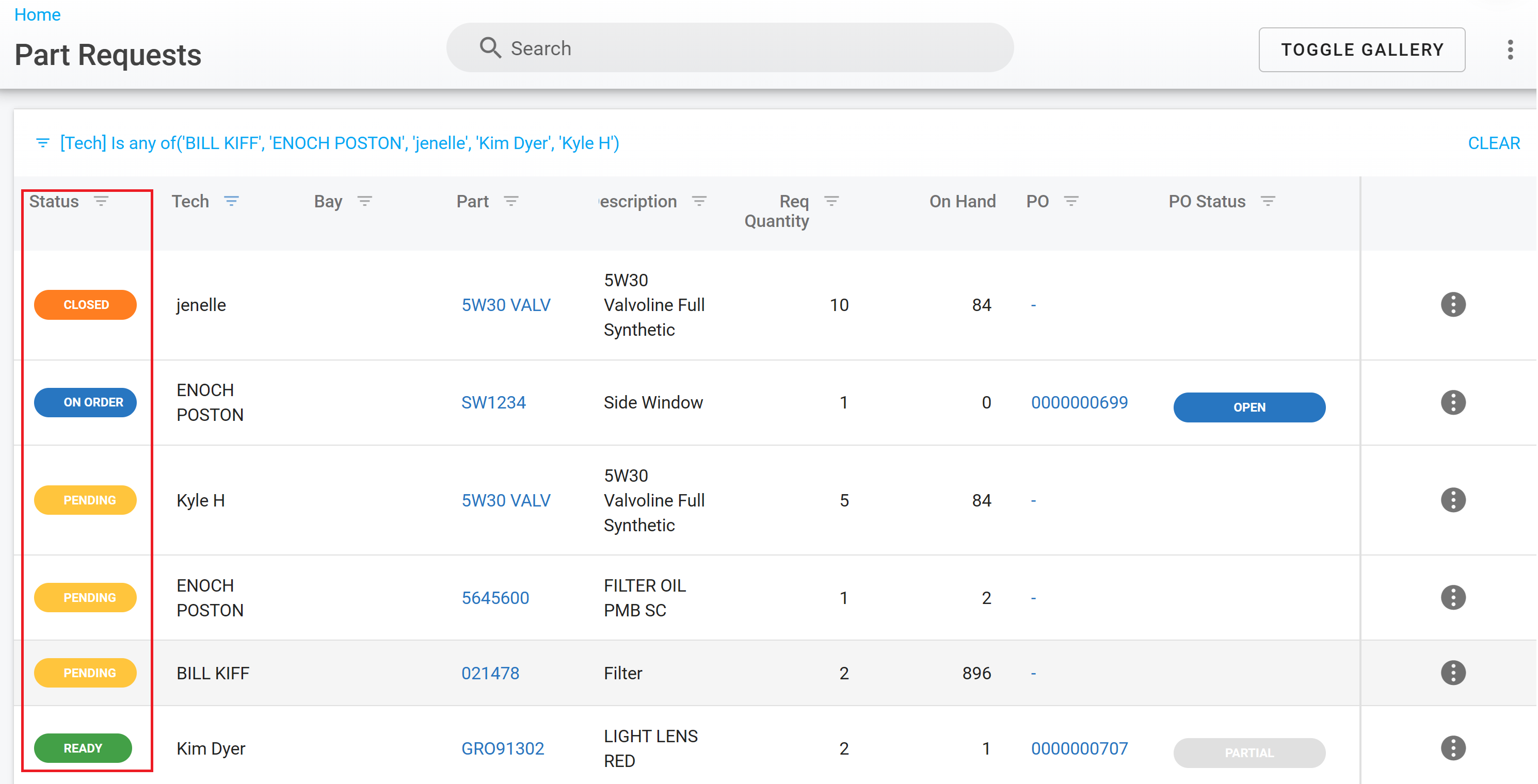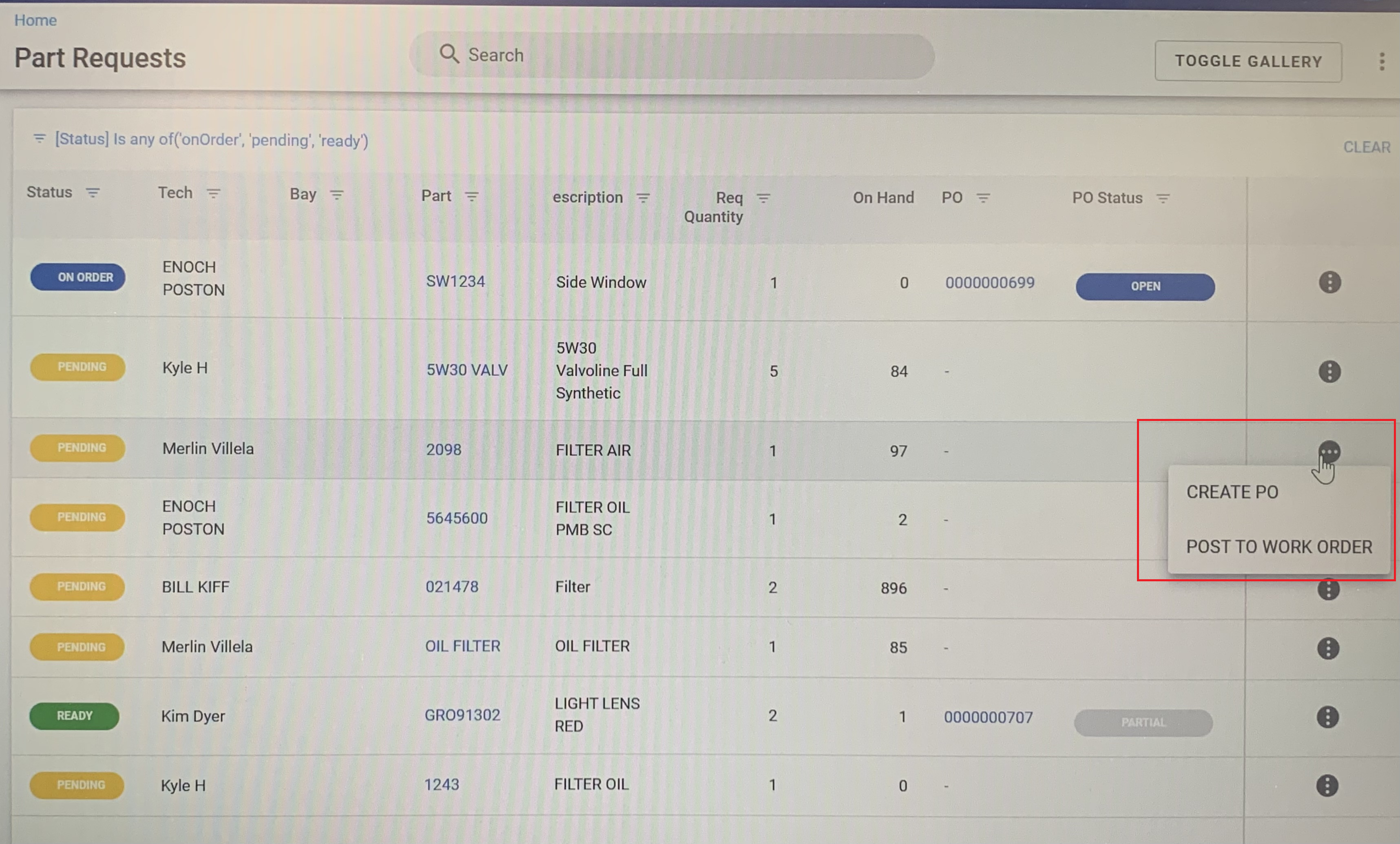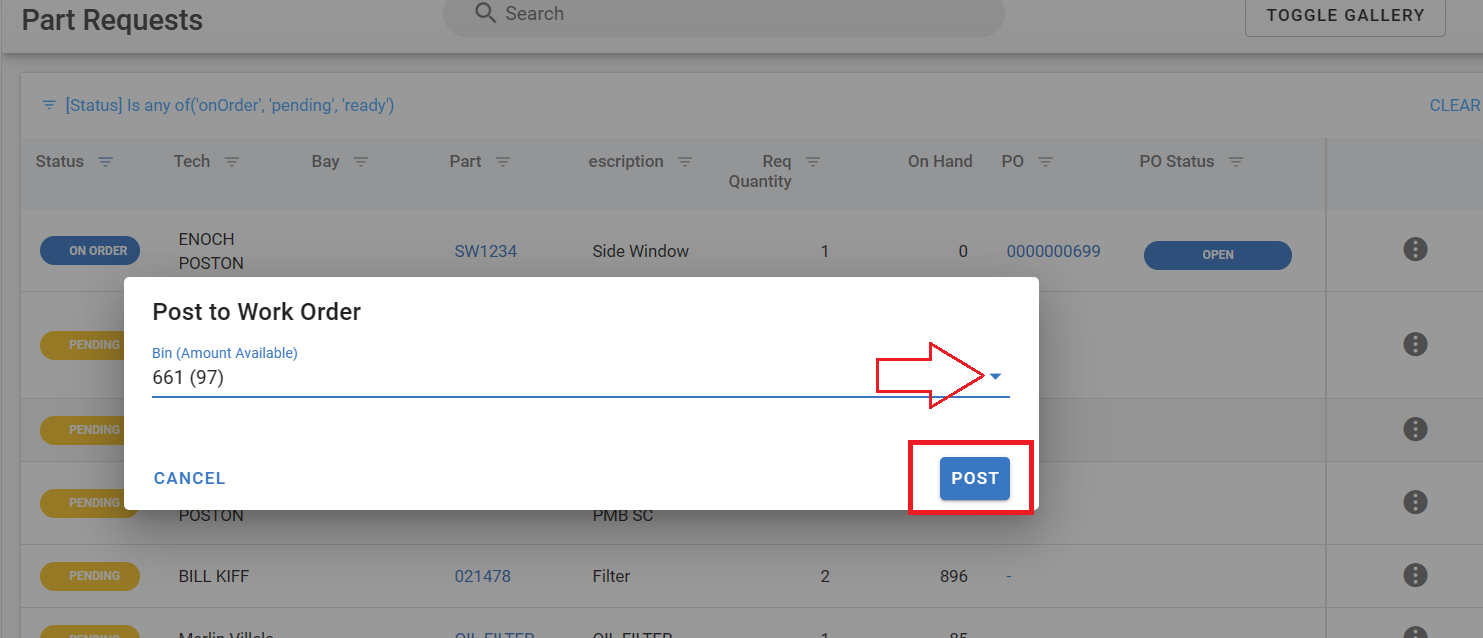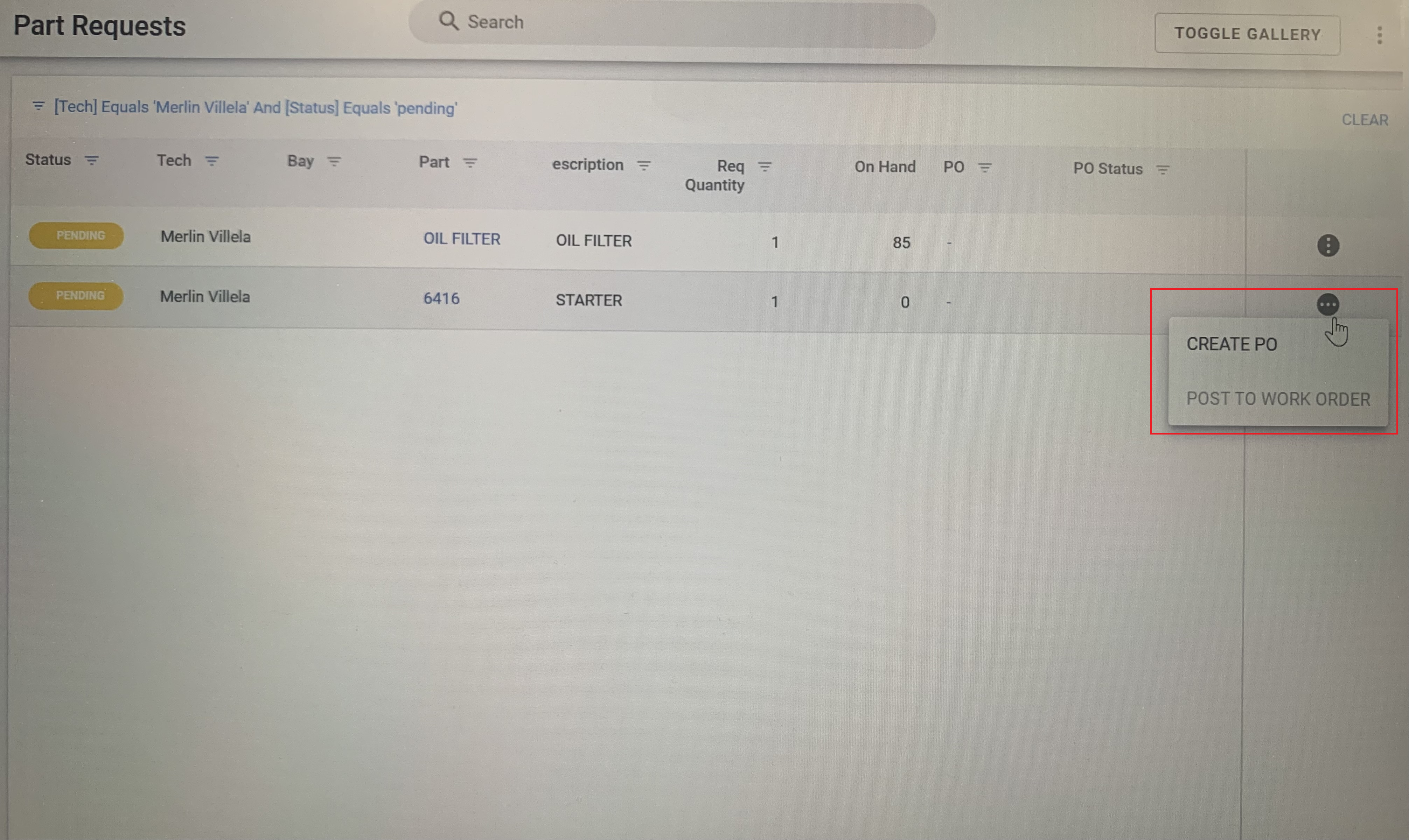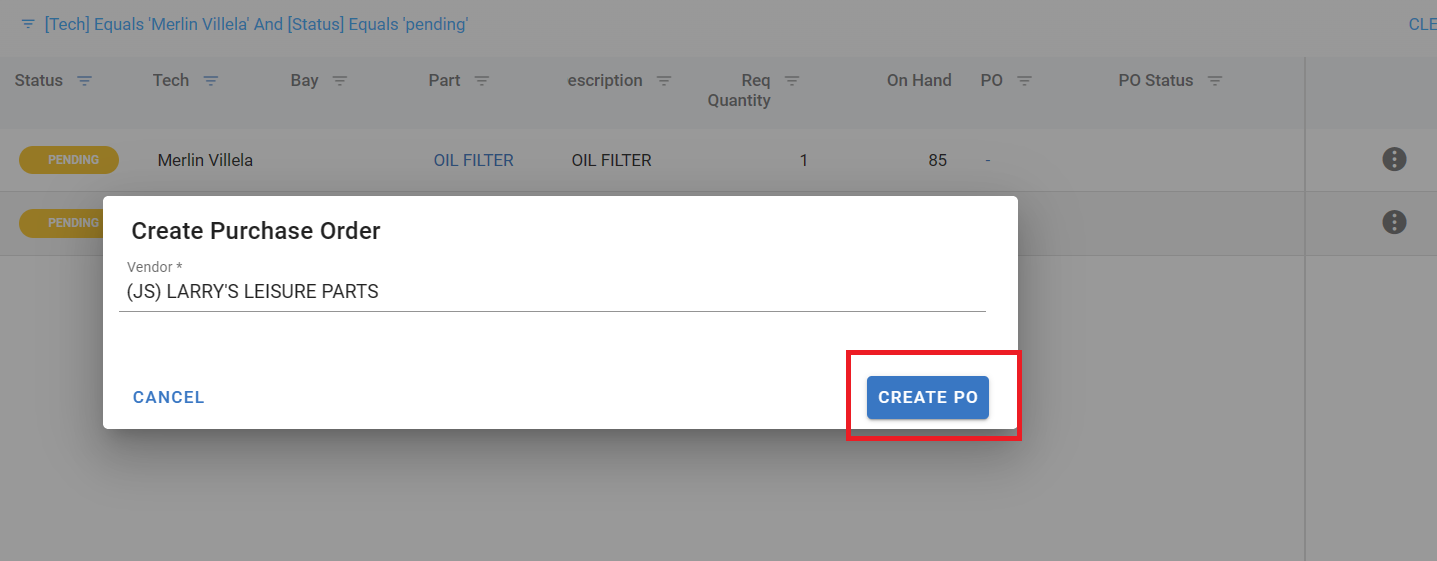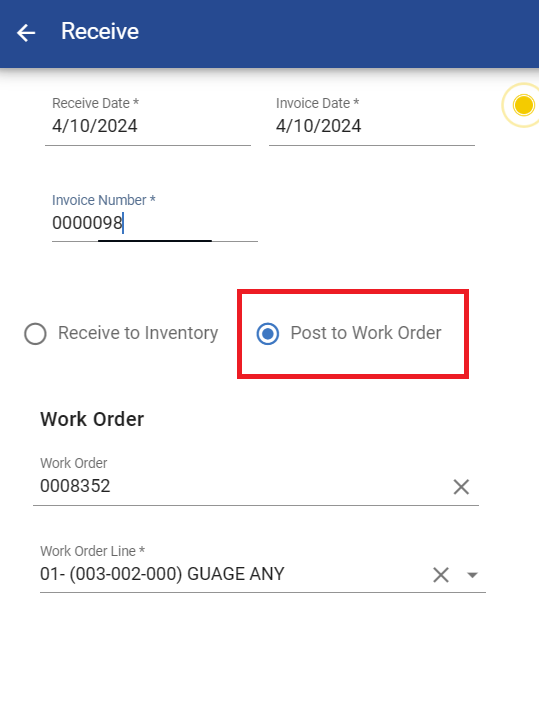RTA Web - Managing Parts Requests
Under the Parts Management section you can now find a subsection titled Parts Requests. A part requests queue is now available for your parts personnel to manage the incoming parts requests from work orders. They have the ability to submit purchase orders if needed or mark parts as ready for delivery/ ready for pick up. Once the parts have been marked as ready for delivery/ ready for pick up an email will go out to the requester (if an email is included in the requester’s user profile) stating that information. There is also a gallery mode option to display the status of the parts requests. For instructions on how to submit a parts request through a work order please refer to Parts Requests Through WO
Parts Request Statuses
Closed - The parts request has been fulfilled and delivered to technician.
On Order - Part Request line is currently present on an open/active Purchase Order and awaiting delivery from the vendor or marked as received on the Purchase Order.
Out for Delivery - Part is currently in the shop and being delivered to the technician or ready to be picked up by the technician. Occurs after the part is either posted to the work order from the part request or the deliver action is taken in the part request when the part is posted to the work order outside of the part request
Pending - Indicates a new part request and awaiting action.
Ready - Part is in the shop and ready for posting to work order. (An action is required in Parts Requests)
Parts Request Action Options
Create PO - Auto create a Purchase Order for the part request. Can be used if there is on-hand quantities already sufficient to fill the order or not.
Post to Work Order - Post the part to the work order. Can be used if there is on-hand quantities already available.
Deliver - Changes status of part request to out for delivery and is available when the part has been posted to the work order outside of the part requestParts Requests Queue
Your parts requests queue will color coordinate each request based on the status.
You will have the ability to post the part to the Work Order or create a Purchase Order if you do not have the part in inventory.
Posting Parts to a Work Order
At the order line level, hover over the three dots at the far right of the line, and you will be given the option to post the part to the WO or create a PO.
Post to WO will then open a window and allow you to select a bin from where you are obtaining the parts. Click post after selecting the bin.
A brief message will pop up stating “Transaction Posted” and your status will now change to, Out for Delivery. In addition, the requester will receive an email stating that the part is out for delivery or ready for pick up if they have an email listed in their user profile. Otherwise, they will see the status change in the request box in the work order.
Creating a PO Through Parts Requests
If the system does not have the desired part which was requested in inventory or more would be preferred to be ordered at the same time then select the Create PO option. When you hover over the three-dot menu at the far right of the line. You will only have the option to create a purchase order. The post to WO option will be grayed out. if there is not the necessary on-hand quantity in stock to fulfill the request.
You will be guided to create a PO once you click on that option.
The Create Purchase Order window will pop up. You can select a vendor by clicking in the vendor tab, this will open the list of vendors to choose from. Once you have selected the vendor you can click Create PO. You will see a brief pop-up message stating, PO Created. This will change the Parts Request status to On Order.
The Status for this Part Request will update to: On Order.
When receiving on the PO, select the Post to Work Order button. This will auto post the part to the WO for the technician to receive.
In the Parts Request screen. The status will now be set as Out for Delivery. Once the technician marks the request as Received. This status will change to closed.
Closed Parts Requests
Once the technician has marked the part as received at the work order level. The part status will update to closed.