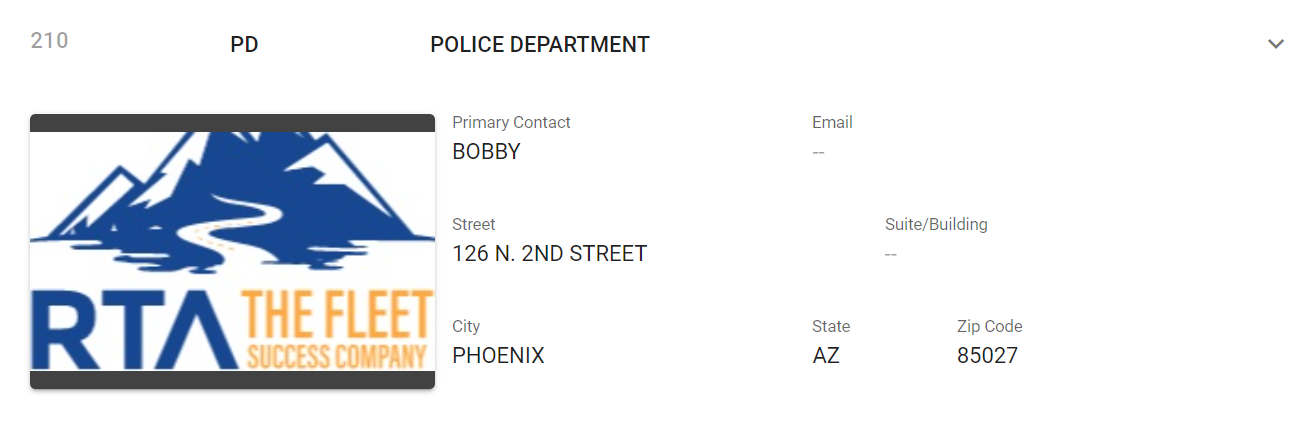RTA Web - Customers
The customer record contains information about the customers for whom you perform maintenance or repair work. Your customers may be other departments, cost centers, owner-operators, other companies, or any other entity that is billed for work completed. Setting up the customer file allows markups to be applied for services rendered or items sold.
If you're planning to bill customers for maintenance and repair work, set the "Use Customer Billing" switch to YES, REQUIRED , or NO as needed via switch #31 in Main System Parameters in Classic.
If an asset belongs to a specific customer, it's a good idea to specify the customer number in the asset file. Then, when a work order is created for that vehicle, the customer number automatically comes up as the default.
As items are posted to work orders or fuel transactions are input, any applicable markups set in the customer records are applied and added to the work orders and fuel transactions.
Adding a Customer
The customer record consists of four tabs:
The Primary Panel and General Tab
Markups Tab
Accounts Tab
Attachments Tab
It's not necessary to enter information in all four tabs though we recommend initially entering as much as possible.
To add a customer, do the following:
Click on the Organization area in the menu
Click on Customers
Click on the + (add) icon in the upper right corner
Enter the following information:
Customer # - can be alpha numeric
Abbreviation - Use to help with search and identification of the customer as a customer number is not always known at all levels of the organization
Name - Full Customer Name
Contact Information including Primary Contact Name, Email, and address for customer
Add a customer profile picture if desired
Click Create
The screen will now display the information entered for the creation of the file and give access to the other tabs for data entry
General Tab
Add shipping and billing address information into these panels by clicking into a field, entering the information, and clicking the checkmark to save the entered data
Markups Tab
The Overhead Rate Flag must be set to customer for these to apply.
Use this tab to define markup and rate information for the customer
Posting Markups
Customer-specific markups for Parts and Labor can be defined
Click into a field, add the data, click the checkmark to save it
These markups will be applied to work order postings for this customer
Rates
Override Labor Rate - Activate an override for labor rate and enter a labor and/or labor tax percentage to be used instead of the individual employee labor rate when work is done for this customer
Shop Supply Rate - Many shops apply this fee to recoup costs for non-chargeable items such as grease, lubricants, nuts, bolts, and disposal and environmental fees. Set those percentages and make the appropriate selections. The shop supply rate will be applied to the labor rate and can be viewed on the bottom of the printed WO under “Shop”.
The additional amount charged is calculated by multiplying the total (inside) labor cost posted on work orders by the specified rate. Select the Tax Shop Supplies checkbox to include shop supply costs in the base amount when tax and/or GST tax is calculated.
Calc GST Rate - For Canadian and Australian customers - Enter the goods and services tax rate (Canadian and Australian customers). Select a radio button to indicate if the tax is to be calculated using the Linear or Compounding method. The GST rate is multiplied to total labor, parts, tires, warranty, outside, and shop supply costs (if applicable) posted on work orders.
Fuel Markup
To apply a markup to fuel for this customer, select a fuel type from the drop down, click the +, choose the method, and add the markup amount/value
Methods are as follows:
Add To - add an additional dollar amount
Flat Price - apply a flat price per gallon
Percent - a flat markup percentage can be applied to the per gallon price
Accounts Tab
Additional account codes can be entered for the various items. The use of account codes is purely for company benefit and these are not used by RTA in any way
Attachments Tab
Attachments can be added to the customer file. Refer to Attachments if assistance is needed in using this feature.
Changing a Customer
To change a customer record, do the following:
Click on the Organization area in the menu
Click on Customers
Locate and click on the customer to be edited
Navigate to any editable field in the file
Click in the field and edit or add the value desired
Click the check mark while in the edited field to save the changes
Deleting a Customer
To delete a customer record, do the following:
Click on the Organization area in the menu
Click on Customers
Locate and click on the customer to be edited
Click Delete in the upper right hand corner