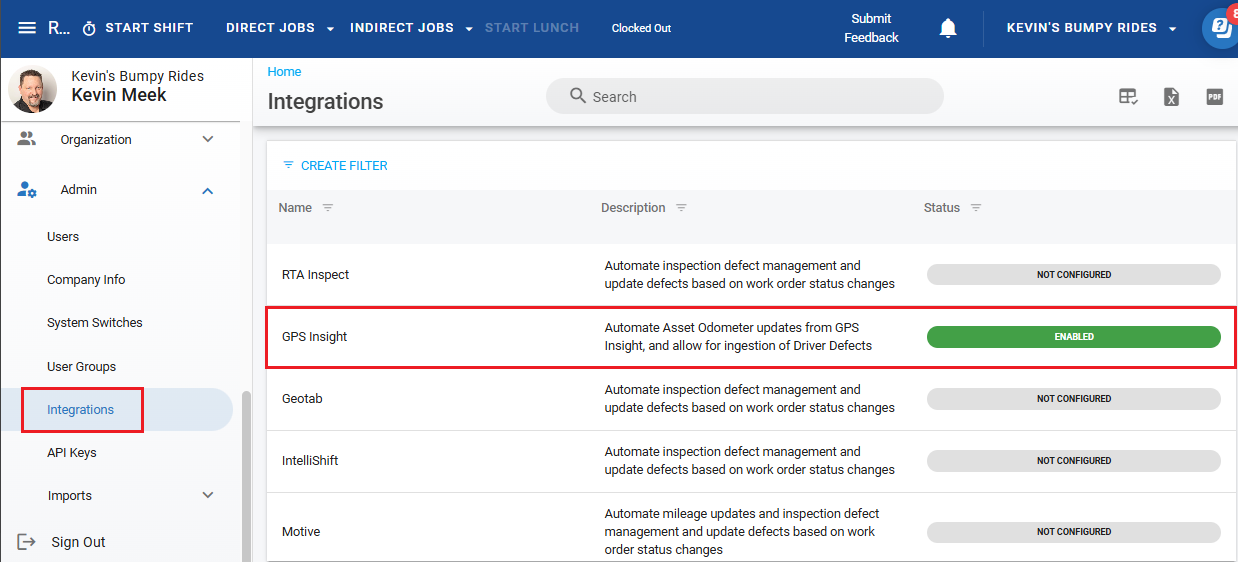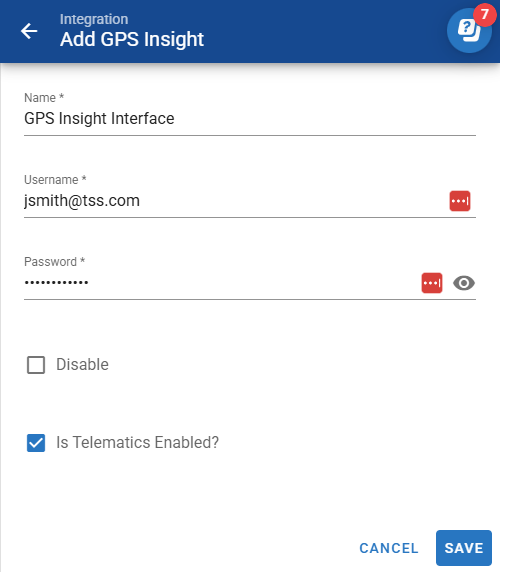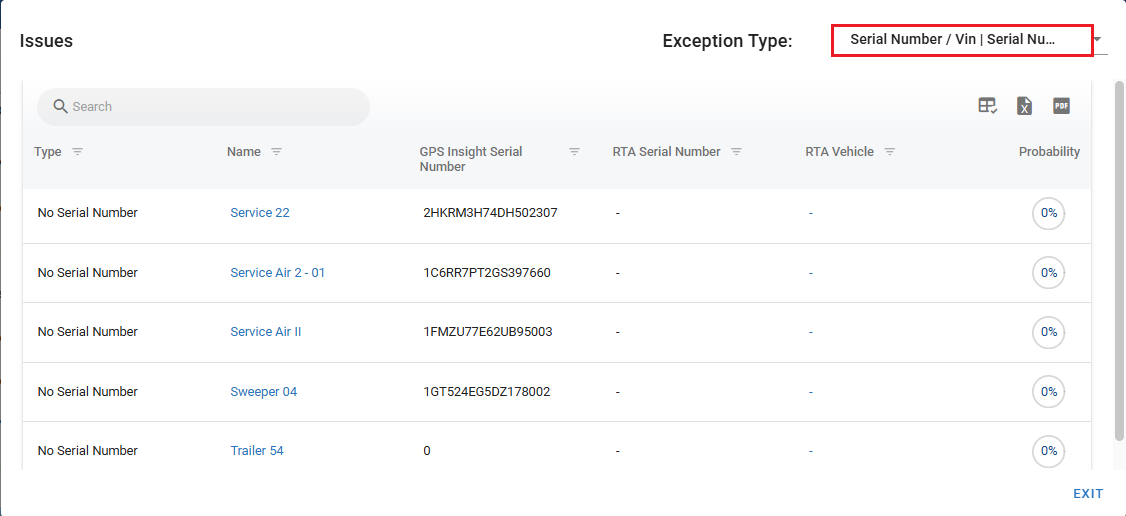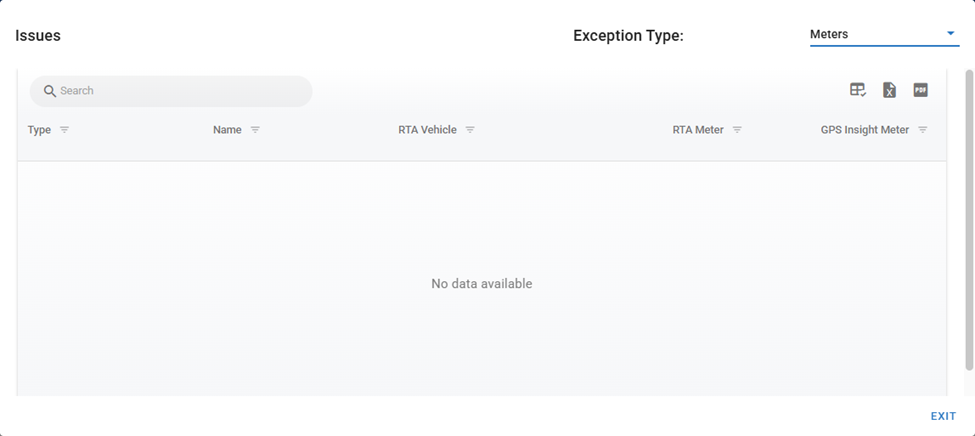GPS Insight
Vehicle Location with Telematics
The Asset Location with Telematics feature enables Fleet360 users to view the last known location of their assets on a map within the asset file. This feature is specifically designed for customers with integrated GPS Insight systems. In addition to location tracking, the GPS integration also allows for automatic odometer updates every 30 minutes, ensuring accurate asset meter readings within Fleet360.
Functionality
When a supported telematics integration is enabled, a new "Location" tab will appear in the asset file. This tab will:
Display the last known location of the asset as reported by the telematics system.
Automatically refresh the displayed location each time the tab is accessed.
Provide a "Refresh" button to manually update the asset’s location with the most recent data available.
Indicate "Location Unknown" if no valid location data is available or if the telematics link is broken.
Additionally, the GPS integration has the capability to:
Pass odometer readings from the GPS solution every 30 minutes, updating the Asset odometer readings in Fleet360 for any linked Asset/vehicle record.
Setup Instructions
To enable Asset Location with Telematics, follow these steps:
Confirm Telematics Integration
Ensure that your Fleet360 account has an active integration with a supported telematics provider:
GPS Insight
Other location-inclusive telematics systems (as they become available)
Enable the GPS Integration
To turn on the Integration use your mouse to click on the Integration line (see pic above)
Click the Add Button in the Top Right Corner
From this screen you need to enter your GPS Account Credentials to connect to your GPS Data
Name: Can give it an alias or Account Name
Username: Login Username to log in to the GPS Insight Account
Password: GPS Insight Login Password
Disable: This allows you to essentially turn off the integration temporarily without having to delete the account
Is Telematics Enabled?: ☑️ This check mark turns on or off the automatic Odometer Updating to the Assets in Fleet360 from the GPS Integration. See Optional Features at the end of this document.
Note: If you do not have your GPS Account login credentials you may need to contact your service provider to get them.
Issues Screen:
Serial Number/Vin Exceptions:
When the VIN (Vehicle Identification Number) recorded in GPS Insight does not match the VIN in Fleet360, a list of exceptions is generated. This list highlights assets with either unmatched or partially matched VINs. Alongside each entry, a probability percentage is displayed, indicating the likelihood of a potential match based on available data. This helps identify discrepancies or inconsistencies between systems, streamlining the process of reconciling asset records.
To resolve the issue, simply update the Asset file in Fleet360 by modifying the VIN to match the GPS Insight record. Use the Asset Primary Information Panel in Fleet360 to edit the primary asset Serial Number data seamlessly.
Note: For any Vehicle/Asset in your GPS Solution that you do not wish to link from the Exceptions report simply leave the Vin in Fleet360 alone and it will skip these.
Once you have updated the appropriate Vin’s in Fleet360 run the Exceptions again and the ones that link now will fall off the list
Meter Exceptions:
Meter exceptions occur when the odometer reading from GPS Insight for an asset falls outside the allowable range set in the Odometer Range settings in Fleet360. In such cases, a list of affected assets is generated, showing those whose odometer readings are beyond the acceptable maximum range compared to the current meter reading recorded in Fleet360. This feature helps identify and address discrepancies in mileage tracking across systems.
To resolve a Meter Exception issue, update the meter reading in the Fleet360 Asset file to align with the GPS Insight odometer reading. Use the Correction option found in the Primary Meter Reading in Fleet360 to make the necessary adjustments and ensure the readings fall within the acceptable range.
After Fix:
Once you correct the meters in Fleet360 to match or are within range of the GPS Meters then check the Problems (Meter exceptions) list these that were issues should drop off the list.
Warning: If for some reason the GPS stops feeding meters to some of your Assets it could be because somehow your asset odometer dropped out of range due to a connection issue or an odometer correction in Fleet360 completed incorrectly. You can always go back into the Integration and check the Exceptions at any time.
Viewing Asset Location
To view an asset's location in Fleet360, navigate to the Assets section and select the desired asset. See the Asset Location Tab information on how to navigate.
Summary
The Asset Location with Telematics feature enhances Fleet360 by providing a convenient way to view asset locations on a map. This feature is automatically enabled for integrated telematics systems and offers a user-friendly interface for tracking assets efficiently.
Optional Features
If the Telematics Enabled option is activated within the GPS Insight integration, the system leverages GPS data to provide automated odometer updates for your assets. These updates occur every 30 minutes and seamlessly sync with the asset records in Fleet360, ensuring accurate and up-to-date mileage tracking without the need for manual intervention. This feature helps streamline maintenance scheduling and enhances the overall efficiency of fleet management.
Troubleshooting
The Map tab is automatically available for assets linked to a telematics system with location tracking. If the tab does not appear:
Check that the telematics integration is properly configured.
Verify that location data is being transmitted from the telematics provider.
Data Accuracy and Limitations
Location updates depend on the telematics provider’s data transmission schedule.
Location Refresh Option updates are near real-time but may have a delay of several minutes.