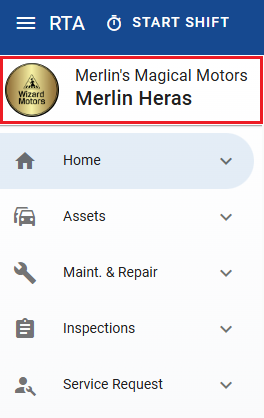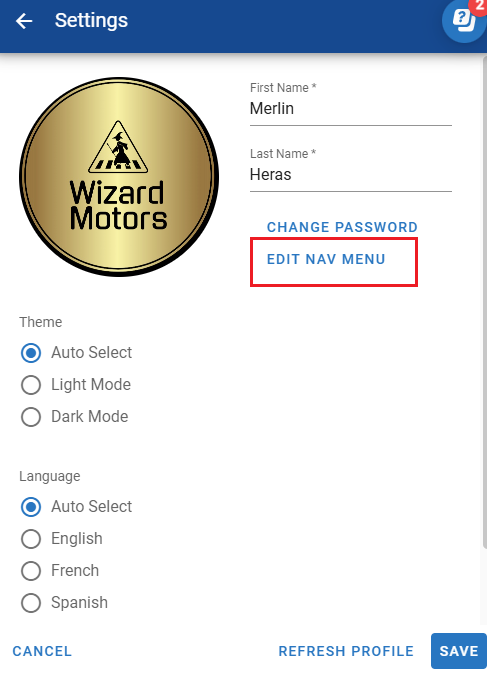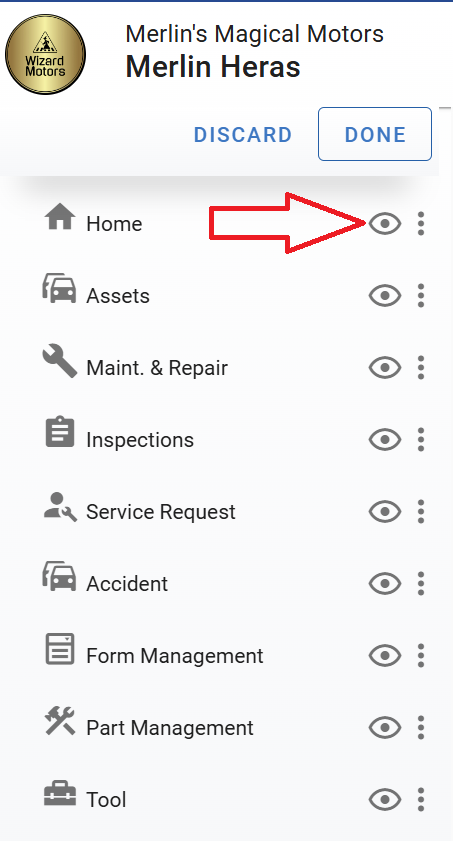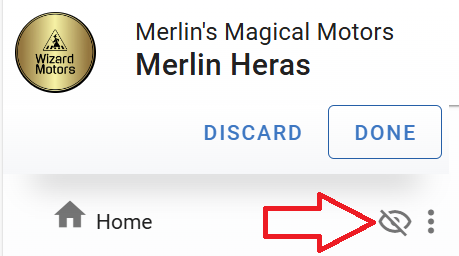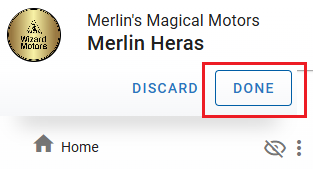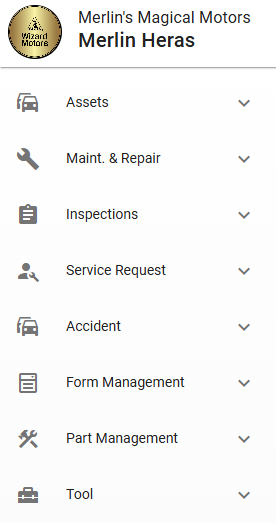Edit Nav Menu
Using the Edit Nav option will allow you to
Hide sections from your main menu
Move the location order of section in the main menu
Set a specific section as your home page
Add a new customized page and set it as a home page to use when users log in
This document will walk through how to hide and move existing sections on the main menu.
To learn how to add custom pages and set pages as home screens/landing pages for all users, refer to Edit Nav Menu
All of these changes affect global users in the organization.
Edit Nav Menu is accessed by clicking into the profile section towards the upper left of the screen where your name and company name is located. Once clicked, the profile settings will open towards the right of your screen.
Once in this section you can access the menu edit options by clicking Edit Nav Menu
Hiding a Section
Organizations may want to hide various menu sections because they are not applicable to their operations and reduces confusion for users.
After clicking Edit Nav Menu as shown above, click on the eyeball icon next to the section you wish to hide (Image A) the eyeball should now reflect a forward slash over it (Image B)
Image A
Image B
Click Done to save your changes, once you have confirmed that the eyeball icon is showing a forward slash
Once all of the steps above have been completed, you will no longer see the hidden section in your menu section. Notice that the Home Section is no longer displaying
If you need to add the hidden section back into your menu, simply go back into the Edit Nav Settings and click the eyeball icon to uncheck it, click done to save your change. The section will become visible in your menu.
Rearrange the Order of Menu Items
Organizations may find it beneficial to change the order in which the menu items are displayed for users and have the most frequently used items display at the top and less used towards the bottom.
After clicking Edit Nav Menu as shown above, simply click, hold, and drag the menu item to its new desired location.