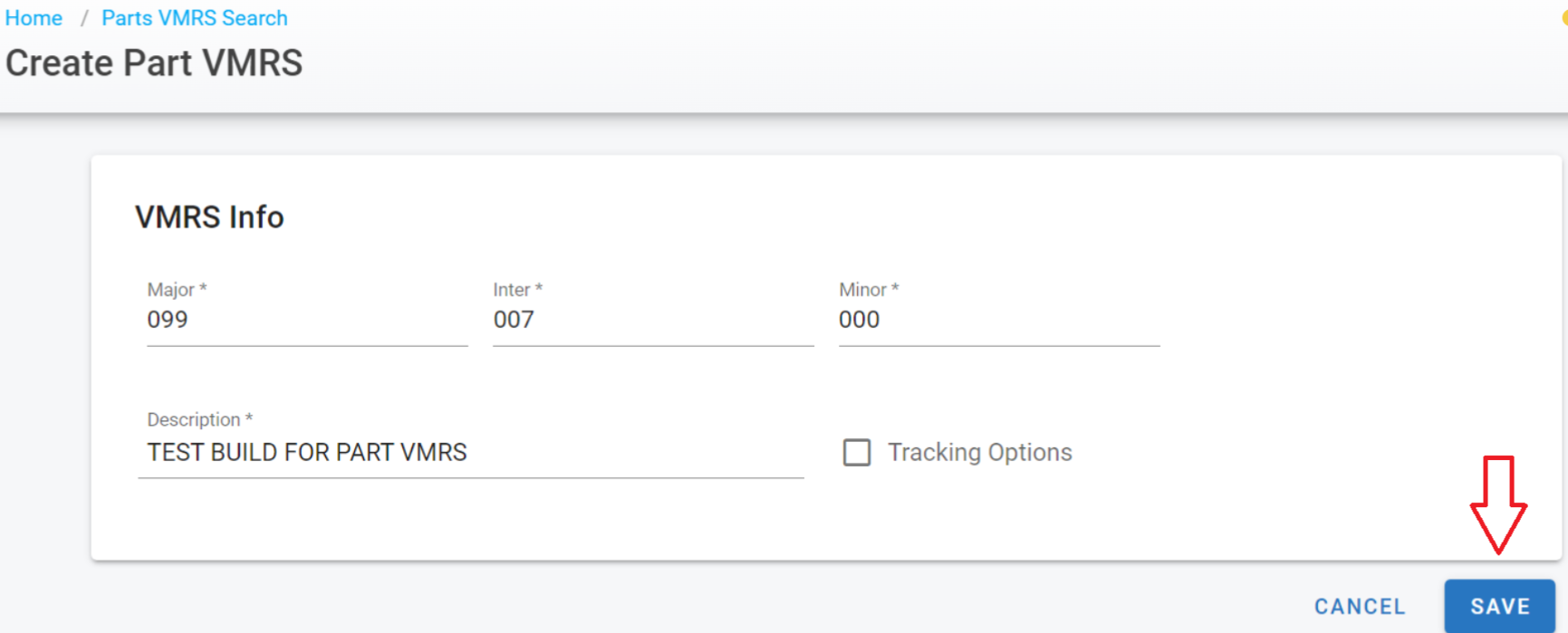RTA Web - Part VMRS Codes
Set your parts VMRS codes and descriptions. These are used to track part warranties and part locations.
The part file has its own set of VMRS codes. The VMRS codes help separate the parts into different repair categories and is also required to track a warrantied part. While the Parts VMRS file exists from go and matches the work order VMRS file, additional codes can be added if needed.
The track locations checkbox should be checked for any warrantied part that will be tracked AND can have multiple installations on one asset. Part position code set up and posting parts with locations are not yet available in web and only accessible via the Classic System. Refer to Part VMRS in Classic for information on setting up position codes.
Parts VMRS Master List
When viewing the Parts VMRS Search List, there are multiple columns displaying. This list operates like the other Master Lists in Web. Refer to Master List TOC for more information on how to search, customize, and export master lists.
When viewing the Parts VMRS list, a user has the option to view a single level (only the major code categories which are expandable) or all levels (displaying the major categories along with all the intermediate codes displayed) Use the viewing toggle in the upper right corner to adjust.
Column Title | Column Description |
|---|---|
VMRS Code Full | The entire VMRS code which includes the major, intermediate, and minor code. For example: Code 002-004-000 Major = the first three digits which indicate where on the asset the job is taking place Intermediate = the second set of three digits which build off the major and indicate the specific job being performed in the major code area Minor = the last set of three digits which build off the intermediate and can go even deeper. RTA has the system set to use a 6-digit VMRS so the minor will always display as 000 unless a system admin has adjusted that setting and starting using 9 digits. |
Major | Displays only the first set of three digits of the VMRS code. |
Inter | Displays only the second set of three digits of the VMRS code. |
Minor | Displays only the third set of three digits of the VMRS code. |
Description | Gives the VMRS code description which aids in identifying the type of job the part relates to. |
Tracking Location | A selector box used to denote if a part assigned this VMRS code would have multiple install positions on one asset. For example, a bus that has three batteries. All three batteries would have the Part VMRS code associated with them and the shop would want to know which battery is being pulled/installed for warranty tracking purposes. This requires the set-up of part position codes. This function is not currently available in web and is only available in Classic. Refer to Part Position Codes for instructions on adding position codes in the Classic software. |
Actions | Delete function for deleting a Part VMRS |
Adding Parts VMRS Codes
Creating a Parts VMRS Code with a Work Order VMRS Code
When adding a new VMRS Code for work orders, it is possible to copy that code over into the Parts VMRS file as well for use with part files associated with that job line and needing warranty to be tracked.
Refer to VMRS Code Maintenance for how to perform this function in tandem.
Creating a Parts VMRS Code Individually
To add a Part VMRS code to the file manually and individually, follow the below steps:
Click the
 sign in the search banner after accessing the Parts VMRS master list under Part Management> System Settings.
sign in the search banner after accessing the Parts VMRS master list under Part Management> System Settings.
Enter the following information: (Be sure that existing codes are not duplicated - the system will display an error stating VMRS series already exists)
Major VMRS Code - for what major code (job code area) will this part be used.
Inter VMRS Code - for which specific job code in that major area will this part be related.
Minor VMRS Code - If using a 9-digit code, can further refine the code. RTA is set to use 6 digits only unless that setting has been changed.
Description - Fill in a description that makes it clear what this code is for and about.
Tracking Options box - check if the part code is associated with a part that has multiple installation locations on an asset.
Click Save