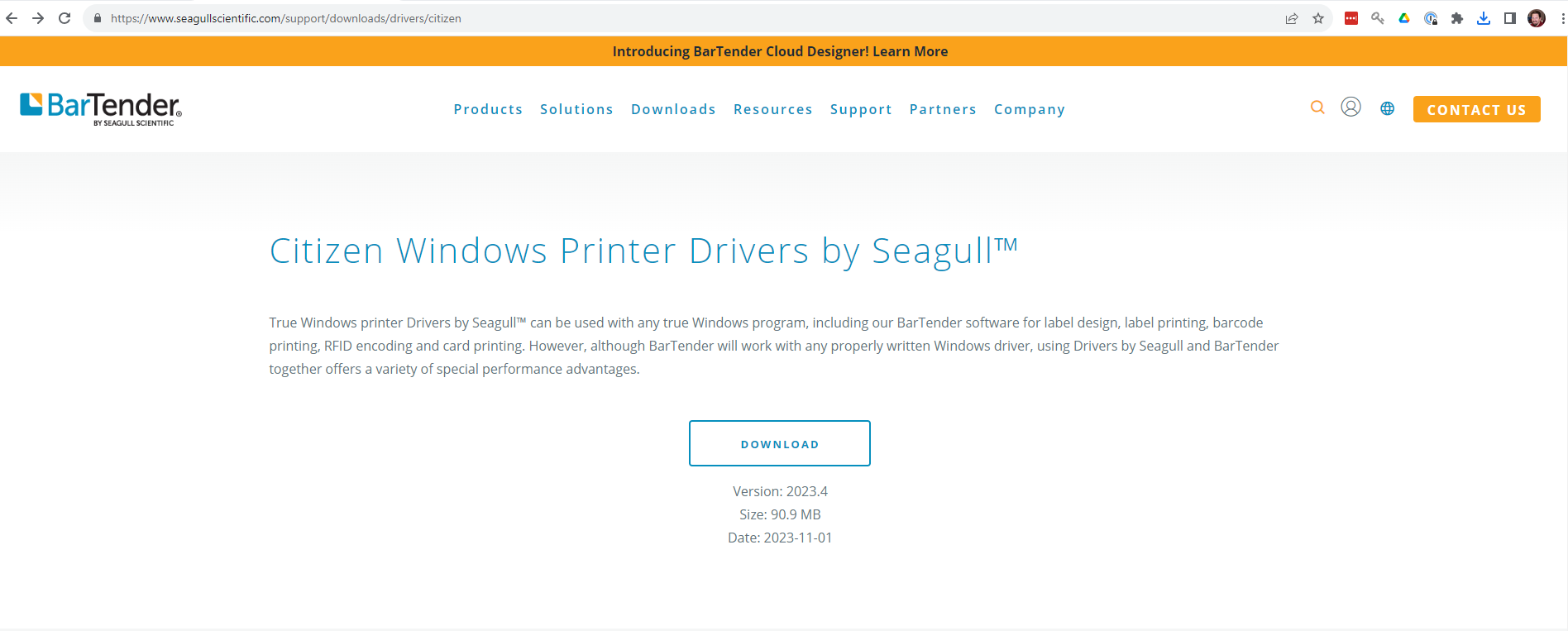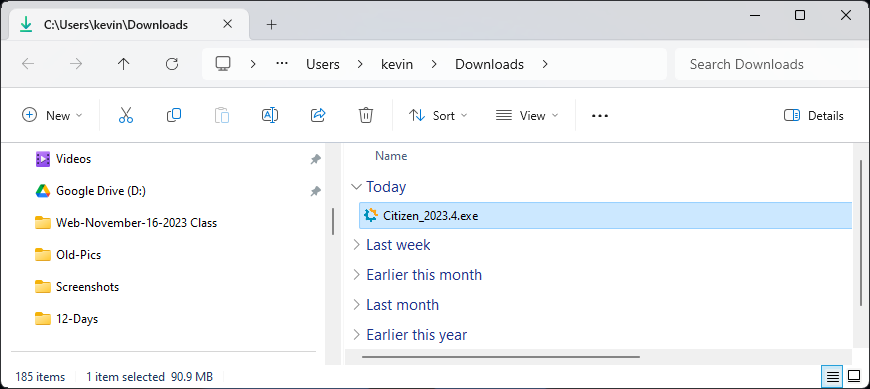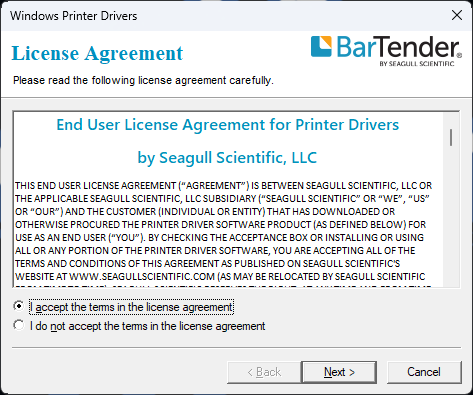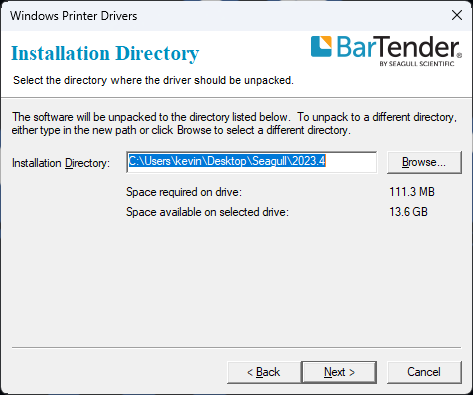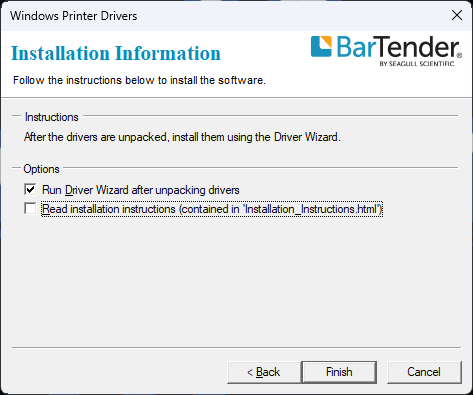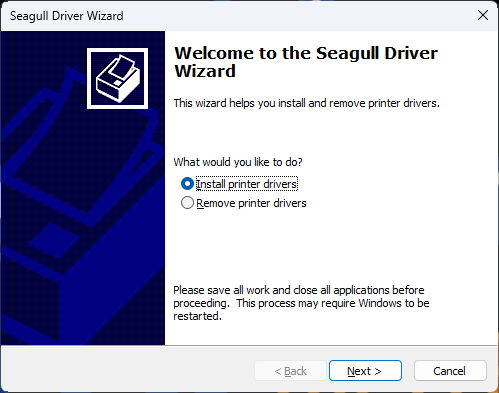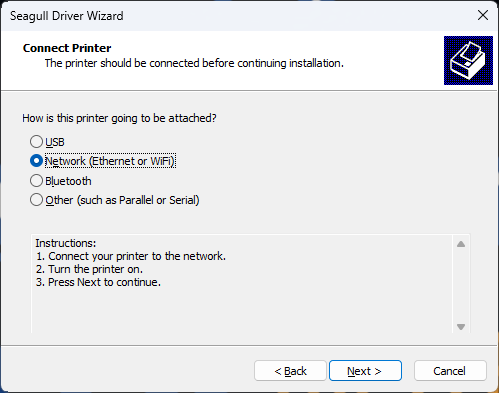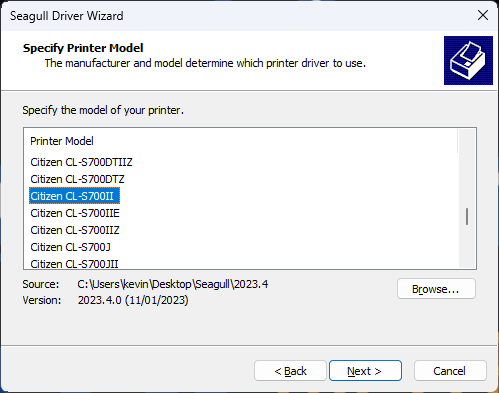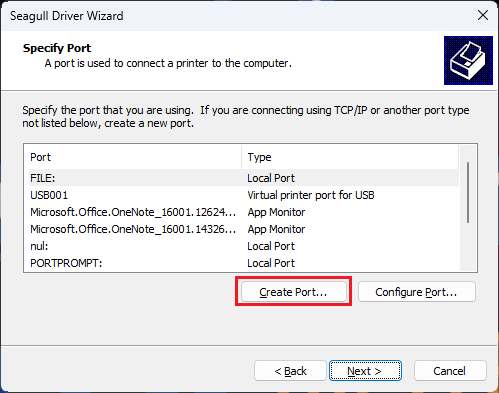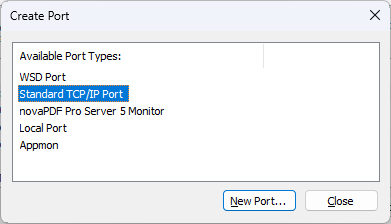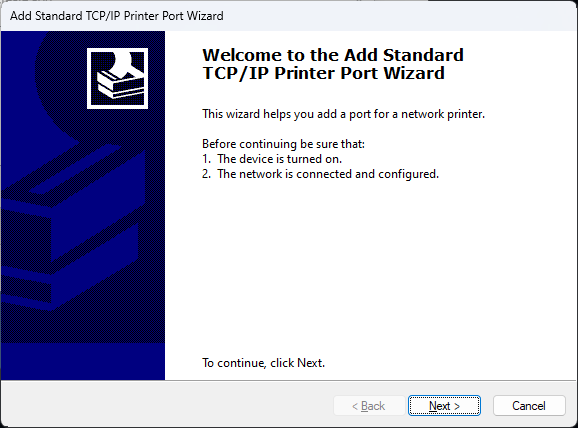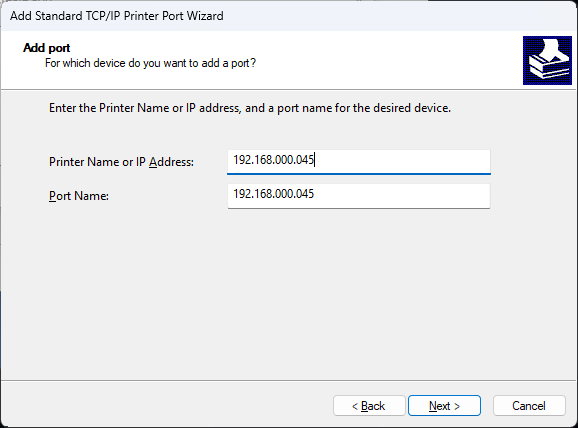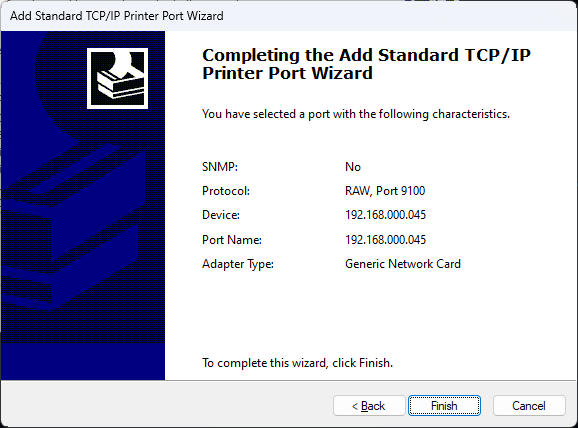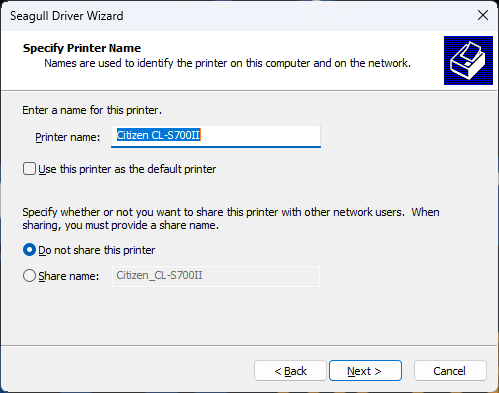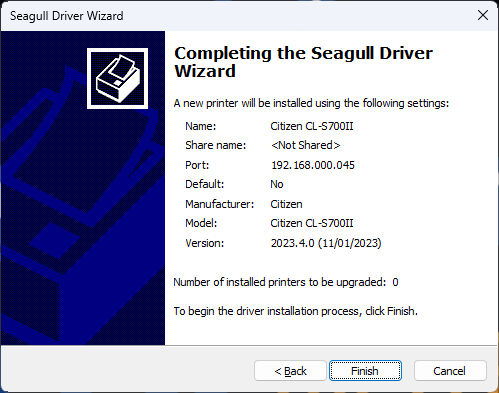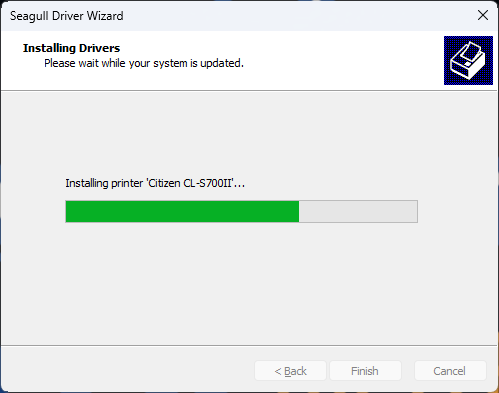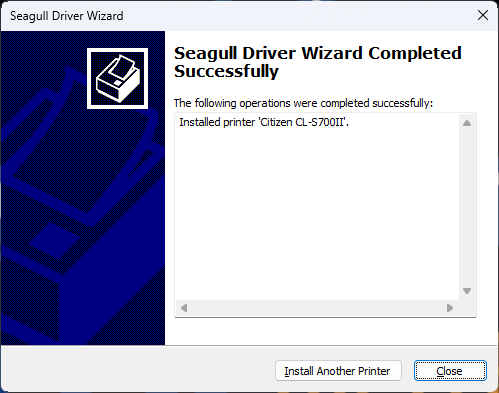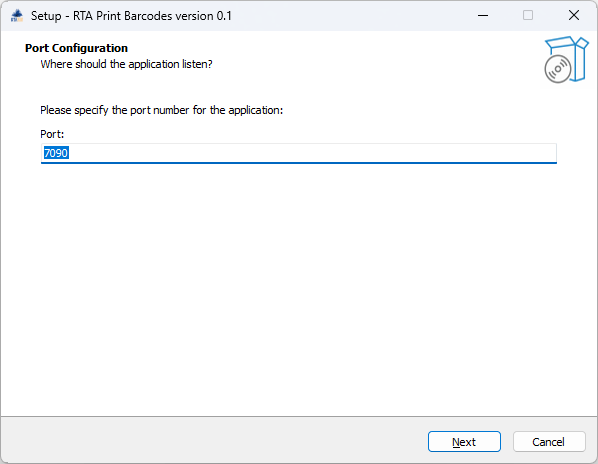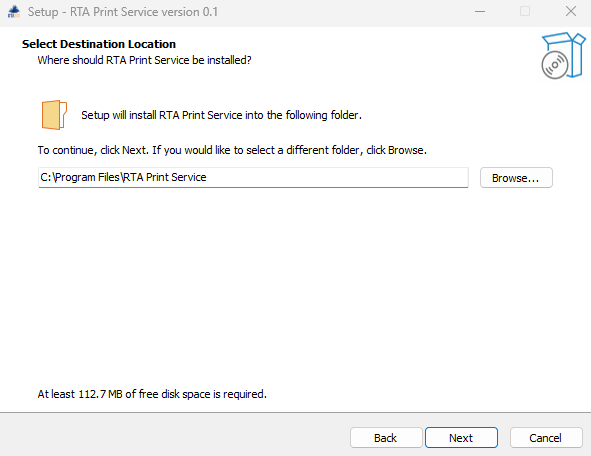RTA Web - Installing Citizen Label Printer
Initial System/Hardware Requirements:
Citizen CL-S700 or CL-S621 (Can be purchased from us)
Printer must be on the Network. (Network card)
Windows Only Computers
Install Printer on the network
Note: You may need to consult your I.T. Department to assist with Install.
Installing Print Drivers:
Navigate to https://www.seagullscientific.com/support/downloads/drivers/citizen
Download the printer driver and run the installation
Accept terms
Hit next on directory screen
Uncheck installation instructions and hit finish
Say yes to the make changes prompt
Keep it on install printer drivers and hit next
Select network and hit next
Find Citizen CL-S700II and next
Create port
Standard TCP/IP Port
Hit New Port
Click Next
Enter in the Printer IP into the IP Address field (See the IP Address on front Printer Menu Screen)
Hit Next
Note: The Citizen Printer must have an internal network card installed in order to be used as a Network Printer. You can contact RTA for inquiries on the Citizen Network Cards.
Hit Finish
Select port you created and hit next
Leave printer name alone and hit next
Hit finish
Installing:
Can close out of printer settings if there is any up
Install RTA Print Barcodes
Download RTAPrintBarcodesInstaller.exe from https://customers.rtafleet.com/files/printbarcode.zip
Unzip and RUN AS ADMINISTRATOR:
Follow the instructions in the wizard, including providing an available port number for the printing app to use.
Then Select Next
Leave the Default Path and select Next
Select Install
You will need to reboot your computer to finish the installation. If you do not reboot now, you will need to do so before you can print Barcodes from RTA Web
RTA Web Application Printer Setup Instructions:
For Printer Settings and setup in the RTA Web Application see the section on RTA Web - Facility Printers Tab.