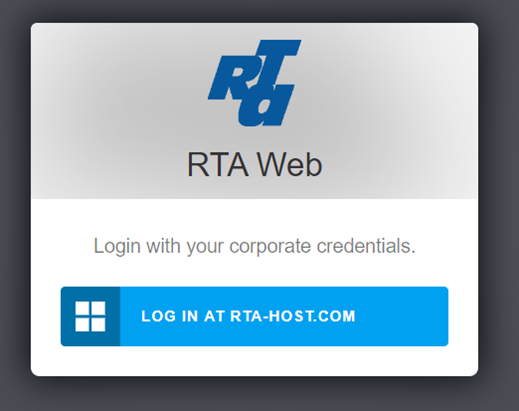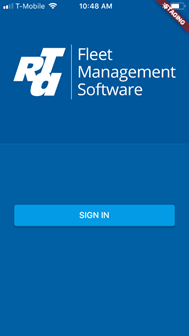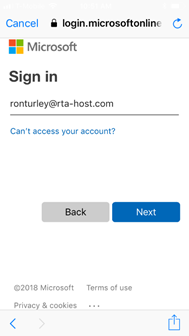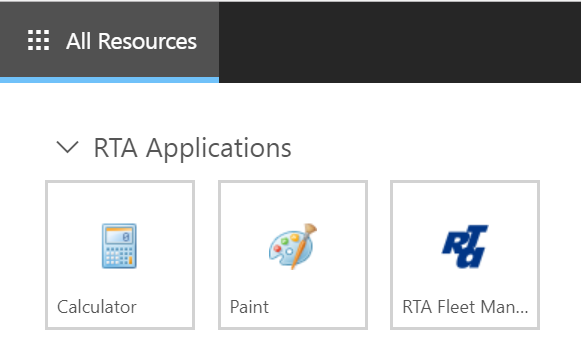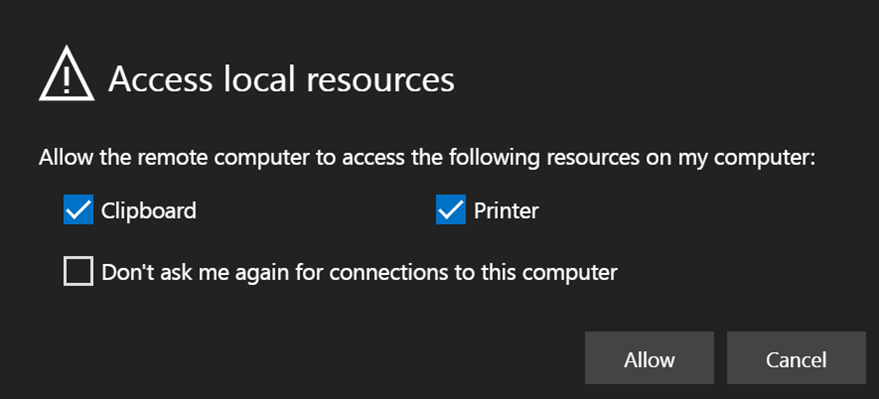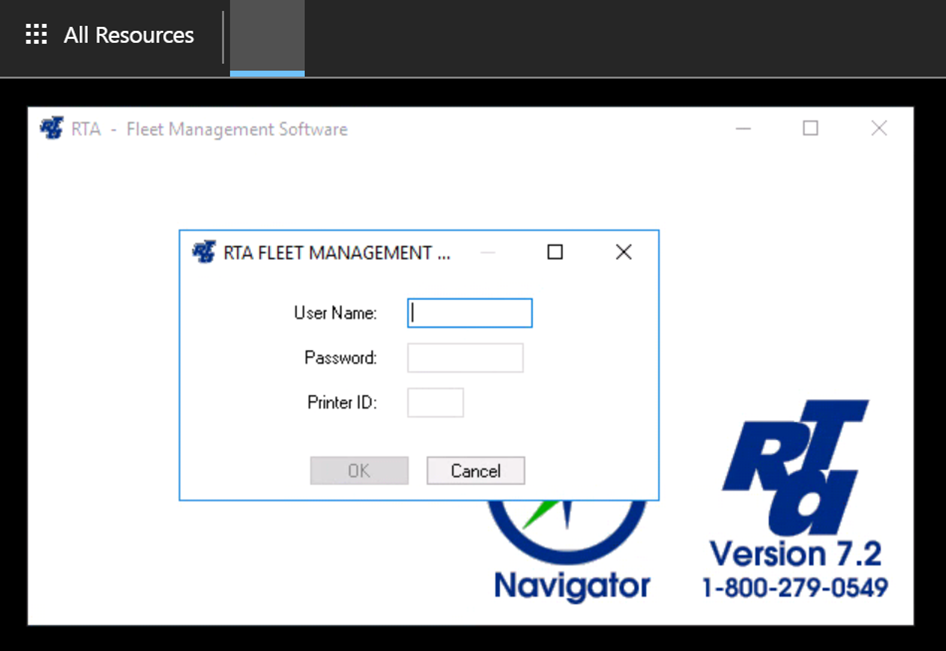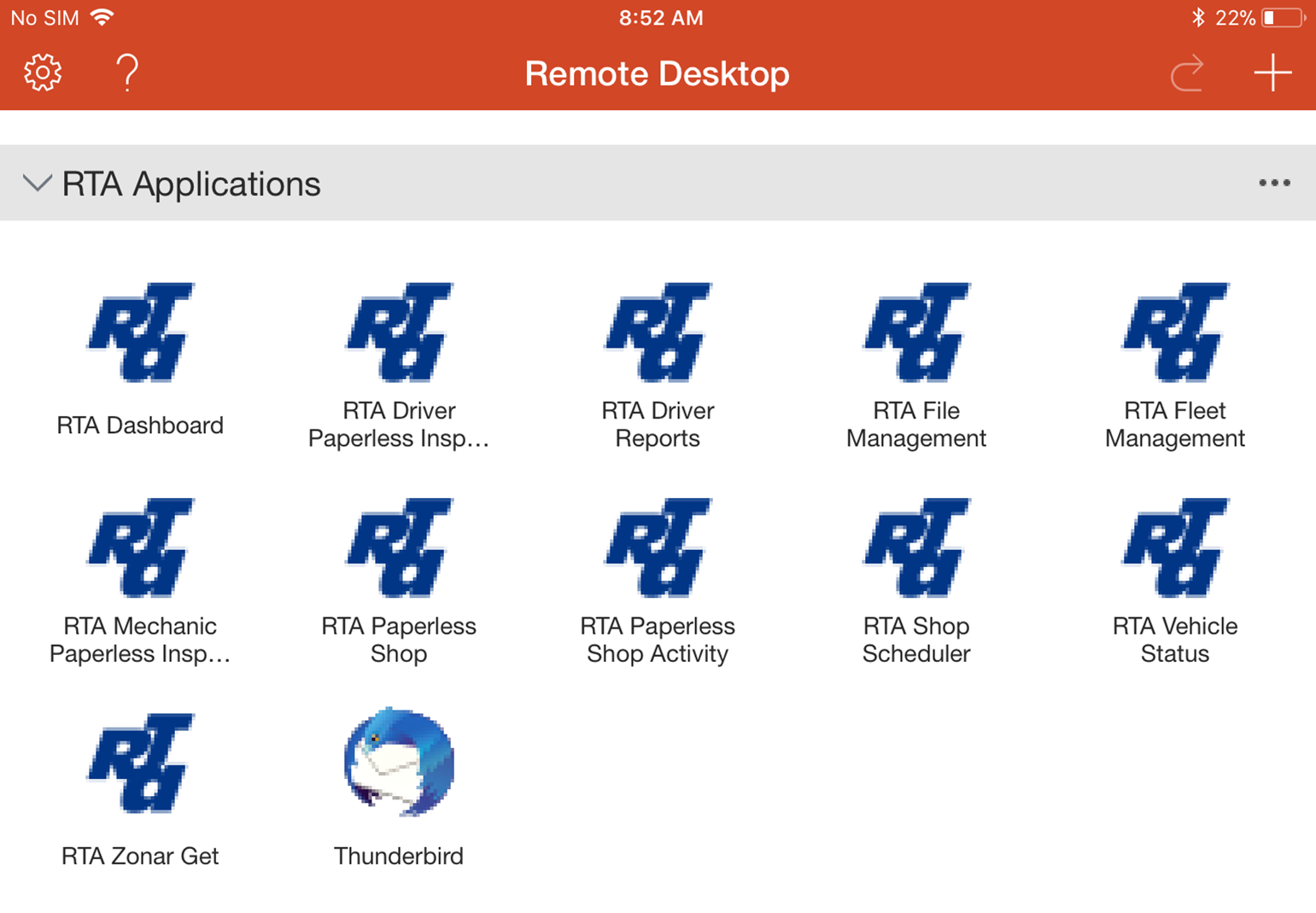Getting Started with RTA SaaS and Hosted SQL
Welcome to the RTA family! Whether you are a new customer or have recently moved to our hosted platform, we’re excited to have you on board.
User Account Management
Your system is configured with an administrator role user account when it is initially provisioned. You will need to add additional user accounts for each person who is authorized to use your company's RTA Fleet Management software. This is done by logging in with your administrator role account to the web page: https://app.rtafleet.com. Once logged in, click the Admin link on the left side menu (gear icon). Then use the "add user" button on the toolbar.
RTA Web application
The RTA Web application represents the Next Generation of RTA applications and functionality will be added to the application incrementally over time.
For a customer administrator, the RTA Web app will be used to manage your users who have access to RTA and assigning permissions for the web and mobile applications.
Log in to RTA Web app with the same username and password you use when connecting to the RemoteApp. Your username must in the format [username]@rta-host.com. For example, ronturley@rta-host.com.
Managing Users
There are two components to managing users in RTA. First, to run the RTA Classic application, you must define users within RTA using the System Security portion of the application. See the RTA Manual for instructions on managing users within RTA.
Second, you must define users who can connect to RemoteApp, the web app and the mobile application:
Open a web browser to https://app.rtafleet.com
Click the Sign In Then click Log in at rta-host.com:
Enter your username in the format [username]@rta-host.com. Tap Next.
Enter your password and tap Sign in. You will be redirected to the RTA Web app.
In the left menu, click Admin, then click Users.
You will be presented with a list user Users who can login to your RTA application. Here you can add, update, enable, disable the users.
To allow a user to access the mobile application, you MUST enter the Classic Username for each user. This allows RTA Web/Mobile to associate the user’s rta-host username with the corresponding RTA Classic username as defined in the System Security portion of the application.
RTA Mobile application
The RTA Mobile application represents the Next Generation of RTA applications and functionality will be added to the application incrementally over time. RTA Mobile supports Google Android and Apple iOS phones and tablets.
Note
Users must be set up in the RTA Web application prior to being able to log in to the RTA Mobile application.
Log in to RTA Mobile with the same username and password you use when connecting to the RemoteApp. Your username must in the format [username]@rta-host.com. For example, ronturley@rta-host.com. See the manual page for the mobile application for full details.
Starting RTA Mobile
Download the mobile application from your iOS or Android device using the links below or search for “RTA Mobile” and look for the blue RTA Icon.
Launch the application using the RTA Mobile icon from your device.
Tap the Sign In button and tap Continue if prompted.
Tap Log in at rta-host.com and enter your username in the format [username]@rta-host.com. Tap Next.
Enter your password and tap Sign in. You will be redirected to the RTA Mobile app.
Tap the triple bar menu in the top of the app for more options.
Data Backups
Your company’s private file storage folder and the database containing your RTA Fleet Software’s data are automatically backed up. Backups are stored for 90 days locally in our primary data center and offsite in a different data center. Backups older than 90 days are permanently deleted.
Support
If you are new to RTA, our implementation department will be in touch with you in regards to their role in assisting your company in implementing the software in the easiest and most efficient manner.
Our technical support staff (support@rtafleet.com or 1-800-279-0549) is available for questions from all of your employees for any questions they may have in using the software.
Support hours are 5:00am to 5:00pm Mon-Fri, Arizona time zone. All software usage questions should be directed to this department.
RTA Classic
RTA Classic is accessed using Microsoft RemoteApp technology which allows for individual applications that are hosted/run on the virtualized machine but appear as if they’re running on the user’s desktop like local applications. The apps have their own taskbar entry and can be resized and moved across monitors.
Prerequisites
All client computers must be fully patched with the latest Windows Updates which include an updated Remote Desktop client. Some RTA customers have had problems with the RTA Classic application using older versions of the Remote Desktop client.
Windows computers must be Windows 10 or newer.
Computer must have NTLMv2 authentication enabled, which is the default setting for Windows 10 computers. Link to microsoft doc for NTLMv2. The minimum supported value is "3". You only need to worry about this if you are unable to connect to the application. The majority of computers will be able to connect without making any changes to this setting.
Firewalls and endpoint protection suite software must allow computer to connect to our server RDGATEWAY01.RTAFLEET.US (multiple IP addresses) via TCP port 443.
If your firewall restricts traffic on TCP port 443, and is incapable of using DNS hostnames in it's rules, you can view a list of IP addresses used by RTA SaaS here: https://app.rtafleet.us/ipranges.html
Printing
We recommend that you install ThinPrint client on each Windows client computer in order to support the largest variety of printer models and offer the best printing performance. Download and install the ThinPrint client for your client computer’s specific operating system by going to customers.rtafleet.com/files/thinprint.zip
There are multiple methods for accessing the RTA Classic application
Standard RemoteApp
As an administrator, you can download .rdp files and distribute them to you end-users.
Open a web browser such as Edge, Chrome or Firefox. Do not use Internet Explorer to download the files.
Log on to the RTA RemoteApp portal: https://app.rtafleet.us/RDWeb
Authenticate using your RTA username and password. Username must be in the format [your username here]@rta-host.com. For example, ronturley@rta-host.com.
You will be shown the application files to download. There are icons for the main RTA Fleet Management Software, and also some additional modules. Click each module that is applicable to your fleet to download the .rdp file. You can always return to the site for additional modules later.
Distribute the .rdp files to your staff. Opening one of these .rdp files will launch the RTA RemoteApp application as described in Connecting to RTA Classic.
RemoteApp with Browser Single Sign-On
If you do not want to distribute the .rdp files to your staff, you can simply provide them with the URL to the RemoteApp portal.
Open Internet Explorer – this is the only browser that supports Single Sign-On.
Log on to the RTA RemoteApp portal: https://app.rtafleet.us/RDWeb
Authenticate using your RTA username and password. Username must be in the format rta-host\[your username here]. For example, rta-host\ronturley.
You will be shown the applications to launch. Click one of the applications and a RemoteApp connection will be initiated without additional login prompts.
Connecting to RTA Classic
Whether using Standard RemoteApp or Browser Single Sign-On, the user experience for connecting to the Classic application will be the same.
Installation video:
The following dialog will be displayed. Click Connect.
The remote app will launch. You will see the following dialog as the app is starting:
Log in to RTA using your standard RTA username and password.
Web Viewer
Microsoft has recently released a browser-based web client for RemoteApp which runs completely in a web browser. This allows a very lightweight deployment that does not rely on any specific client setup and can be used in modern web browsers such a Microsoft Edge and Google Chrome.
Known Issues and Limitations of the Web Client:
No drives are mapped and there is no way to upload files to the application/server. For example, RTA Image Viewer files cannot be uploaded to a vehicle.
Printing goes through the Microsoft PDF printer which will generate a PDF file to be downloaded to the user’s computer for printing on a local printer.
Barcode printing cannot be performed through the web client.
The RTA Icon does not display on the web client task bar properly.
Run the web client
To run RTA using the web client, do the following:
Open a web browser to https://app.rtafleet.us/RDWeb/webclient/
Authenticate using your RTA username and password. Username must be in the format
rta-host\[your username here]. For example, rta-host\ronturley.Click the icon of the application you want to launch.
When prompted about Access to local resources, click Allow.
The application will be displayed in your web browser.
RTA on Tablets
Apple iPad/iOS, Android tablets, and Chromebooks
The RTA Classic application is not optimized for an iPad, but you can connect to and use the app from this device. Here's how you can connect:
Go to the app store and download Microsoft Remote Desktop.
Launch the RD Client app from the iPad
In the top right corner(Android) or bottom middle(Apple), click the plus icon.
Select Add Workspace
Tap on E-mail or URL
Enter feed.rtafleet.us
Tap Done
Tap Find Feed. Tap Add User Account. Enter your username and password, i.e. rta-host\johndoe. Tap Save.
Tap Find Feed.
The RemoteApp icons will be shown as follows. Tap RTA Fleet Management to start the main RTA application.
Training Videos
Basic Training Video Series: Contact your sales representative or tech support for access to the training videos.
Thank you for your business. Enjoy using the RTA Fleet Management Software in the cloud.