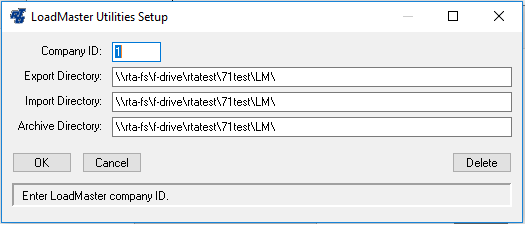Setting up Load Master
To set up this interface
- The McLeod integration requires one of the two enhancements to run: RTALME (regular enhancement) or RTALME (advance enhancement). The RTALMA allows for more in depth cost codes to be setup in the Customer File for the VM Journal export options.
- If the customer does not want to integrate VM Journals then use the RTALME because the RTALMA triggers special switches when creating POs.
- Default directories can be set by running “editcnfg.cob” from the System > RTA Information > Special Utility Routine (SAU)
Config Name | Description |
RTA_TO_LME_DIR | Export Directory - where the data from RTA will be placed for import into LoadMaster |
LME_TO_RTA_DIR | Import Directory - where the data from LoadMaster will be placed for import into RTA. |
LME_ARCHIVE_DIR | Archive Directory - where the data files that have been processed will be moved. |
Each RTA Facility to be processed needs a corresponding McLeod “Company ID.” To do this, you need to:
- Go to Master > Facility > File Maintenance (MFM). Select your facility and then go to Edit > LoadMaster Settings
- The Company ID will be their TMS number.
- If they have multiple TMS (McLeod systems), then it has to be setup in a separate RTA facility.
- If you want a facility to have its own directories, they can also be set up here. If a directory is empty for a facility the corresponding default directory will be used.
The export directory is where RTA will export out to. The import directory is where RTA looks to grab the file from Load Master.
On Bastion, navigate to \\ftp\FTP\localuser\Mcleod Master (loadmaster) and copy all content to the customers FTP folder: \\FTP\FTP\localuser\RTAXXXXX\
- Set the Export Directory to \\FTP\FTP\localuser\RTAXXXXX\IN because these will be the .xml files that go "INTO" LoadMaster.
- Set the Import Directory to \\FTP\FTP\localuser\RTAXXXXX\OUT because these are the .xml files that were exported "OUT" of LoadMaster.
- Set the Import Directory to \\usw2-fs01\ClientData\RTAXXXXX\LoadMasterArchive - these will be the .xml files that were exported from LoadMaster containing data we imported into RTA.
Setup Custom PS Script and Scheduled Task
Prepare the PowerShell (PS) script that executes the export utilities:
- Copy the "LoadMaster Master Script.ps1" located in \\ftp\c$\Users\Public then rename the new .ps1 file as RTAXXXXX-Company_Name-Loadmaster (XXXXX being their RTA Serial Number)
- Open the file in PS ISE or Notepad++ to edit the $rtaSerialNumber parameter and uncomment the exports they want enabled.
Prepare the VisualCron Scheduled Task:
- Clone the "RTAXXXXX- RTA Loadmaster - TEMPLATE" job and rename it with as "RTAXXXXX-Company_Name-LoadMaster". Remember to ONLY change the name when first cloning the job and remove the "Activate" check box.
- Double click on the newly created LoadMaster job in VisualCron then naviagate to the "Task" tab and edit the task to use the correct PS script.
Setup the Scheduled Task on Customers McLeod Server
A meeting will need to be scheduled with either the customer's IT team or McLeod to access the server their system is hosted on. We will also need their RTA FTP credentials in order to edit the batch script used for pushing/pulling the files to/from our FTP.
- Since their FTP password has special characters that have to be reformatted when using a script, you'll need to copy the password from within WinSCP after you connect to the session. For example, the password: R+@$ucc3$$ will need to have the special characters converted to fit the WinScp language.
- Launch WinSCP and connect to their RTA FTP folder with the FTP credentials the customer received from their RTA Welcome email.
- Note: You'll have to use WinSCP outside of Bastion because it won't connect if you attempt it from Bastion.
- Click on "Sessions" > Generate Session URL/Code
- Make sure "Username" and "Password" are checked in the "URL" Tab
- In the "Script" Tab, change the format option to "PowerShell Script"; the text box below will automatically convert the password in the proper format needed.
- Copy and paste the session URL into the download.txt file located in their FTP folder (\\FTP\FTP\localuser\RTAXXXXX\Prod\RTASYNC).
- The generated session URL will be ftp://username:password@ftp.rtafleet.us/
- Launch WinSCP and connect to their RTA FTP folder with the FTP credentials the customer received from their RTA Welcome email.