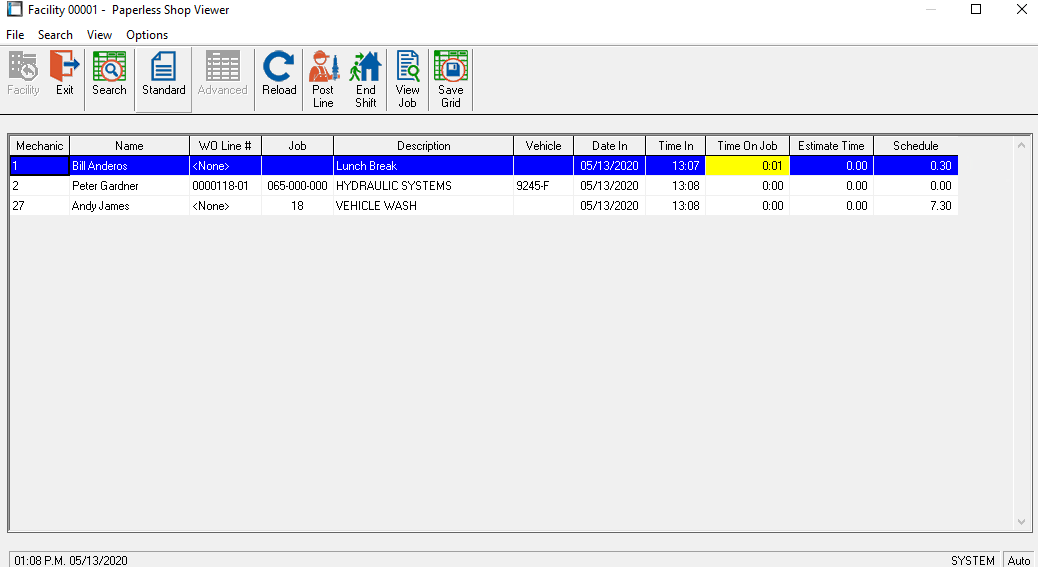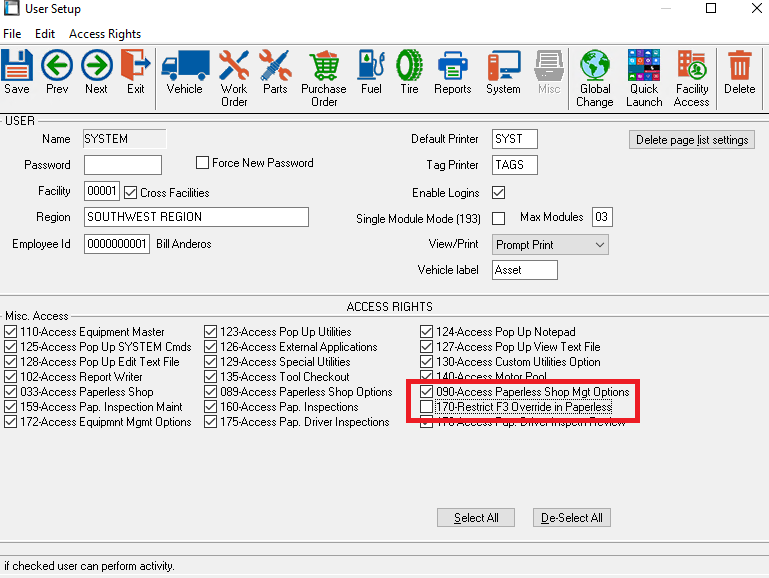Viewing Active Jobs
The View Current Shop Activity option (WPC) is a handy feature that will display the jobs currently being worked on by each mechanic. This is a nice tool that can be used to verify that mechanics are clocked off at the end of their shift, and to be able to clock them off if they forgot to.
To clock off an employee or to post parts from this screen, you need to make sure that you have the correct access rights. The two access rights you need to do this is Under System > Setup Users > File Maintenance under the Misc tab. It is switch #90 Access Paperless Shop Mgt Options. In order to edit the time for when they clocked off instead of doing the current time, you will want to have switch #170 unchecked.
If you do not have those access rights, you can go to the drop down menu for File > Management Mode. Then you can log in with a Managers user login to be able to clock off the mechanic. Once you have the proper permissions, you can select the mechanic you want to clock off, and then hit end shift. If you don't have switch #170 checked, you will be able to override the clock out date. Otherwise, it will clock out the mechanic at the current time.
The information displayed will always be current and up-to-date because the screen display is refreshed automatically. The frequency that the information is updated is specified can be changed by selecting Options > Auto Reload on the drop-down menu. Font size can also be changed here, which is used when displaying the Activity screen on a large monitor for general viewing.
Mechanics who are clocked in and working on vehicles or indirect jobs will be listed. Mechanics who are not clocked in or are clocked out for lunch will not be listed. If you have several mechanics working on the same shift, you may need to utilize the scrollbar to see the additional mechanics, or utilize Options > Auto Scroll when using the standard page list view.
The manager can see who is clocked in, which vehicle is being worked on, which specific job is being performed, the amount of time that the mechanic has spent on the job, and the amount of scheduled work the mechanic has left to do.
The mechanic number displayed will change color when the total time for the shift exceeds the "total workday hours" setting specified in the system configuration. The color is definable via the color palette setting specified in the system configuration. This feature is handy for identifying mechanics who are on overtime, or who may have left for the day while forgetting to clock out. This allows you to prevent excessive labor hours and costs from mistakenly being entered on the job. You may also click the 'Reload' button the toolbar to refresh the information displayed instantly.
The Time On Job displayed will change color when the total time spent on the job exceeds the estimated time specified on the job line. The color is definable via the color palette setting specified in the system configuration.
To view more detailed information for assigned jobs, double-click on a mechanic, or select a mechanic and then click on the VIEW JOB toolbar button. Additional work scheduled for the selected mechanic will be displayed and you may also post parts to any of his other scheduled jobs. This is handy when the mechanic picks up parts for multiple jobs he will be working on from the parts counter. Clicking on the work order number field also will take you directly to the part posting area.