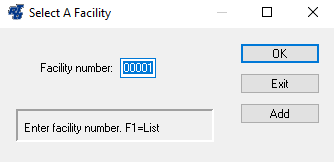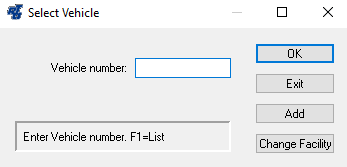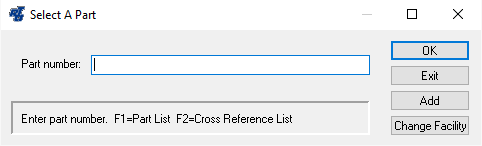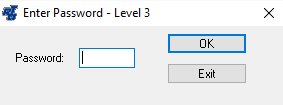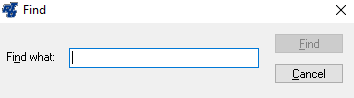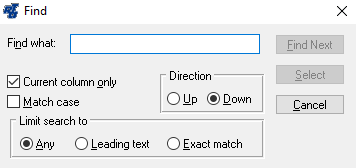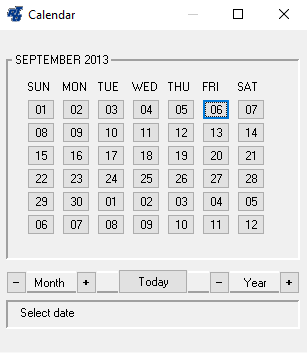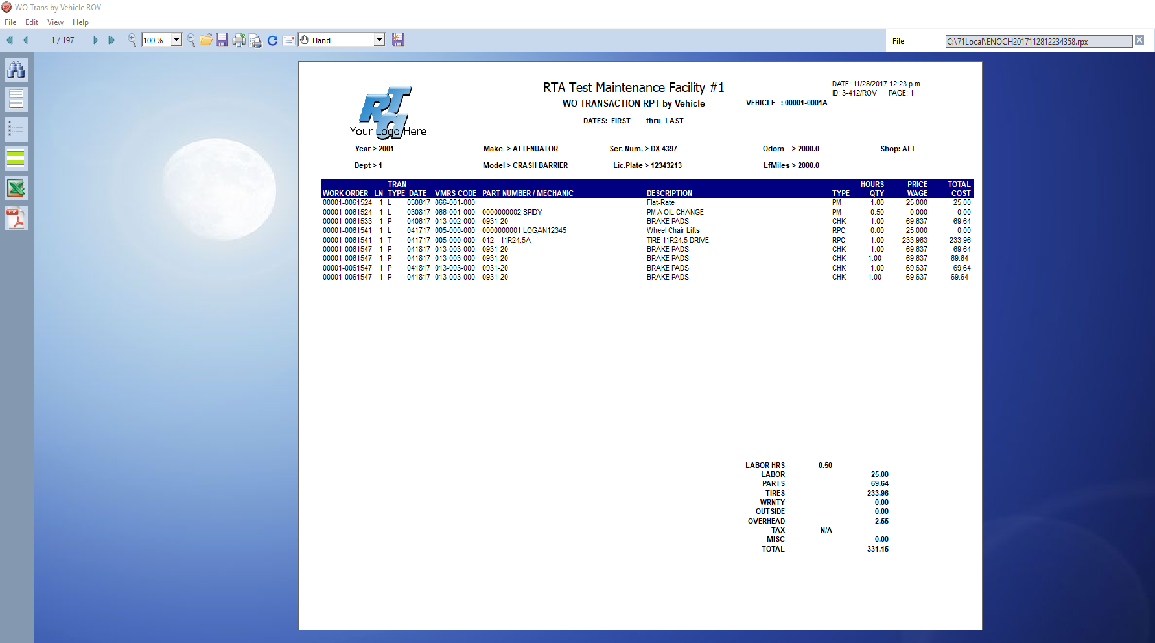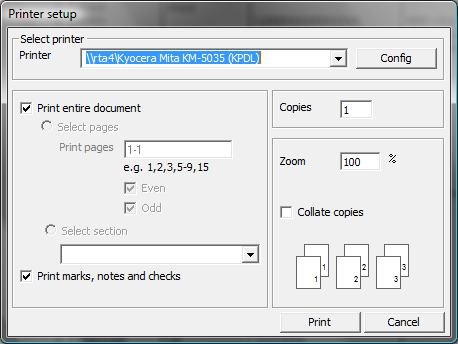Global Screens and Prompts
Some windows, prompts, and screens function the same way throughout the RTA system (e.g., facility and password prompts, lookup lists, and Report Viewer). All of these types of screens are described only in this section rather than repeatedly in every area in which they appear.
Select Facility
If the "Use Multiple Facility" switch is set to YES in Main System Parameters (SSM, line 26), the Select Facility prompt appears when certain menu options are selected. Accept the default facility shown, enter a new facility, or select a facility from the lookup list. The System Security feature may be used to restrict a user's access to a specific facility or region (group of facilities). Users who aren't allowed to cross facilities will only be allowed to access their assigned facility and won't be prompted for the facility number. Refer to "System Security" for more information.
Select a Record
When selecting the *File Maintenance* options under the *Master* menu, the Select A \[Record\] window are displayed. These windows function in the same manner, regardless of the record being accessed (e.g., vehicle, part, vendor, employee). When these window appear, you can do one of several things: access a lookup list, call up an existing record, add a new record, or exit the option altogether. If you're using multiple facilities (SSM, switch 26), you also have the option of changing facilities. If you're not using multiple facilities or do not have access to cross facilities (SUM), the *Change Facility* button will be dimmed.
Accessing a Lookup List
To access a lookup list, leave the entry field blank and press Enter or F1, or choose OK. The lookup list appears and a record may be selected from the list. Refer to "Lookup Lists" for more information about using lookup lists.
Calling up an Existing Record
To call up an existing record, simply enter the record number or ID in the entry field and then press Enter or choose OK. If you don't know the record number or ID, call up a lookup list and then select the record.
Adding a New Record
To add a new record, enter the new record number or ID in the entry field and then choose the Add button. If that record number or ID already exists, you'll be prompted to enter a new number or ID. If the record doesn't exist, you'll be prompted to enter the remaining information for the new record.
Changing the Facility
When selecting the File Maintenance option to add or access records, the RTA system automatically brings up the user's default facility (SUM). To access or add records to a different facility, choose the Change Facility button and key in a new facility number or select a facility from the lookup list. If a user is working in or reporting on a different facility for an extended amount of time, press F5, which will allow the default to be temporarily changed until the session is closed.
NOTE: If you are not using the System Security feature, the default facility is stored in a global user record named SYSTEM.
Exiting a Record
When exiting data records (accessed through the Master > File Maintenance options) several factors determine whether or not a prompt to save the record will appear.
When exiting a record and no changes have been made in the data record, you will not be prompted.
When exiting a record and one or more changes have been made:
Choosing File > Save/Exit from the menu or clicking on the
icon automatically saves and exits the data record without prompting to save. Be sure you intend to save the changes when selecting this option!
Selecting File > Next Record from the menu, clicking on the
icon, pressing the Esc key, or clicking on the X button in the upper right-hand corner of the window brings up a prompt similar to the one shown above.
Password Prompts
There are several options that require a password before access is allowed. These options have a big impact on the system such as deleting records, setting or changing system parameters, or anything affecting accumulated costs.
There are three password levels. The passwords are cascadingmeaning level 1 has the lowest authorization, level 3 the highest. When prompted for a level 1 password, password levels 1, 2, or 3 are accepted. When prompted for a level 2 password, password levels 2 or 3 are accepted. When prompted for a level 3 password, only password level 3 is accepted. The passwords are set up in Main System Parameters (SSM, switches 16-18).
Lookup Lists
Lookup lists are available to help access data records when you don't know the exact record number or ID. Lookup lists are sorted by item number, description, name, abbreviation, or other key sort methods. Examples of the vendor lookup lists are displayed in this section, but lookup lists throughout the RTA system function similarly.
Lookup List Features
Data Display
Data records are displayed in columnar format.
Columns can be sized as needed. Rest the pointer on the right side of the heading boundary for the column to resize. When the pointer changes to
, drag the boundary to the desired column width.
Hide/show specific columns of information. Right-click in the list area and use the checkboxes to select fields you would like to be visible.
Resize or maximize the lookup list window as needed to display the data.
Data Sort
Double-click the column header to change the primary sort order.
Double-clicking on the primary sort column header toggles the sort order from ascending to descending. Multiple item sort can be achieved by sorting on the first column, then clicking on the header of a second column.
Printing and Exporting List
Once the list is sorted and displayed to your preference, click the PRINT button on the toolbar to print out the list as it is displayed on the screen.
Once the list is sorted and displayed to your preference, click the EXPORT button on the toolbar to export the list to a file as it is displayed on the screen. You will be prompted for the location and file name you wish to save it as. The text file created can easily be imported and manipulated in other software applications such as Microsoft Excel.
Save List Format
Choose Save Grid Settings from the menu or toolbar to save and display the preferred sort method and column sizing each time a particular lookup list is accessed. This feature is user-specific so everyone can set his/her own preferences (user-specific meaning the System Security feature is in use and each user has his/her own login ID).
NOTE: Occasionally, the user-specified sort will be overridden when options that sort in a particular method are selected. For example, for the parts lookup list, if the user-specified sort is set to display by part description (Name), the lookup list will display in description order in most instances. However, if the parts lookup list is accessed while you're in the Create [Part] Tags by Bin option, the preferred sort method will be overridden and the lookup list will be displayed in bin order instead.
Standard Lookup List vs. Advanced Lookup List
Two types of lookup lists are available: Standard and Advanced. Their functionality and appearance are similar but a few distinct differences exist between the two (see the table below). Both types of lookup lists can be used at anytime throughout the RTA system. To toggle from one format to another simply change the View setting in the lookup list.
Feature | Standard Lookup List | Advanced Lookup List |
Navigating through data records | Click on the Line Up, Line Down, Page Up, Page Down, Top of File, and End of File buttons | Drag the scroll bar |
Loading and displaying data records in lookup list | Loads only the displayed records into memory so data records are displayed instantly | Loads the entire data file into memory before any records are displayed onscreen. Large data files such as parts, POs, WOs, and fuel transactions will take longer to process. (see TIP below) |
Search for specific data | Basic search capabilities in the primary sort field | Advanced search capabilities including searches for a string of text in various fields |
TIP: When using the Advanced lookup list, if you know that the needed record is towards the starting or middle of the data file, you can hit the ESC key while the data file is loading to stop the process. All records processed before hitting ESC will appear in the lookup list. *Incomplete Listing* displays under the toolbar indicating that the entire file was not loaded.
Data Search: Standard Lookup List
Data searches available to locate matching records in the primary sort field. For example, to search for a particular vendor by Vendor Name, change the primary sort order to sort by Name if it isn't already the primary sort (double-click the Name column header) and then type in the vendor name for the search. The Find window pops up automatically as soon as text is typed; however, if you prefer to bring up the Find window before typing, press F4.
The search is based on the starting characters. Staying with the vendor search by Name example, if the letter C is typed in, the lookup list brings up vendor names starting with the letter C; if CH is typed in, vendor names starting with CH are brought up. Type as many character as needed until the desired record is located. If an exact match is not found, the record closest to the entry is brought up.
Leading zeroes must be keyed in. For example, to search for vendor number 111, make Number the primary sort and then type 0000000111 in the Find window. (The vendor field is a 10-digit field so seven leading zeroes are needed in this case.) In the work order lookup list, to search for work order number 5337, make Number the primary sort and then type 0005337. (The work order number is a 7-digit field so three leading zeroes are needed.)
If a facility number appears in the lookup column, the facility number also needs to be input in the search criteria. For example, in the work order lookup list, the vehicle and customer numbers are listed with the facility number; therefore, when searching for a vehicle or customer, the facility number needs to be input as well.
Data Search: Advanced Lookup List
The Advanced lookup list has many data search features that will locate just about any record! Type in the text string to search for and then select the desired search options.
Current column only: Select to search only in the column where the cursor is currently positioned; deselect to search all columns in the lookup list for matching text.
Match case: Select to find exact upper/lowercase match; deselect to find all occurrences.
Direction: Select the Up or Down radio button to indicate the direction of the search.
Limit search to: Select Any to find all occurrences of the text string—this finds text starting with, ending with, or containing the specified text; select Leading text to find records that start with the specified text string; select Exact match to find records that match the text string exactly.
Leave search window up while navigating lookup list & return to find window.
Meter Verification Prompts
Vehicle meter readings can be updated in various options throughout the system. When a new meter reading exceeds the current meter by more than the maximum allowed (MVC and SSF, switch 27), a verification prompt appears
This warning is designed to help decrease data entry errors by forcing unusually high readings to be validated. To reenter the meter reading, choose No. If the meter reading entered is correct, choose Yes to continue. You'll be prompted to enter password level 1 to accept the new reading if the second part of the "Maximum Mileage Range" switch is set to YES (SSF, Fuel Parameters tab, switch 27).
Calendars
The calendar option is available in many areas of the software where you're prompted for a date. To use the calendar, either choose Calendar or press the F1 key (this varies depending on the screen you're in).
The current system date is the default. Click the Month - or buttons to move back or ahead a month, click the Year - or buttons to move back or ahead a year, then click on a day to select the desired date.
Standard Report Viewer
NOTE: The use of the Report Viewer feature requires special installation and setup procedures. The "RTA Workstation Disk" or CD needs to be installed on each workstation that will be using this feature. Refer to the documentation provided with your "RTA Workstation Setup" disk or CD for specific installation and setup instructions.
All of the RTA reports allow the option of viewing the report to the screen. When the View/Print option is selected, a separate window containing the report output appears.
To go up or down a line, click the single arrow buttons along the side of the window. To go up or down a page, click the double arrow buttons. To go to the beginning or the end of the report, hold down the shift key and then click the single up or down arrow buttons. The up arrow, down arrow, Page Up, Page Down, Home, and End keys can also be used for movement.
Most RTA reports are formatted for 132 characters. You can display all 132 characters on the screen or fewer characters if you prefer a larger font size for viewing. Select your preferred setting from the Display option on the menu bar. When viewing reports in 80-character mode, use the scroll bar along the bottom of the screen to shift the report from side to side.Once a user sets their preferred font size and resizes the viewer window to their preference, the system will recall and use those settings the next time a report is viewed on-screen.
NOTE: If your Report Viewer window does not allow the ability to display all 132 characters, install the esffix2.fon font file on your computer. This file is located in your fleet folder and needs to be installed into the Windows font folder. Installing the "RTA Workstation Disk" also enables this feature. The Windows Display resolution must be set to 800 x 600 or higher.
Printing the Displayed Report
To print the displayed report, select File > Print or click on the Print Report icon in the toolbar.
Saving the Displayed Report
To save the displayed report, select File > Save or click on the Save Report icon in the toolbar. We recommend saving all reports in the Reports folder in the fleet subdirectory so they can easily be located later.
When prompted, enter the file name for the report and then choose Save. Saved RTA reports have an extension of .prt or .rpt and can be retrieved by selecting Reports > Accessed Saved Reports from the RTA main menu. Refer to "Accessing Saved Reports" later in this chapter for more information.
Changing the Print Settings
The File > Print option in Report Viewer allows you to change the default printer and paper size, source, and orientation. Choosing Properties brings up the Windows Properties for the selected printer (consult your Windows documentation for additional information).
The File > Print Settings option allows you to print specific pages or multiple copies. Select the appropriate options to print a specific page, page range, or multiple copies and then select File > Print or click on the Print Report icon in the toolbar to print the displayed report.
NOTE: Changes made to the print settings remain in effect until you exit the Report Viewer, at which point it defaults back to printing one copy of all pages.
Exporting Print Jobs
Three export options are available in Report Viewer: 1) emailing the report as an attachment, 2) saving the report in HTML format, and 3) saving the report as a text file. Option 1 will attach the report as a text file and send the email using your computer's default email software. You will need a correctly configured internet email program installed on your computer for this option to work. Option 2 must be configured according to the "RTA's Printing Deluxe Installation and Operation Procedures" documentation. Please contact your system administrator should you need assistance configuring options 1 and 2.
NOTE: All users with dial-up connections (modems to the Internet/Email) must establish an active connection to an ISP prior to sending reports from RTA via Email.
Emailing the Displayed Report as an Attachment
To email the displayed report as an attachment, select Export > Send as E-Mail Attachment or click on the Send as E-mail Attachment icon in the toolbar. When prompted, enter the recipient's email address or select an address or group from your list of contacts and then choose OK to send the email. Your SMTP mail server will be used to send the message. The email will be sent with a subject of "RTA REPORT" along with a text file attachment of the report. Prior to emailing reports, each user will need to configure their mail server account settings. Refer to the User Configuration section for details on configuring email accounts.
Exporting the Displayed Report in HTML Format
To export the displayed report in HTML format, select Export > Create HTML Page or click on the Create HTML Page icon in the toolbar. This option saves the report in HTML format, allowing the report to be viewed as a web page. We recommend saving HTML reports in the Html folder under the fleet subdirectory so they can easily be located later.
When prompted, enter the file name for the HTML report and then choose Save. Saved HTML reports have a default extension of *.htm.
To view an HTML report, navigate to the configured URL on your web server and then enter or select the name of the saved HTML report to view. Contact your system administrator if you experience any problems using this option.
Exporting the Displayed Report as a Text File
To export the displayed report as a text file, select Export > Create Text File or click on the Create Text File icon in the toolbar. This option saves the report in text format, which can be accessed by any text editor or imported into another application. RTA recommends saving text reports in the Reports folder under the fleet subdirectory. When prompted, enter the file name and then choose Save. Saved text reports have a default extension of *.txt.
Advanced Report Viewer
NOTE: The use of the Advanced Report Viewer feature requires special installation and setup procedures. The "Client.exe" needs to be installed on each workstation that will be using this feature. This can be located within the fleet folder. There is a client folder there where it is stored
The advanced Report Viewer must be enabled, otherwise the standard report viewer will be used. Enable this option by setting option #12 to 'Advanced' in System > Setup System Switches > Main System Parameters (SSM).
Many, but not all, of the RTA reports allow the option of viewing the report to the screen using the advanced viewer. When the View/Print option is selected, a window similar to the following appears:
Due to the graphical nature of this report format, it may incur a higher 'cost' when running in thin client network configurations such as Terminal Services or Citrix environments. We suggest that you fully test the load on your servers prior to implementing the enhanced format on your network to make sure that your servers are capable of maintaining an acceptable service level while allowing users to create these advanced format reports.
Printing the Displayed Report
To print the displayed report, click on the Print icon in the toolbar.
Saving the Displayed Report
To save the displayed report, click on the Save This Report icon in the toolbar. We recommend saving all reports in the Reports folder in the fleet subdirectory so they can easily be located later.
When prompted, enter the file name for the report and then choose Save. Saved RTA reports have an extension of .rpv and can be retrieved by selecting *Reports > Accessed Saved Reports from the RTA main menu. Refer to "Accessing Saved Reports" later in this chapter for more information.
Changing the Print Setup and Default Printer
To change the default printer and paper size, source, and orientation, click the Printer Setup icon in the toolbar. Choosing Properties brings up the Windows Properties for the selected printer (consult your Windows documentation for additional information).
Changing the Print Settings
The File > Print Settings option allows you to print specific pages or multiple copies. Select the appropriate options to print a specific page, page range, or multiple copies and then select File > Print or click on the Print Report icon in the toolbar to print the displayed report.
Exporting Print Jobs
Five export options are available in Advanced Report Viewer: 1) emailing the report as an attachment, 2) saving the report in Excel format, 3) saving the report as a comma separated text file, 4) saving the report as a delimited text file, 5) saving the report as an Adobe PDF document.
Option 5 requires that Adobe Acrobat Reader software be installed on your computer.
Please contact your system administrator should you need assistance.
Emailing the Displayed Report as an Attachment
This option will attach the report file and send the email using your computer's default email software. You will need a correctly configured internet email program installed on your computer for this option to work. The person receiving the report file will be able to view the report if they also have access to the RTA Fleet Management Software. If the person is not an RTA user, they will need to download a free viewer program to open the report file – a download link will be provided in the email.
Exporting the Displayed Report in Excel Format
To export the displayed report in Excel XLS format, click on the Export This Report icon in the toolbar. Choose Excel File (.xls) as the file type.Enter the file name and select a destination folder for the report and then choose Save.
To view this saved report, Microsoft Excel software must be installed on your computer.
Exporting the Displayed Report as a Text File
To export the displayed report in comma separated or delimited text format,click on the Export This Report icon in the toolbar. Choose Comma Separated Values (.csv) or Text Delimited By ';' (.txt) as the file type.Enter the file name and select a destination folder for the report and then choose Save.
Exporting the Displayed Report in Adobe PDF Format
To export the displayed report in Adobe PDF format, click on the Export This Report icon in the toolbar. Choose PDF File (.pdf) as the file type.Enter the file name and select a destination folder for the report and then choose Save.
To view this saved report, Adobe Acrobat Reader software must be installed on your computer.
Additional Features
Additional features are available by clicking the appropriate icons in the toolbar. These features include text searches, highlighting text, checkmarks, adding text notes.
Also, your company logo may be substituted by replacing the report.bmp file with your own logo with a 600x300 pixel size.
Accessing Saved Reports
Select Reports > Access Saved Reports from the RTA main menu. (RD)
Type in the file name or select the name of the saved report you wish to access
Select the file type, either "RTA Standard Reports" or "RTA Advanced Reports" depending on the type of report you wish to recall.
Click OPEN.
The report will be displayed in the Report Viewer window.