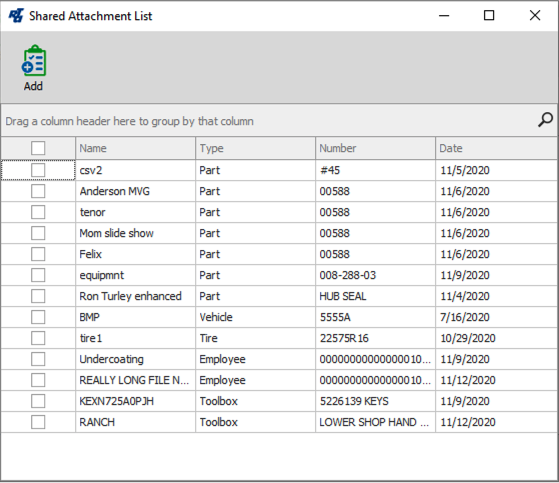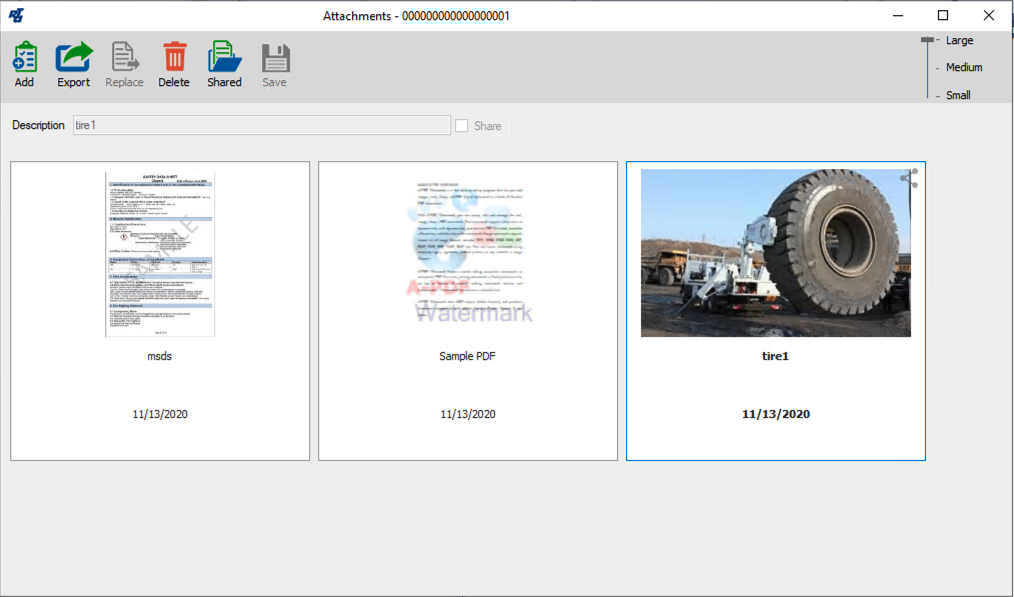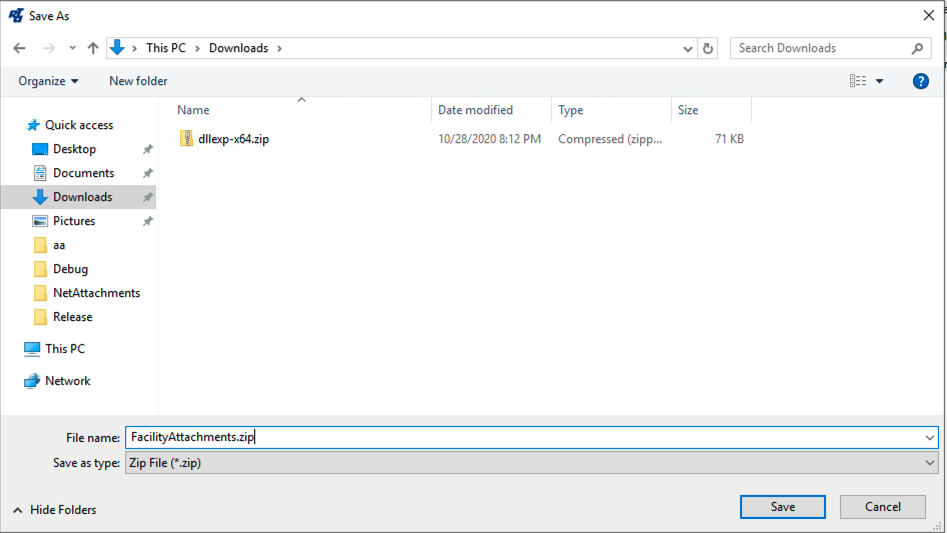Attachments
Starting with RTA v7.3.2, SQL Systems will now have a new and improved Attachments workflow that enables previewing of images, pdfs, documents, and spreadsheets all within RTA, and new shared functionality that will be explained below
What does it look like?
The example above is for our Facility 1 here at RTA. In some cases, an image will be able to show a thumbnail or preview on the main screen. In other cases, like with a Word Document, just an icon will show.
Features
Previewing
Double-clicking on any tile will bring up a preview window. If the item cannot be previewed, you will be given the choice to open the file in a known location through your File Explorer.
(for SaaS/Hosted users, it is recommended to download the file, then open it on your local computer if it’s an obscure file type. The SaaS/Hosted environment may not have an application that can open that file.)
Sharing
Sharing allows quick and easy record-keeping of items that are shared across multiple assets/entities within your organization. For example, a specific MSDS sheet that needs to be applied to all vehicles (or a subset of vehicles): Simply attach the MSDS sheet to a facility record, and check the box called “Share”. This item is now essentially, “Shareable” throughout that facility, and can be added to any other item within that facility by clicking the shared folder in the toolbar, which opens this window
From here, simply search, filter, sort, and select the items that you would like to add to this item. In this example, let’s say I want to add the tire1 picture, I would check that box and select “Add”. Double-clicking on a grid row will also launch a preview window of the selected item for reference.
As you can see, the tire1 image has been added and is marked with a share icon in the top right corner of the attachment tile. Items that are created from a shared attachment cannot be edited. To remove that shared attachment from this list, highlight that file and click on the “Delete” button.
Add/Replace
Clicking “Add” will open a file explorer. For those of you that are Hosted/SaaS, you will want to navigate to //tsclient on the left-hand side (How to save a Hosted/SaaS file to your own Desktop). This will give you access to your files that are on your local machine. Adding an attachment will create a new link for the file you uploaded to that record in RTA.
“Replace” will update the currently selected attachment with the new one you specified. This becomes very powerful when combined with sharing. For example, if you have a MSDS sheet or Inspections sheet that are shared with a set of vehicles and you need to update that sheet, simply replace it from where you have it shared (perhaps the facility), and voila! All vehicles that have a reference to that shared MSDS sheet are now updated with the new record.
Downloading/Exporting
There are two ways for you to download items.
Hovering over an item and clicking the green download arrow
Or selecting an item, or multiple items, and selecting the “Export” button in the toolbar.
When exporting a single item, it will be exported in its original format. When exporting multiple items, RTA will zip them together and download the .zip file where you directed it to save in the Save-As dialog.
For any additional questions or an overview of the RTA Attachments feature, please contact our support team at support@rtafleet.com.