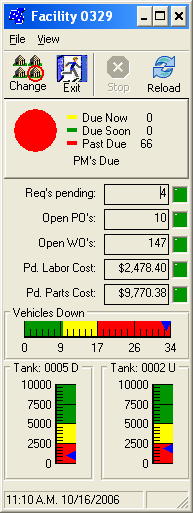Dashboard Utility
The dashboard is a utility that can be run separate from the RTA system. It provides a manager's overview of the fleet's status. It is a visual representation of important items that are usually monitored by fleet managers and their assistants.
The display is graphical in nature and is updated at regular thirty minute intervals. The information can also be manually updated by clicking the RELOAD toolbar button. Multiple users can utilize the same dashboard layout, or they can customize their own personal dashboard layout. A user can have a single dashboard, or multiple dashboards visible at the same time. A
The dashboard reports useful statistics displaying data from several areas of the database. The user configures which data they would like displayed on their dashboard.
Some of the dashboard metrics off drill-down capability for more detail. Click on the magnifying glass button near the graph to open the details window.
Configuring the dashboard
- Select System > RTA Information > Dashboard > Setup from the RTA main menu (SADS).
- Provide a name for the new dashboard and click the ADD button. You will be prompted if you wish to use another dashboard as a template.
- The list of all available widgets will be displayed. Select the region or facility that contains the data you wish to be displayed.
- Select from the widget items on the left and click the ADD button to move the selected widget to the right side of the screen. If you wish to add several widgets, you can utilize the additional columns, affording you more screen real estate for the widget display by widening the overall size of the dashboard. Custom titles and colors can be specified for widgets.
- Check the "Enable Launch" checkbox to activate the new dashboard for use. Multiple dashboards can be enabled at the same time.
Launching the dashboards manually
- Select System > RTA Information > Dashboard > Launch from the RTA main menu (SADL).
- Check the boxes next to as many as 9 dashboards that you would like to have displayed on your screen.
- The dashboard(s) will launch outside of the RTA window. They can be positioned in convenient locations on your desktop.
- The data facility or region can be changed using the toolbar buttons.
- The data can be refreshed using the toolbar button or set to automatically refresh by selecting Utilities > Auto-reload from the drop-down menu.
Launching the dashboards automatically
- Select System > Setup Users > Quick Launch Button Setup from the RTA main menu (SUQ).
- Input your user account password.
- Check the box labeled "open navigator".
- The dashboard(s) will launch outside of the RTA window when you log into the software.
Note: The dashboard is a "client side" utility and must be installed separately from the RTA Fleet Management Software installation. If a workstation machine needs to display the dashboard, the separate client installation must be run on that workstation. If an error message "Class Not Registered" appears when launching the dashboard, that is an indication that the required client install has not been completed on the workstation. Contact RTA Technical Support for more information on obtaining and installing the required files.
Dashboard Elements
Command Button - Displays Button Action options (RTA Program, System Command, or Web Document). User has the option to click on the F1 key to display the list of program names or commands available from the RTA Program or System Command respectively.
Downtime Stats – Prompts for Priority, Reason, and/or Cause. Users can also filter by Class Codes. Displays Priority, Class Code, Week to Date (WTD), and Month to Date (MTD). Drill down shows WO Transaction listing. Drill down on this screen shows the Work Order screen.
Scrolling Text – Text under the Note field does not get displayed in the dashboard. Only the text from the field below it, scrolling from right to left.
Separator - User has the option to separate widgets using text (letters/numbers), lines, or bitmap files.
Specific Class Cost/Unit (PTD) – Prompts for class code. User has the option to click on F1 key to display a list of available class codes. Displays the period to date total class cost per unit. This includes licensing, depreciation, insurance, vehicle wash, labor, labor credit warranty, vehicles outside labor, parts, part's credit warranty, vehicles' outside parts, tires, fuel, oil, and miscellaneous cost. Drill down shows vehicle listing. Drill down on this screen shows the Vehicle File Maintenance screen.
Specific Class Cost/Unit (YTD) - Prompts for Class Code. User has the option to click on F1 key to display a list of available class codes. Displays the year to date total class cost per unit. This includes licensing, depreciation, insurance, vehicle wash, labor, labor credit warranty, vehicles outside labor, parts, part's credit warranty, vehicles' outside parts, tires, fuel, oil, and miscellaneous cost. Drill down shows vehicle listing. Drill down on this screen shows the Vehicle File Maintenance screen.
Specific Class Total Vehicles - Prompts for Vehicle Class Code. User can use the F1 option to select from the current Class Codes list. Drill down shows the list of vehicles under the selected class code. Drill down on this screen shows the Vehicle File Maintenance Screen.
Specific Past Due PM – Prompts for PM code – Displays total count of all past due PMs of the selected code for the vehicles. Drill down shows list of PMs past due (scheduled and non-scheduled). Drill down on this screen shows the Vehicle File Maintenance screen.
Specific Tank Reading – Prompts for tank number and fuel type. Displays… Drill down shows all tanks matching the selected tank number and fuel type from all facilities within the selected Region. Drill down on this screen shows the Tank Maintenance screen.
Specific Vehicle Status – Defaults to Available vehicles. Displays the total count of vehicles available. Drill down displays the Vehicle listing screen. Drill down on this screen shows the Vehicle File Maintenance screen.
Aged Purchase Orders – Prompts for month (Current/Last/Previous) – Displays total count of open purchase orders with a PO created date within the month selected (ie today= 08/11/2013 so current month= 08/01/2013 to 08/11/2013, last month= 07/01/2013 to 07/31/2013, and previous month= 06/01/2013 to 06/30/2013) – Drill down shows purchase order listing with a PO date within the month selected. Drill down again shows the Purchase Order detail screen.
Aged Work Orders – Prompts for number of days – Displays total count of open work orders with a WO created date within the number of days selected. If number of days = 0, then all the open WOs are counted regardless of created date. – Drill down shows work order listing with a WO date within the number of days selected. Drill down again shows the Work Order detail screen.
Available Vehicles – Displays total count of vehicles that are available. Drill down shows all vehicles and their current Status. Drill down on this screen shows the Vehicle File Maintenance screen, except on the Status column which shows the open jobs listing.
Average Road Call Miles – Prompts for a VMRS Code, and the Number of Days. If VMRS Code = 000-000-000, and Number of Days = 0, then the whole vehicle list gets displayed. Drill down on this screen shows the Vehicle File Maintenance screen.
Brake Jobs Due – Displays the number of vehicles that are past due on a brakes job based on the information entered by the user on the Brakes tab under the Vehicle File Maintenance Screen. Drill down shows the list of those vehicles. Drill down shows the Vehicle File Maintenance Screen.
Breakdowns (PTD) – Displays total breakdown cost from all vehicles' period bucket. Drill down shows all vehicles breakdown costs. Drill down on this screen shows the Vehicle File Maintenance screen.
Complete PO Dated – Drop down list has 6, 12, 24, and 36 months options; but user can enter any desired positive number. Displays total count of closed purchase orders with a PO created date within the number of months selected. (i.e. today= 08/11/2013 if number of months = 2, date range= 06/11/2013 to 08/11/2013). Drill down on this screen shows the Purchase Order screen.
Cycle Count Completion – Prompts for a starting date. Displays the number of parts counted using a Tri-coder based on the starting date selected. Drill down displays the Parts Listing and the date when they were last counted. Drill down shows the Part File Maintenance Screen.
Dashboard Information – Displays the Facility the data is being pulled from.
Direct Labor Hours (MTD) - Displays the Month to Date total employees' direct labor hours. Drill down prompts for Level 1 password to access the Employee File Maintenance Screen.
Direct vs Indirect Pie Chart (MTD) – Displays month to date ratio of direct vs indirect total employees' labor hours. Drill down shows the employee listing screen. Drill down on this screen requires user's level 1 password to show the Employee File Maintenance screen.
Direct vs Indirect WO Ratio (MTD) – Displays month to date ratio of direct vs indirect work orders labor hours. Drill down shows the employee listing screen. Drill down on this screen requires user's level 1 password to show the Employee File Maintenance screen.
Fleet Meters (PTD) – Prompts for meter type – Displays a total period to date meters of vehicles matching the meter type selected (kilometer and miles vehicles will show for either but display as the meter type selected.) If "All Meters" selected all vehicles meter readings will be included, kilometer vehicles will be added to the total as kilometers, miles vehicles will be added to the total as miles. Drill down shows all vehicles within range and matching the meter type selected along with meter readings. Drill down on this screen shows the Vehicle File Maintenance screen.
Fleet Meters (YTD) – Prompts for meter type – Displays a total year to date meters of vehicles matching the meter type selected (kilometer and miles vehicles will show for either but display as the meter type selected.) If "All Meters" selected all vehicles meter readings will be included, kilometer vehicles will be added to the total as kilometers, miles vehicles will be added to the total as miles. Drill down shows all vehicles within range and matching the meter type selected along with meter readings. Drill down on this screen shows the Vehicle File Maintenance screen.
Hours Paid (MTD) - Displays total month to date paid hours for all employees. Drill down shows the employee listing screen. Drill down on this screen requires user's level 1 password to show the Employee File Maintenance screen.
Hours Worked (MTD) – Displays total month to date worked hours for all employees. Drill down shows the employee listing screen. Drill down on this screen requires user's level 1 password to show the Employee File Maintenance screen.
Indirect Labor Hours (MTD) - Displays total month to date indirect labor hours. Drill down shows the employee listing screen. Drill down on this screen requires user's level 1 password to show the Employee File Maintenance screen.
Labor Cost (PTD) – Displays total period to date vehicle labor cost buckets for all vehicles. Drill down shows the vehicles labor cost listing. Drill down on this screen shows the Vehicle File Maintenance screen.
Labor Cost (YTD) – Displays total year to date vehicle labor cost buckets for all vehicles. Drill down shows the vehicles labor cost listing. Drill down on this screen shows the Vehicle File Maintenance screen.
Labor Hours (PTD) – Displays total period to date vehicle labor hours buckets for all vehicles. Drill down shows all vehicles with labor hours. Drill down on this screen shows the Vehicle File Maintenance screen.
Labor Hours (YTD) – Displays total year to date vehicle labor hours buckets for all vehicles. Drill down shows all vehicles with labor hours. Drill down on this screen shows the Vehicle File Maintenance screen.
Mechanic Direct vs Indirect Jobs Pie Chart – Pie chart displaying total of direct and indirect labor transaction records with a record status of "O". Drill down shows the employee job listing. Drill down (Direct jobs only) on this screen shows the Work Order File Maintenance screen.
Net Parts Adjustments – User has the option to manually enter a starting date or click the F1 key to display the calendar. Displays the total adjustments amount. Drill down shows the parts adjustment listing. Drill down shows Part File Maintenance screen.
Open Purchase Orders – Displays total count of open purchase orders. Drill down shows the open purchase orders listing. Drill down on this screen shows the Purchase Order File Maintenance screen.
Open Jobs Current Mechanic (My Open Jobs) – Displays total open jobs assigned to user logged into RTA. Drill down shows the employee Job Listing. Drill down on this screen shows the Work Order File Maintenance screen.
Open Warranty Claims – Displays total count of warranty claims by region. Drill down shows list of warranty claims with status of Pending or Submitted. Drill down on this screen shows the Warranty Claims File Maintenance screen.
Open WO Lines – Displays total count of open work order lines. Drill down shows the work order lines listing. Drill down on this screen shows the Work Order File Maintenance screen.
Open Work Orders – Displays total count of open work orders. Drill down shows the work order listing. Drill down shows the Work Order File Maintenance screen.
Paid vs Worked Hours Ratio (MTD) – Displays the total month to date paid hours divided by worked hours percentage. Drill down shows the employee listing. Drill down on this screen requires user's level 1 password to show the Employee Maintenance screen.
Paid vs Worked Hours Variance (MTD) – Displays the total month to date difference between paid hours vs worked hours. Drill down shows the employee listing. Drill down on this screen requires user's level 1 password to show the Employee Maintenance screen.
Paperless Logins – Displays total of mechanics currently logged into paperless shop on indirect labor, direct labor, or beginning shift status from employee file. Drill down shows the active job listing. Drill down (direct labor jobs only) on this screen shows the Work Order File Maintenance screen.
Parts Inventory Value – Displays the total parts inventory value. Drill down shows parts listing. Drill down on this screen shows the Part File Maintenance screen.
Parts Warranty Count – Displays the total count of parts records with P and S claim status, and P and TP item type. Drill down shows the warranty claim listing. Drill down on this screen shows the Warranty Claim Maintenance screen.
Past Due PMs – Displays total count of all past due PMs for all vehicles. Drill down shows the PMs listing. Drill down on this screen shows the Vehicle Maintenance screen.
Pending Repairs – Displays total count of pending repairs. Drill down shows the Pending Repairs listing. Drill down on this screen shows the Deferred Jobs screen.
PMs Due Pie Chart – Pie chart displaying total count of PMs past due, due now, and due soon. Due soon is based on the system defaults SSI #11. Drill down shows the list of all existing PMs. Drill down on this screen shows the Vehicle File Maintenance screen.
PMs Due Today – Displays total count of all PMs due today – Drill down shows the list of PMs due today. Drill down on this screen shows the Vehicle File Maintenance screen.
Purchase Order Receipts (MTD) – Displays the month to date purchase order receipts total cost. Drill down shows the PO Receipt Listing.
Purchase Order Receipts (YTD) - Displays the year to date purchase order receipts total cost. Drill down shows the PO Receipt Listing.
Purchases (PTD) – Displays the total period to date purchases amount. Drill down shows the total amounts by facility.
Purchases (YTD) - Displays the total year to date purchases amount. Drill down shows the total amounts by facility.
Requisitions Pending – Displays total count of pending requisitions. Drill down shows requisitions listing. Drill down on this screen shows the Requisition Maintenance screen.
Reserved Parts – Displays total count of parts reserved from every active facility. Drill down shows the parts list with status of Requested, Received, Partially Received, or Ordered. Drill down on this screen shows the Parts File Maintenance screen.
Sales/Usage (YTD) – Displays total year to date inventory balance. Drill down shows the total amounts by facility.
Slow Moving Parts Count – Prompts for Period. Display the total count of slow moving parts based on the period selected.
Total Vehicles – Displays the total count of vehicles in all facilities regardless of status. Drill down shows vehicles listing. Drill down on this screen shows the Vehicle File Maintenance screen.
Total Warranty Cost (MTD) – Displays total month to date warranty cost. Drill down shows the work order transactions of type WP, WL, and WT. Drill down on this screen shows the Work Order screen.
Total Warranty Cost (YTD) - Displays total year to date warranty cost. Drill down shows Work Order transactions of type WP, WL, and WT. Drill down on this screen shows the Work Order screen.
Two Tank Gauges – Prompts for tank number and type for two tanks – Vertical line gauge displays tank capacity as the high end of the gauge and the current inventory balance as the gauge selection. Red section is 0-25% of tank capacity. Yellow section is 26-50% of tank capacity. Green section is 51-100% of tank capacity. If dashboard range is a Region, the lowest tank, level by percent, (number and type) within the region will be displayed. Drill down displays tank listing for all tanks matching the tank number and type. Drill down on this screen shows the Tank Maintenance screen.
Unavailable Vehicles – Displays total count of vehicles that are not available within active facilities. Drill down shows the list of vehicles including their class, status, and job description. Drill down on this screen shows the Vehicle File Maintenance screen, except on the Status column which shows the open jobs listing.
Vehicle Status Pie Chart - displaying count of Available and Unavailable vehicles based on their Status Codes. Drill down shows all vehicles and their current Status. Drill down on this screen shows the Vehicle File Maintenance screen, except on the Status column which shows the open jobs listing. Drill down on the Open Jobs Listing shows the Work Order Line # Transaction.
Vehicles Down Gauge – Displays a horizontal line gauge with the total vehicle count as the high end of the gauge and the number of vehicles with a Status Code flagged as "unavailable" as the gauge selection. Drill down shows the vehicle listing. Drill down on this screen shows the Vehicle File Maintenance screen, except on the Status column which shows the open jobs listing. Drill down on the Open Jobs Listing shows the Work Order Line # Transaction.
Vehicles Outside Service (Trucks Outside Service) – Displays total count of vehicles with outside Work Orders. Drill down shows the outside work order Listing. Drill down on this screen shows the Work Order File Maintenance screen.