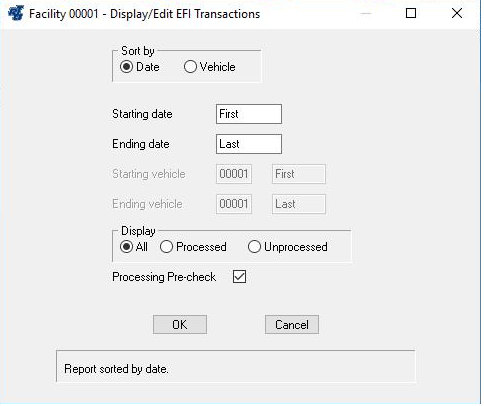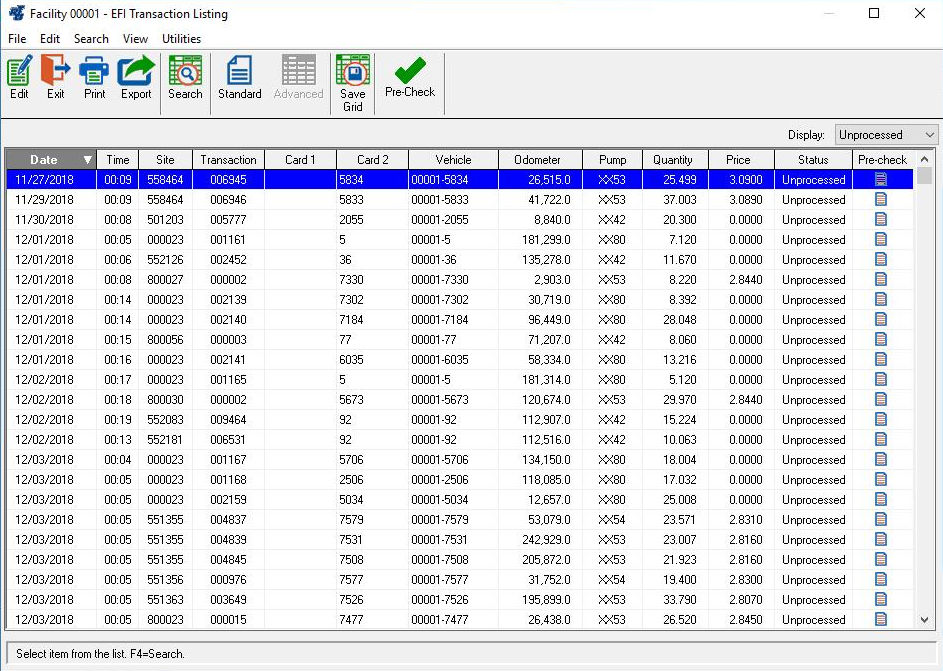Editing Loaded Fuel Transactions
After loading fuel transactions, the next step is to review the transactions and make changes as needed. It is important to not skip this step because the load process does not validate incoming data such as vehicle numbers, pump numbers, meter readings, product codes, fuel quantities, or fuel prices.
Select Fuel > Fuel Entry > Electronic Fueling > Edit Trans from the RTA main menu (FFEE).
Enter the facility number or press F1 to select a facility from the lookup list.
Select a radio button to sort the transactions by Date or Vehicle number. It is best to sort by date to isolate the newly loaded transactions.
Enter the starting and ending transaction date or press F1 to select the dates from the calendar.
If the output is sorted by vehicle number (step 3), enter the starting and ending vehicle facility and vehicle number or press F1 to make the selections from lookup lists.
Select a radio button to specify whether to display Processed records, Unprocessed records, or All records. Generally, Unprocessed is selected to help isolate the newly loaded transactions.
Decide whether you want a Pre-Check to be performed.
The fueling date, time, site number, transaction number, card numbers, vehicle number, pump number, fuel quantity, fuel price per gallon, transaction statuses and Pre-Check columns are displayed in the immediate EFI Transaction window. Review the data displayed to make sure the loaded data is accurate. Review any messages you may have received from the pre-check.
To edit or view additional information for a particular transaction, double-click the desired record.
This window contains all the information displayed in the previous window. It also contains additional information such as the meter reading, department number, product code, product storage, alternate odometer type, alternate odometer reading, state abbreviation, and state mileage. To view additional information for this transaction, choose Info. To modify the transaction, edit the information as needed and then choose Update. To exit this record without saving any changes, choose Cancel. To delete this transaction, choose Delete and then choose Yes to confirm the deletion.
TIP: If you need to edit vehicle numbers, use the date sort instead of the vehicle sort.